Если вы являетесь поклонником игры Minecraft и используете TLauncher, то вы знаете, что это один из самых популярных лаунчеров для запуска игры. Однако, чтобы получить доступ ко всем возможностям Minecraft, многие игроки выбирают установку Forge и Optifine, которые значительно расширяют функциональность игры.
Forge – это модификация, которая позволяет добавлять различные моды и расширения в Minecraft. Она позволяет создавать собственные сервера, использовать новые блоки и предметы, а также изменять геймплей по своему усмотрению. Optifine – это мод, который улучшает графику и производительность игры, позволяя настроить различные параметры, чтобы достичь наилучшего игрового опыта.
Установка Forge и Optifine на TLauncher достаточно проста, поскольку лаунчер предоставляет удобный интерфейс для управления модификациями. В данном пошаговом руководстве мы расскажем, как установить Forge и Optifine на TLauncher и начать наслаждаться новыми возможностями Minecraft.
Установка Forge и Optifine на TLauncher
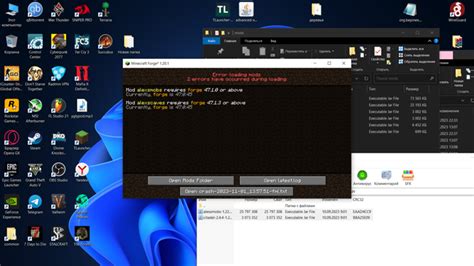
В этом руководстве мы расскажем вам, как установить Forge и Optifine на TLauncher, чтобы улучшить графику и функциональность вашей игры Minecraft.
Шаг 1: Загрузите и установите TLauncher с официального сайта.
Шаг 2: Запустите TLauncher и авторизуйтесь на своей учетной записи.
Шаг 3: После успешной авторизации откройте вкладку "Установки" и выберите версию Minecraft, на которой вы хотите установить Forge и Optifine.
Шаг 4: Перед установкой модификаций создайте новую установку, чтобы сохранить чистую версию Minecraft.
Шаг 5: Запустите новую установку и закройте Minecraft, чтобы в ней появилась папка ".minecraft".
Шаг 6: Скачайте Forge с официального сайта и установите его, выбрав папку ".minecraft" в качестве пути установки.
Шаг 7: Запустите Minecraft через TLauncher и выберите установку с установленным Forge.
Шаг 8: После запуска Minecraft откройте папку ".minecraft" и скопируйте файл Optifine в папку "mods".
Шаг 9: Закройте Minecraft и запустите его снова через TLauncher.
Шаг 10: В настройках Minecraft активируйте Optifine, чтобы насладиться улучшенной графикой и производительностью.
Теперь вы успешно установили Forge и Optifine на TLauncher! Наслаждайтесь игрой Minecraft с новыми возможностями и улучшенной графикой.
Подготовка к установке

Перед началом установки Forge и Optifine на TLauncher, необходимо выполнить несколько предварительных шагов:
1. Установить TLauncher
Если у вас еще не установлен TLauncher, скачайте его с официального сайта и запустите установочный файл. Следуйте инструкциям на экране, чтобы успешно установить TLauncher на ваш компьютер.
2. Создать резервную копию игровых файлов
Перед установкой новых модов и расширений, рекомендуется создать резервную копию игровых файлов Minecraft. Это позволит вам быстро восстановить игру в случае проблем или нежелательных изменений. Скопируйте папку с игрой в другое место, чтобы создать резервную копию.
3. Запустить TLauncher
После успешной установки TLauncher запустите программу. Вы увидите окно TLauncher с различными настройками и вкладками.
4. Проверить версию игры
Перед установкой Forge и Optifine, убедитесь, что ваша версия игры Minecraft совпадает с поддерживаемой версией Forge и Optifine. Вы можете проверить версию игры на главной странице TLauncher в разделе "Версия". Если ваша версия отличается, обновите игру до совместимой версии перед продолжением установки.
Выполнив эти предварительные шаги, вы готовы перейти к установке Forge и Optifine на TLauncher.
Загрузка и установка TLauncher

Для того чтобы начать играть в Minecraft с использованием TLauncher, вам необходимо сначала загрузить и установить сам лаунчер на свой компьютер. Вот пошаговое руководство:
- Перейдите на официальный сайт TLauncher по адресу https://tlauncher.org/.
- На главной странице сайта найдите кнопку "Скачать" и нажмите на нее.
- Выберите версию TLauncher, которую хотите скачать (для большинства пользователей рекомендуется выбрать последнюю версию). Обратите внимание на разрядность вашей операционной системы (32-бит или 64-бит).
- Скачайте установочный файл TLauncher, нажав на соответствующую ссылку.
- После завершения загрузки откройте установочный файл TLauncher.
- В появившемся окне выберите язык установки и нажмите кнопку "Далее".
- Примите условия пользовательского соглашения и нажмите кнопку "Далее".
- Выберите путь установки TLauncher или оставьте значение по умолчанию, а затем нажмите "Установить".
- Дождитесь завершения процесса установки.
- После завершения установки TLauncher будет готов к использованию.
Теперь у вас есть установленный TLauncher на вашем компьютере. Вы можете запустить лаунчер и начать использовать его для запуска игры Minecraft.
Установка и настройка Forge
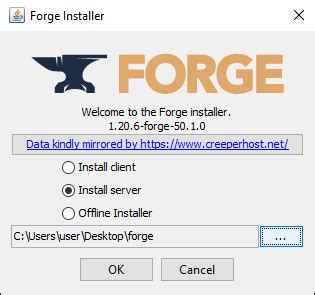
1. Первым шагом необходимо скачать Forge с официального сайта. Перейдите на forge.net и нажмите на кнопку "Downloads". В открывшемся окне выберите нужную версию Forge для вашей игры.
2. После скачивания Forge запустите его установочный файл. В окне установки выберите папку, в которой установлена TLauncher, а затем нажмите кнопку "Install client". Подождите, пока установка завершится.
3. После установки Forge откройте TLauncher и выберите версию Minecraft, совместимую с установленным Forge. Нажмите на кнопку "Настройки", затем выберите вкладку "Дополнительные" и измените параметр "Версия Forge" на установленную версию.
4. Перезапустите TLauncher и в разделе "Установленные" выберите установленную версию Minecraft с Forge. Нажмите на кнопку "Играть" и дождитесь загрузки игры.
5. После загрузки игры вы сможете устанавливать моды, совместимые с установленной версией Forge. Загрузите моды с официальных ресурсов или других надежных источников. Перетащите скачанные моды в папку ".minecraft/mods".
6. После добавления модов перезапустите Minecraft и наслаждайтесь новым игровым опытом с использованием установленного Forge.
Установка и настройка Optifine
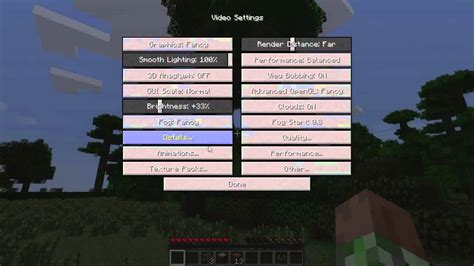
- Скачайте последнюю версию Optifine на официальном сайте разработчика.
- Откройте загруженный файл Optifine и запустите его. Убедитесь, что у вас установлена последняя версия Java.
- В открывшемся инсталляторе Optifine выберите пункт "Install".
- После установки Optifine откройте TLauncher и выберите профиль с установленным Optifine.
- Настройте Optifine по вашим предпочтениям, чтобы улучшить графику игры и оптимизировать производительность. Для этого откройте настройки Optifine либо в меню настроек Minecraft, либо при запуске игры нажмите кнопку "Options" и выберите "Video Settings".
- В настройках Optifine вы сможете изменить такие параметры, как текстуры, тени, отрисовку мира и другие. Это позволит вам настроить оптимальный баланс графики и производительности в игре.
- После завершения настройки Optifine вы можете сохранить изменения и наслаждаться улучшенной графикой и производительностью Minecraft.
Проверка работоспособности

После установки Forge и Optifine на TLauncher, вам следует проверить работоспособность модов и оптимизации. Вот что нужно сделать:
1. Запустите TLauncher и войдите в свою учетную запись.
2. Перейдите в раздел "Настройки" и выберите вкладку "Запуск".
3. В разделе "Версия" выберите установленную вами версию Forge.
4. Нажмите на кнопку "Сохранить", чтобы применить изменения.
5. Теперь перейдите в раздел "Загрузки" и найдите раздел "Настроить привычки".
6. Во вкладке "Галочки" установите галочку напротив опции "Установить Optifine".
7. Нажмите на кнопку "Сохранить", чтобы применить изменения.
8. Вернитесь на главный экран TLauncher и выберите установленный вами профиль с Forge и Optifine.
9. Нажмите на кнопку "Играть" и дождитесь загрузки Minecraft.
10. После загрузки вы можете проверить работу модов и оптимизации в игре. Убедитесь, что все моды успешно загружены и работают, а также отметьте улучшение в производительности и графике благодаря установке Optifine.
Теперь вы можете наслаждаться полной функциональностью Forge и улучшенным оптимизацией с помощью Optifine на TLauncher. Удачной игры!