Fusion 360 - это инновационное программное обеспечение для трехмерного моделирования, которое предоставляет возможности для создания и проектирования различных объектов. Быть настоящим профессионалом в области 3D-моделирования - легко с Fusion 360. Благодаря своим уникальным функциям и интуитивно понятному интерфейсу, оно позволяет создавать детальные и реалистичные модели, а также проводить сложные симуляции и анализы.
Однако прежде, чем приступить к использованию Fusion 360, необходимо правильно его установить. В этой статье мы предлагаем вам пошаговую инструкцию по установке Fusion 360 для личного использования 2022 в России. Начнем!
Шаг 1. Перейдите на официальный сайт AutoDesk
Первым шагом к установке Fusion 360 является посещение официального сайта AutoDesk. Откройте свой любимый веб-браузер и введите в адресной строке "www.autodesk.ru". На главной странице найдите раздел "Продукты" и выберите Fusion 360 из списка.
Установка Fusion 360 для личного использования 2022 в России

Если вы хотите использовать программу Fusion 360 для своих личных нужд, то вам потребуется установить ее на свой компьютер. В этой статье мы расскажем о том, как выполнить установку Fusion 360 2022 в России.
Вот пошаговая инструкция:
| Шаг 1: | Перейдите на официальный сайт Autodesk по адресу https://www.autodesk.ru |
| Шаг 2: | Найдите раздел "Продукты" и выберите Fusion 360 из списка программ |
| Шаг 3: | Нажмите на кнопку "Попробуйте бесплатно" или "Получите бесплатно" (в зависимости от того, какая кнопка доступна в вашем регионе) |
| Шаг 4: | Заполните форму для создания учетной записи Autodesk |
| Шаг 5: | Загрузите установщик Fusion 360 |
| Шаг 6: | Запустите установщик и следуйте инструкциям на экране для завершения процесса установки |
| Шаг 7: | После установки запустите программу и авторизуйтесь с использованием своей учетной записи Autodesk |
Поздравляем! Теперь у вас установлена программа Fusion 360 для личного использования 2022 в России. Вы можете приступить к созданию и редактированию своих проектов.
Обратите внимание, что бесплатная версия Fusion 360 для личного использования имеет некоторые ограничения, но все необходимые функции доступны для работы. Если вы захотите получить более расширенные возможности, вы можете приобрести платную версию программы.
Подробная инструкция

Для того чтобы установить Fusion 360 для личного использования 2022 в России, выполните следующие шаги:
- Перейдите на официальный сайт Autodesk по адресу https://www.autodesk.ru/fusion-360/overview.
- Нажмите на кнопку "Бесплатная пробная версия" или "Войти и загрузить", если у вас уже есть учетная запись Autodesk.
- Заполните регистрационную форму, указав свою электронную почту, пароль и другую необходимую информацию. Нажмите кнопку "Зарегистрироваться".
- После успешной регистрации вам будет доступен личный кабинет Autodesk. Введите свои данные для входа и нажмите кнопку "Войти".
- На странице с загрузкой выберите Fusion 360 из списка доступного программного обеспечения.
- Выберите свою операционную систему (Windows или macOS) и нажмите кнопку "Загрузить".
- Сохраните загруженный файл на своем компьютере.
- Запустите установочный файл Fusion 360 и следуйте инструкциям мастера установки.
- Во время установки вам могут потребоваться администраторские права или дополнительные компоненты, которые будут установлены автоматически.
- После завершения установки Fusion 360 будет готов к использованию. Запустите программу и войдите в свою учетную запись Autodesk, чтобы активировать лицензию для личного использования.
- Теперь вы можете начать использовать Fusion 360 для своих проектов и создавать модели, чертежи и другие конструктивные решения.
Следуйте этой подробной инструкции, чтобы успешно установить Fusion 360 на свой компьютер и начать использовать его для личных проектов. Удачи!
Шаг 1: Скачивание программы

Перед установкой Autodesk Fusion 360 для личного использования на компьютере, необходимо скачать программу с официального сайта. Вот пошаговая инструкция по скачиванию:
- Откройте веб-браузер и перейдите на официальный сайт Autodesk по адресу: https://www.autodesk.ru/products/fusion-360/overview.
- На странице продукта найдите и нажмите на кнопку "Скачать бесплатную программу".
- В появившемся окне выберите операционную систему, под которую вы хотите скачать программу (например, Windows или macOS).
- Выберите желаемую версию программы (2022) и нажмите кнопку "Скачать".
- Дождитесь окончания загрузки файла установщика программы.
Вы завершили первый шаг - скачивание программы Autodesk Fusion 360. Теперь вы можете перейти к следующему шагу - установке программы.
Шаг 2: Регистрация аккаунта
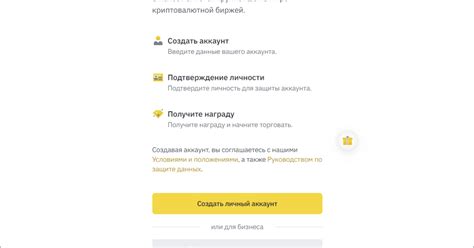
Для использования Fusion 360 вам потребуется зарегистрировать свой аккаунт на сайте Autodesk. Это бесплатно и займет всего несколько минут.
Чтобы зарегистрироваться, выполните следующие действия:
Шаг 2.1: Откройте веб-браузер и перейдите по ссылке https://www.autodesk.ru.
Шаг 2.2: Нажмите на кнопку "Войти" в правом верхнем углу страницы.
Шаг 2.3: В открывшемся окне выберите пункт "Создать учетную запись" и нажмите "Далее".
Шаг 2.4: Заполните регистрационную форму, указав свое имя, фамилию, адрес электронной почты и создайте пароль. Убедитесь в правильности ввода данных и нажмите "Зарегистрироваться".
Шаг 2.5: Проверьте свою почту. Вам будет отправлено письмо с подтверждением создания аккаунта. Откройте письмо и следуйте инструкциям для подтверждения аккаунта.
Шаг 2.6: После подтверждения аккаунта вы можете войти в Autodesk Fusion 360, используя вашу электронную почту и пароль.
Поздравляю, вы успешно зарегистрировались и готовы продолжить установку программного обеспечения!
Шаг 3: Установка программы

После успешной загрузки программного обеспечения Fusion 360, необходимо выполнить шаги по его установке на ваш компьютер:
Шаг 3.1: Откройте загруженный установочный файл Fusion 360. |
Шаг 3.2: Следуйте указаниям мастера установки. |
Шаг 3.3: Выберите язык установки (Русский). |
Шаг 3.4: Прочитайте и примите лицензионное соглашение. |
Шаг 3.5: Выберите папку для установки программы. |
Шаг 3.6: Нажмите кнопку "Установить", чтобы начать установку. |
Шаг 3.7: Дождитесь завершения установки программы. |
Шаг 3.8: После успешной установки, запустите программу Fusion 360 на своем компьютере. |
Теперь у вас установлена программа Fusion 360, и вы готовы приступить к ее использованию для создания и моделирования трехмерных объектов.
Шаг 4: Активация лицензии
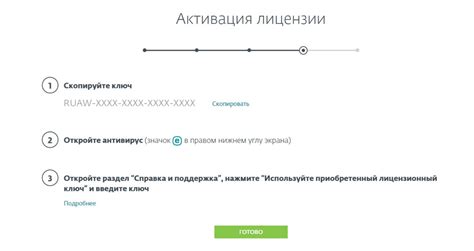
После установки и запуска программы Fusion 360 необходимо провести активацию лицензии. Для этого следуйте указанным ниже инструкциям:
1. Выберите опцию "Активировать" при первом запуске программы или откройте меню "Справка" и выберите пункт "Активировать" в случае, если программа уже запущена.
2. В появившемся окне введите свой логин и пароль от учетной записи Autodesk. Если у вас нет учетной записи, создайте ее на сайте Autodesk.
3. Нажмите кнопку "Войти".
4. Если вам предложат выбрать вид лицензии, выберите опцию "Личная учебная лицензия" или "Личная лицензия для некоммерческого использования".
Примечание: Если у вас уже есть коммерческая лицензия, выберите соответствующую опцию.
5. Чтобы подтвердить лицензионное соглашение, выберите пункт "Прочитал и согласен с условиями лицензионного соглашения" и нажмите кнопку "Далее".
6. Подождите, пока программа завершит активацию лицензии. После этого вы сможете начать использовать Fusion 360 для личного использования.
Поздравляем! Теперь вы успешно активировали лицензию Fusion 360 и можете использовать программу для своих целей.
Шаг 5: Настройка программы

После успешной установки Fusion 360 на ваш компьютер, вы можете приступить к настройке программы под свои нужды. Настройка поможет оптимизировать работу в программе и настроить интерфейс по вашему вкусу.
1. Настройка языка программы:
Перед началом работы, проверьте язык, на котором установлена программа. Если вам нужна русская версия, откройте Fusion 360 и выберите "Edit" в верхнем меню, затем "Preferences". В открывшемся окне выберите "General" в левой панели и установите русский язык в поле "Language". Нажмите "OK", чтобы сохранить изменения.
2. Настройка интерфейса:
Fusion 360 предлагает возможность настроить интерфейс для максимального удобства работы. Выберите "Edit" в верхнем меню, затем "Preferences". В окне настроек выберите "General" и найдите раздел "Display". Здесь вы можете настроить отображение панелей инструментов, размеры шрифтов и другие параметры интерфейса. Поэкспериментируйте с настройками и выберите оптимальные для вас.
3. Настройка клавиатурных сокращений:
Если вы хотите оптимизировать работу в программе, вы можете настроить собственные клавиатурные сокращения. Для этого выберите "Edit" в верхнем меню, затем "Preferences". В окне настроек найдите раздел "Shortcut Keys" и настройте нужные вам комбинации клавиш для различных операций. Это поможет вам сократить время на выполнение повторяющихся действий.
Как только вы завершите настройку программы, Fusion 360 будет готов к использованию. Рекомендуется регулярно обновлять программу, чтобы получать доступ к новым функциям и исправлениям ошибок.