В настоящее время поисковые системы играют важнейшую роль в нашей повседневной жизни. Они помогают нам находить нужную информацию, делать покупки и даже находить людей. Одной из самых популярных поисковых систем является GetContact.
GetContact - это мощный инструмент, который помогает пользователям находить информацию о людях и контактировать с ними. Его функциональность включает в себя поиск по номеру телефона, поиск по имени и фамилии, а также возможность установить его как основную поисковую систему в браузере.
Если вы хотите установить GetContact как свою основную поисковую систему, следуйте следующим простым шагам:
Шаг 1: Откройте настройки браузера
Перейдите в настройки вашего браузера. Обычно это можно сделать, щелкнув на значок настроек, который обычно располагается в правом верхнем углу окна браузера.
Шаг 2: Найдите раздел "Поиск"
В настройках браузера найдите раздел "Поиск" или "Поисковые системы". Это может быть отдельная вкладка или раздел внутри другого раздела.
Шаг 3: Выберите GetContact в качестве поисковой системы
После того, как вы найдете раздел "Поиск", найдите опцию "Поисковая система по умолчанию" или "Установить поисковую систему по умолчанию". В этом разделе вы увидите список доступных поисковых систем. Выберите GetContact.
Теперь GetContact установлена как ваши поисковая система по умолчанию в вашем браузере. Теперь вы можете использовать GetContact для поиска информации о людях и контактирования с ними. Наслаждайтесь всеми возможностями, которые предлагает вам GetContact!
Начало работы и установка GetContact
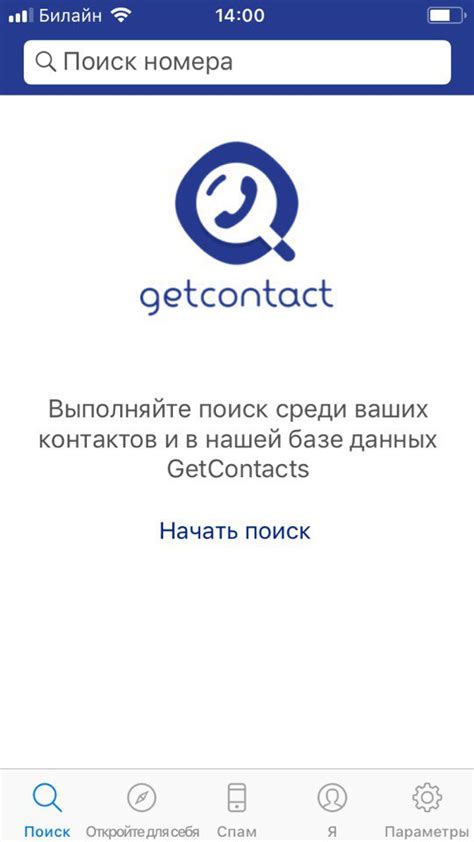
- Перейдите на официальный сайт GetContact по адресу https://getcontact.com/.
- Нажмите кнопку "Скачать", чтобы загрузить приложение.
- Дождитесь окончания загрузки и запустите установочный файл.
- Следуйте инструкциям установщика, чтобы завершить установку приложения.
- После установки откройте приложение GetContact на своем устройстве.
- Пройдите процесс регистрации, введя свой номер телефона и следуя указаниям приложения.
- После успешной регистрации у вас появится доступ к функциям GetContact.
Теперь вы готовы начать использовать GetContact в качестве вашей поисковой системы. Получайте информацию о звонящих вам номерах телефонов и защищайте себя от нежелательных звонков.
Поиск GetContact в магазине приложений
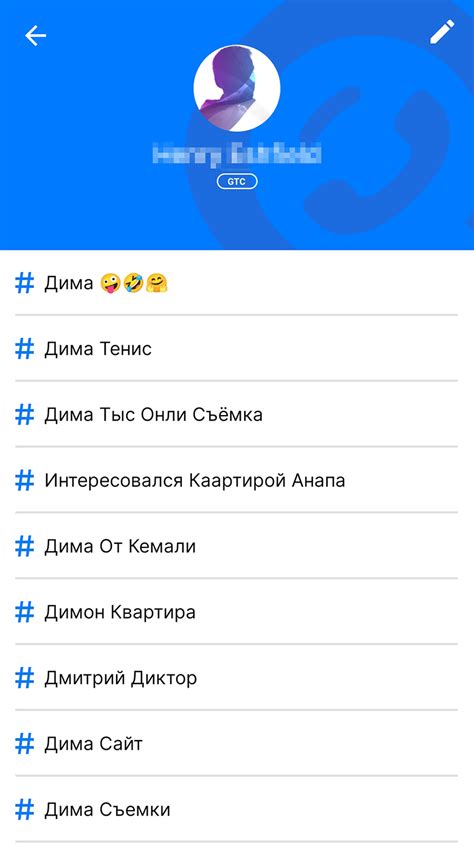
Для установки GetContact в качестве поисковой системы необходимо найти это приложение в магазине приложений на вашем устройстве. В зависимости от операционной системы вашего устройства, магазин приложений может иметь различные названия, такие как App Store для устройств Apple или Google Play Store для устройств на базе Android.
Чтобы найти GetContact, откройте магазин приложений на своем устройстве и выполните следующие действия:
- На главной странице магазина приложений найдите поле для поиска. Это может быть иконка лупы или текстовое поле с надписью "Поиск".
- Нажмите на поле для поиска и введите "GetContact".
- Нажмите кнопку поиска или клавишу Enter на клавиатуре.
После выполнения этих действий магазин приложений должен отобразить результаты поиска, в которых будет указано GetContact. Нажмите на результат, чтобы открыть страницу приложения.
На странице приложения вы увидите информацию о GetContact, такую как описание, рейтинги и отзывы пользователей. Также вы можете ознакомиться с требованиями к устройству и версией операционной системы.
Нажмите кнопку "Установить" или "Загрузить", чтобы начать процесс установки приложения. Дождитесь окончания установки и нажмите "Открыть", чтобы запустить GetContact.
Загрузка и установка GetContact на устройство

Чтобы использовать GetContact в качестве поисковой системы, вам необходимо сначала загрузить и установить приложение на свое устройство. Следуйте следующим шагам:
- Откройте официальный интернет-магазин вашего устройства (например, App Store для устройств iOS или Google Play Store для устройств Android).
- Введите "GetContact" в поле поиска и нажмите кнопку "Поиск".
- Выберите приложение "GetContact" из списка результатов поиска.
 | Шаг 1: Откройте интернет-магазин вашего устройства Шаг 2: Введите "GetContact" в поисковую строку Шаг 3: Выберите приложение "GetContact" |
После выбора приложения на странице с описанием приложения нажмите кнопку "Установить" или "Скачать".
Дождитесь завершения загрузки и установки приложения на ваше устройство. После установки приложение будет доступно на главном экране или в списке приложений вашего устройства.
Переключение GetContact на поисковую систему
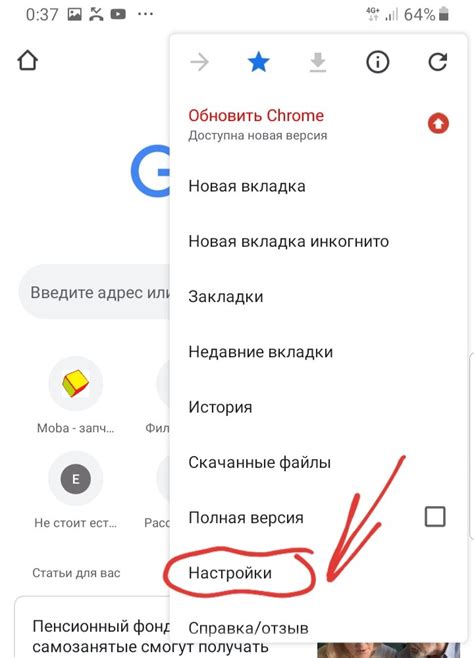
Если вы хотите использовать GetContact как свою поисковую систему по умолчанию, вам потребуется выполнить несколько простых шагов. Ниже приведены инструкции, которые помогут вам переключить GetContact на поиск по умолчанию.
- Откройте приложение GetContact на своем устройстве.
- После входа в аккаунт нажмите на иконку "Настройки", которая находится в верхнем правом углу экрана.
- Прокрутите страницу вниз и найдите раздел "Поиск".
- В разделе "Поиск" выберите опцию "Сделать основным".
- Появится всплывающее окно с запросом подтверждения изменения поисковой системы. Нажмите на кнопку "Да", чтобы подтвердить выбор.
После выполнения этих шагов, GetContact будет использоваться как ваша основная поисковая система. Теперь вы можете выполнять поиск в Интернете и находить нужную информацию прямо из приложения GetContact.
Регистрация и настройка аккаунта GetContact
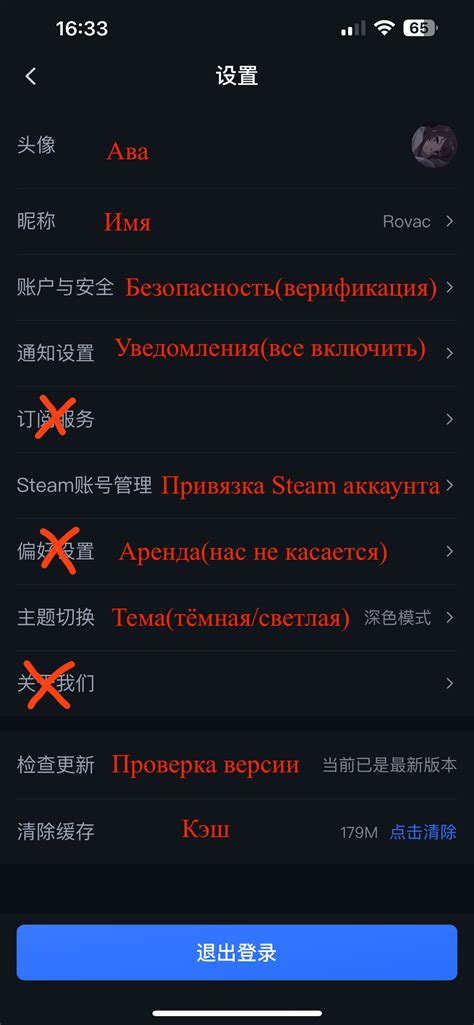
1. Скачайте приложение GetContact
Для регистрации и настройки аккаунта GetContact необходимо сначала скачать приложение на свой мобильный телефон. Вы можете сделать это с официального сайта GetContact или через магазин приложений на вашем устройстве.
2. Зарегистрируйтесь в приложении
После установки приложения на вашем устройстве откройте его и нажмите на кнопку "Зарегистрироваться". Введите свой номер телефона и следуйте инструкциям на экране для подтверждения номера.
3. Войдите в личный кабинет
После успешной регистрации вы будете автоматически перенаправлены в личный кабинет GetContact. Введите свои учетные данные (логин и пароль), чтобы войти в свой аккаунт.
4. Настройте аккаунт
В личном кабинете вы можете настроить различные параметры своего аккаунта GetContact. Например, вы можете выбрать язык интерфейса, изменить настройки приватности или настроить уведомления.
5. Проверьте настройки конфиденциальности
Особое внимание уделите настройкам конфиденциальности. GetContact предоставляет возможность регулировать видимость ваших персональных данных для других пользователей. Убедитесь, что выбранные вами настройки соответствуют вашим предпочтениям.
| Пункт | Действие |
|---|---|
| 1 | Скачайте приложение GetContact |
| 2 | Зарегистрируйтесь в приложении |
| 3 | Войдите в личный кабинет |
| 4 | Настройте аккаунт |
| 5 | Проверьте настройки конфиденциальности |
Импорт контактов и доступ к их информации
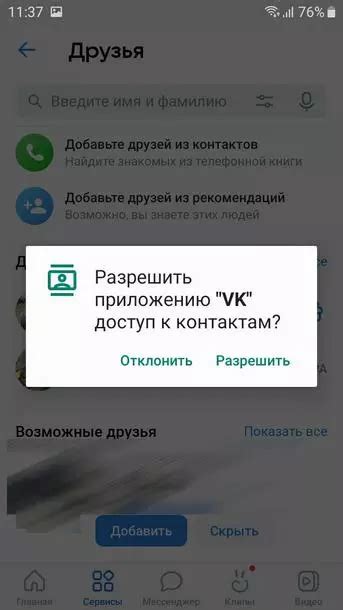
После установки GetContact в качестве поисковой системы, пользователю становятся доступными новые функции, включая импорт контактов и удобный доступ к информации о них.
Чтобы импортировать контакты в GetContact, необходимо открыть приложение и выбрать соответствующую опцию в меню. Далее следует выбрать источник контактов, например, телефонную книгу на устройстве или аккаунт в социальной сети. После этого приложение начнет сканирование и импортирование контактов.
Получив доступ к контактам, пользователь может легко найти нужный контакт в приложении GetContact, введя в поисковую строку имя или номер телефона. Помимо базовой информации о контакте, такой как имя и номер, приложение может предоставить дополнительные сведения, такие как фотография и социальные профили.
Доступ к информации о контакте может быть полезным в различных сценариях. Например, пользователь может хотеть узнать, какие социальные сети подключены к определенному контакту, чтобы установить более тесную связь с ним. Или пользователь может заинтересоваться фотографией контакта, чтобы легче узнать его при встрече.
Важно отметить, что GetContact уделяет большое внимание безопасности и приватности данных пользователя. Информация о контактах импортируется только на устройство пользователя и не передается третьим лицам без его согласия.
Настройка дополнительных функций GetContact
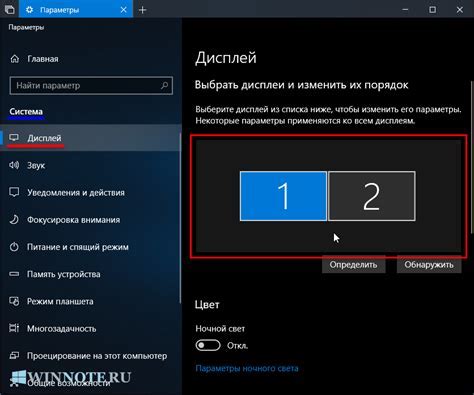
GetContact предлагает несколько дополнительных функций, которые вы можете настроить, чтобы оптимизировать свой опыт использования приложения. Изучите следующие опции, чтобы узнать, как настроить дополнительные функции GetContact:
- Автоответчик. Вы можете настроить автоответчик в GetContact, чтобы автоматически отвечать на сообщения, когда вы заняты или не можете ответить. Для этого перейдите в настройки приложения и найдите раздел "Автоответчик". Введите текст сообщения и настройте параметры автоответчика.
- Поиск по номеру. GetContact позволяет вам искать контакты по номеру телефона. Чтобы использовать эту функцию, перейдите в раздел "Поиск по номеру" в настройках приложения. Введите номер телефона и получите соответствующую информацию о контакте.
- История поиска. GetContact хранит историю ваших поисковых запросов, чтобы вы могли легко найти контакты, которые вы ранее искали. Чтобы просмотреть историю поиска, перейдите в раздел "История поиска" в настройках приложения.
- Блокировка контактов. Если вы хотите заблокировать некоторые контакты на своем устройстве, вы можете воспользоваться функцией блокировки контактов в GetContact. Для этого перейдите в раздел "Блокированные контакты" в настройках приложения. Добавьте номера телефонов, которые вы хотите заблокировать, и эти контакты не смогут связаться с вами.