Git Bash - важный инструмент для работы с репозиториями Git в командной строке операционной системы. Visual Studio Code, популярное интегрированное среде разработки, позволяет установить Git Bash непосредственно из окна программы. Это значительно упрощает процесс использования Git Bash и ускоряет работу с Git.
Установка Git Bash в Visual Studio Code является простой процедурой, требующей всего нескольких шагов.
Сначала откройте Visual Studio Code и перейдите во вкладку "Extensions" (расширения) в левой панели. В поисковой строке введите "Git Bash" и выберите расширение "Git Bash". Нажмите на кнопку "Установить", чтобы начать процесс установки.
Подготовка к установке Git Bash в Visual Studio Code
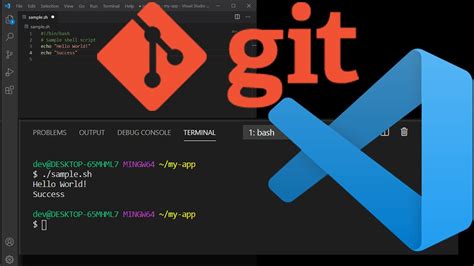
Перед установкой Git Bash в Visual Studio Code необходимо выполнить несколько предварительных шагов:
- Убедитесь, что у вас установлена последняя версия Visual Studio Code. Вы можете скачать и установить её с официального сайта: https://code.visualstudio.com/.
- Если у вас уже установлен Git Bash, убедитесь, что у вас установлена последняя версия. Если у вас нет установленного Git Bash, вы можете загрузить его с официального сайта: https://gitforwindows.org/.
- Запустите Visual Studio Code. Вы увидите приветственный экран с различными опциями. Если вы уже использовали Visual Studio Code ранее, вы можете пропустить этот шаг и перейти к следующему.
- Убедитесь, что у вас установлено расширение Git в Visual Studio Code. Вы можете проверить это, выбрав в меню "Просмотр" (View) пункт "Панель просмотра" (Explorer), и затем выбрав значок панели просмотра Git в верхней части окна. Если значок не отображается, установите расширение Git.
После завершения этих предварительных шагов вы будете готовы установить Git Bash в Visual Studio Code и начать использовать его для работы с репозиториями Git.
Загрузка и установка Visual Studio Code
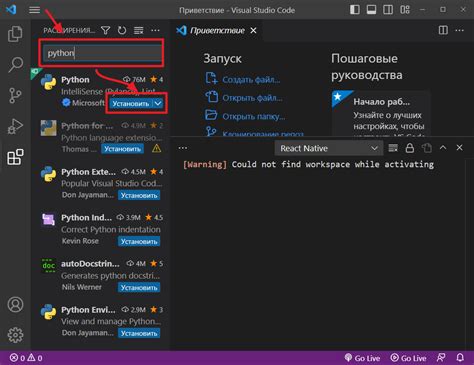
Для начала работы с Git Bash в Visual Studio Code необходимо загрузить и установить саму программу редактора кода. Вот подробная инструкция по установке:
Шаг 1: Перейдите на официальный веб-сайт Visual Studio Code, нажав на следующую ссылку: https://code.visualstudio.com/
Шаг 2: После открытия веб-сайта нажмите на кнопку "Download", чтобы загрузить установочный файл для вашей операционной системы (Windows, macOS или Linux).
Шаг 3: Как только загрузка будет завершена, запустите установочный файл и следуйте инструкциям на экране.
Шаг 4: По умолчанию Visual Studio Code будет установлен в папку "Приложения" (для macOS) или "Program Files" (для Windows). Вы можете выбрать другую папку установки, если хотите.
Шаг 5: После завершения установки откройте Visual Studio Code. Вы увидите приветственное окно, готовое к работе.
Теперь у вас есть установленная копия Visual Studio Code, готовая для работы с Git Bash.
Создание и настройка аккаунта в Git
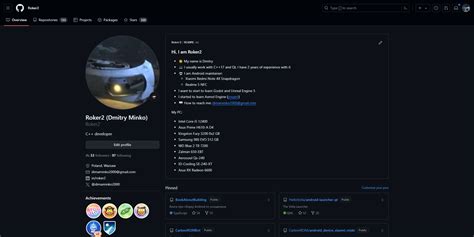
Прежде чем использовать Git Bash в Visual Studio Code, необходимо создать и настроить аккаунт в Git. Вот пошаговая инструкция:
1. Перейдите на официальный сайт Git (https://git-scm.com) и нажмите на кнопку "Download for Windows".
2. Запустите загруженный файл и следуйте инструкциям установщика Git.
3. После завершения установки откройте Git Bash. Окно терминала Git Bash будет открываться в Visual Studio Code.
4. Для начала работы с Git необходимо настроить ваше имя пользователя и email. Введите следующие команды в терминале Git Bash:
$ git config --global user.name "Ваше имя"
$ git config --global user.email "ваш_email@example.com"
Замените "Ваше имя" и "ваш_email@example.com" на ваши реальные данные.
5. Проверьте, что настройки были успешно сохранены. Введите команду:
$ git config --global --list
Вы должны увидеть список настроек, включая ваше имя пользователя и email.
Теперь ваш аккаунт в Git готов к использованию в Visual Studio Code с Git Bash!
Установка Git Bash

- Перейдите на официальный сайт Git по ссылке https://git-scm.com/downloads.
- Выберите версию Git Bash для Windows и запустите загрузку.
- Запустите загруженную установочную программу и следуйте инструкциям мастера установки.
- Во время установки убедитесь, что вы выбрали опцию "Использовать Git из командной строки и из панели контекстного меню".
- Выберите путь установки, но рекомендуется использовать путь по умолчанию.
- После завершения установки Git Bash будет доступен в командной строке.
Теперь у вас установлена Git Bash, и вы готовы начать использование Git в Visual Studio Code.
Настройка Git Bash в Visual Studio Code

Для того чтобы настроить Git Bash в Visual Studio Code, следуйте этим шагам:
- Установите Visual Studio Code, если у вас его еще нет.
- Установите Git и Git Bash, если они еще не установлены на вашем компьютере.
- Откройте Visual Studio Code и нажмите на кнопку "Extensions" в левой панели.
- В поисковой строке введите "Git Bash" и нажмите Enter.
- Найдите расширение "Git Bash" и нажмите на кнопку "Install".
- После установки расширение будет активировано автоматически и вам будет доступен Git Bash в Visual Studio Code.
Теперь вы можете использовать Git Bash прямо в Visual Studio Code для выполнения команд Git, создания репозиториев, коммитов и многого другого.