SSD (Solid State Drive) – одно из самых эффективных и быстрых решений для увеличения производительности компьютера. Перенос операционной системы и основных файлов на SSD позволяет существенно ускорить загрузку системы и запуск приложений.
Установка SSD может показаться сложной задачей для начинающих пользователей, но на самом деле она не представляет особых трудностей. В этой статье мы рассмотрим подробную инструкцию по установке главного места SSD в системе.
Шаг 1: Подготовка к установке
Перед началом установки SSD необходимо подготовить компьютер и все необходимые инструменты. Первым шагом является создание резервной копии всех важных данных на вашем компьютере. Это значит, что вы должны сохранить все файлы, документы, фотографии и другие данные на внешний носитель или в облачное хранилище.
Также перед установкой SSD рекомендуется обновить BIOS вашего компьютера до последней версии. Обновление BIOS может улучшить совместимость между компонентами и подготовить систему для установки SSD.
Выбор и подготовка SSD для установки

Перед тем, как приступить к установке SSD, необходимо выбрать подходящую модель и подготовить его для работы.
Вот несколько советов по выбору и подготовке SSD:
- Выберите подходящий размер SSD. Размеры SSD обычно указываются в гигабайтах (ГБ) или терабайтах (ТБ). Выберите модель с достаточным объемом, чтобы установить операционную систему, программы и хранить свои данные.
- Определитесь со своим бюджетом. Цены на SSD могут значительно варьироваться в зависимости от производителя, емкости и производительности. Определите свои потребности и выберите SSD, который подходит вам по цене и качеству.
- Обратите внимание на интерфейс подключения SSD. Существуют различные типы интерфейсов, такие как SATA, PCIe и NVMe. Убедитесь, что выбранный SSD соответствует доступным портам на вашей материнской плате.
- Проверьте скорость чтения и записи SSD. Она влияет на скорость загрузки операционной системы и приложений. Чем выше скорость, тем быстрее будет работать ваша система.
После выбора подходящего SSD, необходимо его подготовить для установки:
- Отключите компьютер и отсоедините кабель питания.
- Откройте корпус компьютера и найдите свободное место для установки SSD.
- Подключите SSD к материнской плате с помощью подходящего интерфейсного кабеля.
- Закрепите SSD в корпусе с помощью винтов или системы крепления, предусмотренной производителем.
- Подключите кабель питания к SSD.
- Закройте корпус компьютера и подсоедините кабель питания.
- Включите компьютер и убедитесь, что SSD определяется в системе.
Теперь вы готовы к установке операционной системы на новый SSD и наслаждаться его преимуществами в работе вашей системы.
Определение соответствующего разъема на материнской плате

Перед установкой SSD необходимо определить соответствующий разъем на материнской плате для подключения накопителя. Для этого следуйте инструкции:
| Шаг | Действие |
|---|---|
| 1 | Выключите компьютер и отсоедините его от сети |
| 2 | Откройте корпус системного блока |
| 3 | Определите разъем SATA на материнской плате |
| 4 | Разъемы SATA обычно имеют форму прямоугольников с выступающими контактами, возможно, помеченными "SATA" или "SATA III" |
| 5 | Обратите внимание на количество разъемов SATA на материнской плате и выберите свободный разъем для подключения SSD |
| 6 | Если все разъемы заняты, вам понадобится специальный переходник или расширительный модуль для подключения дополнительных SSD |
| 7 | После определения свободного разъема SATA, проверьте его соответствие требованиям SSD (например, поддержка SATA III для SSD с интерфейсом SATA III) |
| 8 | Выключите компьютер, если еще не сделали этого, перед подключением SSD |
После определения соответствующего разъема на материнской плате вы можете переходить к установке SSD, следуя указаниям производителя и рекомендациям для вашей конкретной модели SSD.
Подключение SSD к материнской плате и питанию

Для подключения SSD к материнской плате выполняются следующие шаги:
- Выключите компьютер и отключите его от электросети. Это позволит избежать повреждения компонентов и обеспечит безопасность при подключении SSD.
- Откройте корпус системного блока. Для этого снимите крышку или боковую панель, используя необходимые инструменты.
- Найдите место на материнской плате, предназначенное для подключения SSD. Обычно это слот M.2 или SATA порт.
- Установите SSD в соответствующий слот или порт. Вставьте его до упора и убедитесь, что контакты надежно соединились.
- Подсоедините кабель SATA, если используется SATA порт. Он должен быть надежно закреплен на обоих концах.
- Закройте корпус системного блока, установив крышку или боковую панель в исходное положение.
- Подключите компьютер к электросети и включите его. После запуска системы SSD будет готов к использованию.
Таким образом, правильное подключение SSD к материнской плате и питанию является важным шагом в установке главного места хранения данных в системе. Следуя приведенным выше инструкциям, вы сможете осуществить это без труда.
Перенос операционной системы на SSD

Перенос операционной системы на SSD может быть полезным для повышения общей производительности вашего компьютера, уменьшения времени загрузки системы и ускорения работы различных программ. В этой статье мы рассмотрим несколько шагов, которые помогут вам успешно перенести операционную систему на SSD.
- Сделайте резервную копию данных: перед началом процесса переноса операционной системы на SSD рекомендуется создать резервную копию всех важных данных. Это поможет вам избежать потери информации в случае возникновения каких-либо проблем во время переноса.
- Подготовьте SSD к установке: перед тем, как начать перенос операционной системы, убедитесь, что ваш SSD готов к установке. Проверьте, есть ли у вас все необходимые кабели и соединения, а также правильно подготовьте SSD к установке.
- Выберите программу для переноса: для переноса операционной системы на SSD существует множество различных программ, таких как EaseUS Todo Backup, Macrium Reflect и Acronis True Image. Вам следует выбрать подходящую программу в зависимости от вашей операционной системы и требований.
- Запустите программу и следуйте инструкциям: после выбора программы для переноса операционной системы на SSD, запустите ее и следуйте инструкциям на экране. Обычно процесс состоит из нескольких шагов, включая выбор диска и раздела для переноса, а также настройку параметров.
- Перенесите операционную систему на SSD: когда вы закончите настройку программы, она начнет процесс переноса операционной системы на SSD. Во время этого процесса может потребоваться некоторое время, поэтому будьте терпеливы.
- Проверьте результаты: после завершения процесса переноса операционной системы на SSD, рекомендуется проверить результаты. Убедитесь, что ваша операционная система успешно перенесена на SSD и правильно работает.
Перенос операционной системы на SSD может оказаться необходимым для улучшения производительности компьютера и ускорения работы операционной системы. Следуя приведенным выше инструкциям, вы сможете успешно перенести свою операционную систему на SSD и наслаждаться всеми преимуществами этого накопителя.
Проверка работоспособности и настройка системы с новым SSD
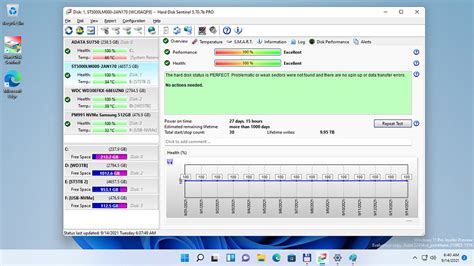
После установки нового SSD в компьютер, необходимо проверить его работоспособность и настроить систему для оптимальной работы диска. Ниже представлены основные шаги, которые можно выполнить после установки SSD:
- Проверка обнаружения диска в BIOS. Запустите компьютер и зайдите в BIOS, чтобы убедиться, что новый SSD распознается и правильно отображается. Если диск не виден, убедитесь, что он правильно подключен к материнской плате и попробуйте изменить настройки SATA порта в BIOS.
- Перенос операционной системы на SSD. Если вы планируете использовать SSD в качестве главного диска, перенесите операционную систему на него. Это позволит увеличить скорость работы компьютера. Для этого можно воспользоваться программами «EaseUS Partition Master», «Acronis True Image», «Clonezilla» и другими.
- Форматирование диска. После переноса операционной системы на SSD необходимо отформатировать его, чтобы убедиться, что все данные правильно записываются и устройство работает на максимальной скорости. Вы можете воспользоваться программой «Disk Management» в Windows или другими утилитами для форматирования диска.
- Настройка системы. После установки SSD рекомендуется проверить и настроить систему для оптимальной работы с новым диском. Включите функцию TRIM, которая позволяет оптимизировать производительность SSD. Проверьте и настройте систему также на предмет энергосбережения, чтобы продлить время работы ноутбука от батареи.
- Проверка скорости работы. Чтобы убедиться, что SSD работает на максимальной скорости, можно выполнить тестирование диска с помощью программы «CrystalDiskMark» или других утилит для проверки скорости чтения и записи. Сравните результаты с техническими характеристиками SSD.
Завершив все эти шаги, вы убедитесь, что ваш новый SSD работает на максимальной производительности и готов к эффективной работе в вашей системе.