Сканер стал неотъемлемой частью нашей повседневной жизни. Он помогает нам сохранить важные документы, фотографии и другие материалы в цифровом формате. Но иногда требуется установить глубину цвета 1 бит на сканере для создания монохромных изображений с высокой четкостью.
Установка глубины цвета 1 бит может быть полезна при создании черно-белых документов, а также для сканирования текста с высокой четкостью. В этой детальной инструкции я расскажу вам, как это сделать.
Шаг 1: Запустите программу управления сканером.
Перед началом процесса установки глубины цвета в 1 бит необходимо запустить программу управления вашим сканером. Обычно эта программа поставляется вместе со сканером в комплекте или может быть загружена с официального сайта производителя.
Шаг 2: Настройте параметры сканирования.
После запуска программы управления сканером найдите раздел "Настройки сканирования" или аналогичную опцию. В этом разделе вы должны найти параметр "Глубина цвета" или "Цветовая палитра". Кликните на этот параметр, чтобы открыть доступные варианты.
Варианты глубины цвета могут варьироваться в зависимости от модели сканера, но вы обязательно должны найти опцию "1 бит" или "Черно-белое".
Шаг 3: Установите глубину цвета 1 бит.
Выберите опцию "1 бит" или "Черно-белое". После выбора этой опции, примените настройки и сохраните их. Теперь сканер будет сканировать изображения с глубиной цвета 1 бит.
Помните, что после установки глубины цвета 1 бит сканер будет сканировать только черно-белые изображения. Если вам понадобятся цветные изображения, вы должны будете изменить эту настройку обратно на выбранную цветовую глубину.
Шаг 4: Начните сканирование.
После завершения настройки глубины цвета 1 бит вы можете начать сканирование. Убедитесь, что в режиме сканирования выбрана опция "Блэк-энд-уайт" или аналогичная опция в программе управления сканером.
Теперь вы готовы сканировать документы, фотографии и другие материалы с использованием глубины цвета 1 бит на вашем сканере. Пользуйтесь этой инструкцией при необходимости для достижения высокой четкости и качества изображений.
Получение глубины цвета 1 бит на сканере - пошаговая инструкция
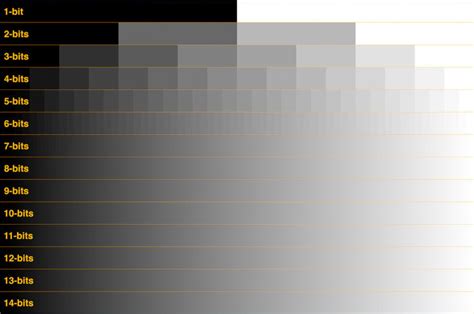
Шаг 1: Подготовка к сканированию
- Подключите сканер к компьютеру и включите его.
- Убедитесь, что на компьютере установлено специальное программное обеспечение для сканирования.
- Очистите стекло сканера от пыли и грязи, используя мягкую ткань или специальные салфетки.
Шаг 2: Настройка параметров сканирования
- Откройте программное обеспечение для сканирования на компьютере.
- Выберите режим сканирования и задайте нужные параметры, такие как разрешение и тип файла.
- Установите глубину цвета 1 бит. Обычно эта опция находится в разделе "Настройки сканирования".
Шаг 3: Размещение документа на стекле сканера
- Откройте крышку сканера и разместите документ лицом вниз на стекле.
- Выровняйте документ, чтобы он был ровно на стекле сканера.
- Закройте крышку сканера, чтобы документ был надежно закреплен.
Шаг 4: Сканирование документа
- Нажмите кнопку "Сканировать" или аналогичную на программном обеспечении для сканирования.
- Дождитесь окончания сканирования.
- Сохраните результат сканирования в нужном формате и по нужному пути на компьютере.
Шаг 5: Проверка глубины цвета
- Откройте сохраненное сканированное изображение на компьютере.
- Убедитесь, что глубина цвета изображения составляет 1 бит. Эту информацию можно найти в свойствах файла или в настройках программы просмотра изображений.
Установка необходимого софта для сканирования

Для установки глубины цвета 1 бит на сканере необходимо иметь соответствующее программное обеспечение. Следуйте инструкциям ниже, чтобы установить необходимые компоненты:
- Проверьте, что ваш компьютер соответствует системным требованиям программы для сканирования.
- Перейдите на официальный сайт производителя сканера и найдите раздел загрузок или поддержки.
- Выберите модель вашего сканера из списка доступных вариантов и перейдите на страницу загрузки драйверов и программного обеспечения.
- Скачайте последнюю версию драйвера для вашего сканера и следуйте инструкциям по его установке. Обычно это простой процесс, требующий нескольких нажатий кнопок "Далее".
- После установки драйвера перезагрузите компьютер, чтобы изменения вступили в силу.
- При необходимости скачайте дополнительное программное обеспечение, предлагаемое производителем сканера. Это может включать в себя утилиты, позволяющие настраивать параметры сканирования.
- Запустите программу сканирования и проведите тестовое сканирование, чтобы убедиться, что установленная глубина цвета 1 бит корректно обрабатывается и дает ожидаемые результаты.
После установки необходимого софта для сканирования глубиной цвета 1 бит вы будете готовы к использованию вашего сканера в нужном режиме.
Настройка сканера на глубину цвета 1 бит
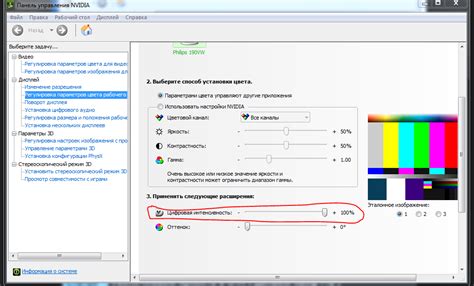
Для установки глубины цвета 1 бит на сканере, следуйте данной инструкции:
- Запустите программу сканирования. Обычно программа автоматически запускается при подключении сканера к компьютеру.
- Откройте настройки сканирования. Обычно есть кнопка "Настройки" или "Настройки сканирования", которая позволяет вам настроить параметры сканирования.
- Выберите глубину цвета 1 бит. В разделе настроек найдите параметр "Глубина цвета" или "Цветовой режим". Установите значение "1 бит" или "Черно-белое" в этом параметре.
- Сохраните настройки. После того, как вы выбрали глубину цвета 1 бит, нажмите кнопку "Сохранить" или "Применить", чтобы сохранить изменения.
- Готово! Теперь ваш сканер настроен на глубину цвета 1 бит. Вы можете начинать сканировать черно-белые документы или изображения.
Обратите внимание, что не все сканеры поддерживают глубину цвета 1 бит. Если у вас нет опции 1 бит в настройках сканирования, возможно, ваш сканер не поддерживает эту глубину цвета.