Владельцы смартфонов Huawei P40 Lite могут столкнуться с некоторыми сложностями, когда дело доходит до установки приложений, таких как Gmail. Идеальная почтовая программа для многих пользователей, Gmail предлагает широкий спектр функций для удобной работы с электронной почтой.
Однако, из-за санкций, наложенных США на компанию Huawei, встроенные сервисы Google, включая Gmail, отсутствуют на устройствах Huawei P40 Lite. Но несмотря на это, существуют способы установки Gmail на ваш смартфон Huawei P40 Lite. В этой подробной инструкции мы расскажем вам, как это сделать.
Первым шагом для установки Gmail на Huawei P40 Lite является загрузка и установка приложения AppGallery – магазина приложений Huawei. AppGallery является официальным источником приложений для устройств Huawei и содержит множество популярных приложений, включая Gmail.
После того как вы загрузили и установили AppGallery, откройте его и введите в строке поиска "Gmail". Вам будет предложено несколько приложений для выбора. Выберите приложение Gmail и нажмите на его иконку, чтобы перейти на его страницу.
Проверка совместимости устройства
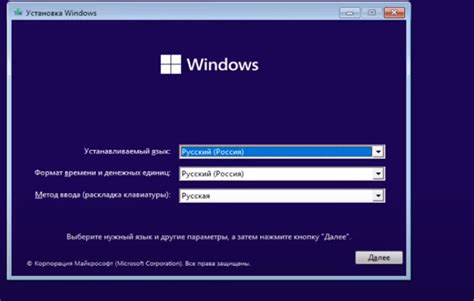
Прежде чем установить Gmail на Huawei P40 Lite, необходимо убедиться в совместимости вашего устройства с приложением. В связи с тем, что Huawei P40 Lite не имеет сервисов Google Play, установка Gmail потребует некоторых дополнительных шагов.
Важно отметить, что установка приложения Gmail на Huawei P40 Lite может работать не так же, как на устройствах с предустановленными сервисами Google Play. Некоторые функции могут быть недоступны или работать с ограничениями.
Однако, если вы желаете использовать Gmail на своем Huawei P40 Lite, следуйте нашей подробной инструкции по установке для обеспечения наилучшей совместимости и функциональности.
Загрузка и установка Google Play Маркет

Вот пошаговая инструкция, как установить Google Play Маркет на Huawei P40 Lite:
- Сначала необходимо скачать и установить файлы Google, которые включают Google Play Маркет. Для этого перейдите на сайт https://www.huaweicentral.com/download-google-play-store-and-google-play-services-apk-on-huawei-p40-lite/ и скачайте файлы APK Google Play Маркет и Google Play Services на свое устройство.
- После того, как файлы загрузились, найдите их в папке "Загрузки" на вашем Huawei P40 Lite.
- Чтобы установить файлы, разрешите установку из неизвестных источников. Для этого перейдите в "Настройки" > "Безопасность" > "Установка приложений из неизвестных источников" и включите эту опцию.
- Затем найдите файл APK Google Play Маркет и нажмите на него, чтобы начать установку. Подтвердите свое намерение установить приложение.
- Когда установка будет завершена, найдите файл APK Google Play Services и установите его таким же образом.
- После того, как оба приложения будут установлены, перезагрузите свое устройство.
- После перезагрузки откройте Google Play Маркет и войдите в свою учетную запись Google. Если у вас еще нет такой учетной записи, создайте новую.
- Теперь вы можете использовать Google Play Маркет для поиска и установки всех необходимых приложений на вашем Huawei P40 Lite.
Таким образом, вы успешно установили Google Play Маркет на Huawei P40 Lite и можете смело пользоваться всеми его возможностями.
Создание и настройка учетной записи Google
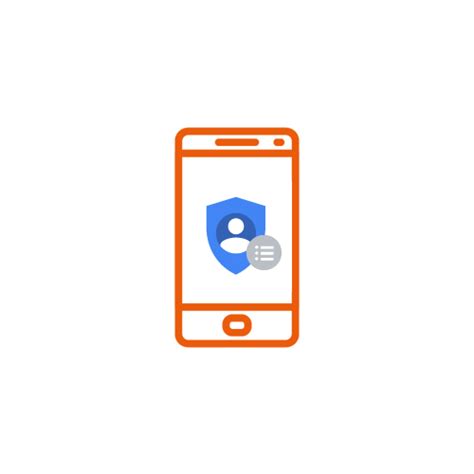
Чтобы установить и использовать Gmail на Huawei P40 Lite, вам необходимо создать и настроить учетную запись Google. Вот пошаговая инструкция:
1. Откройте веб-браузер на вашем устройстве и перейдите на сайт Google по адресу https://accounts.google.com/signup.
2. Нажмите на кнопку "Создать учетную запись" или "Зарегистрироваться", чтобы начать процесс создания новой учетной записи Google.
3. Заполните необходимые поля, включая имя, фамилию, желаемое имя пользователя и пароль. Убедитесь, что пароль достаточно надежный, чтобы обеспечить безопасность вашей учетной записи.
4. Поставьте галочку в поле "Согласие с условиями использования и политикой конфиденциальности". Чтобы прочитать условия использования и политику конфиденциальности, нажмите на соответствующие ссылки.
5. Нажмите на кнопку "Далее" или "Применить" для перехода к следующему шагу.
6. На следующем экране вам будет предложено ввести номер мобильного телефона, на который будет отправлен код подтверждения. Введите свой номер мобильного телефона и нажмите на кнопку "Далее".
7. Введите полученный код подтверждения в соответствующее поле и нажмите на кнопку "Подтвердить" или "Submit".
8. Поздравляю! Вы успешно создали учетную запись Google. Теперь вам потребуется настроить свою учетную запись, чтобы использовать Gmail на устройстве Huawei P40 Lite.
9. Настройте свою учетную запись Google, следуя инструкциям на экране. Вы можете добавить информацию о себе, включая профильную фотографию, информацию о контактах и многое другое.
10. После завершения настройки учетной записи Google, вы будете готовы установить Gmail на ваш Huawei P40 Lite. Загрузите и установите приложение Gmail из магазина приложений или используйте предустановленный магазин приложений на вашем устройстве.
Теперь вы готовы к использованию Gmail на Huawei P40 Lite! Откройте приложение Gmail, введите свои учетные данные Google и наслаждайтесь полным доступом к своей электронной почте.
Поиск и установка Gmail
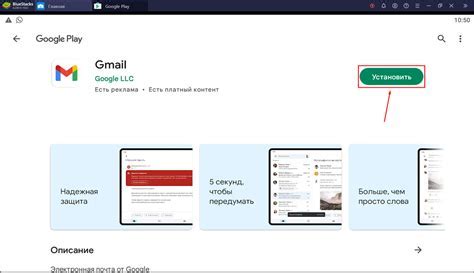
1. Откройте AppGallery на главном экране вашего устройства.
2. Введите "Gmail" в поле поиска в верхней части экрана.
3. Нажмите на значок Gmail в результатах поиска.
4. Нажмите на кнопку "Установить" для начала загрузки и установки приложения.
5. После завершения установки, вы можете найти Gmail на главном экране или в папке "Приложения".
Если Gmail не отображается в результатах поиска, возможно, он еще не доступен в AppGallery или вы используете старую версию магазина приложений. В таком случае, вы также можете попробовать найти и установить Gmail из других источников, таких как Huawei AppFinder или сторонние магазины приложений.
Вход в учетную запись Gmail
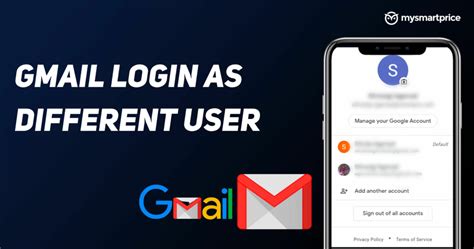
2. После открытия приложения Gmail вы увидите экран входа. На данном экране вы должны будете ввести адрес электронной почты, связанный с вашей учетной записью Gmail. Введите адрес и нажмите "Далее".
3. На следующем экране введите пароль для вашей учетной записи Gmail и нажмите "Далее". Обратите внимание, что пароль чувствителен к регистру.
4. После ввода правильного адреса электронной почты и пароля, вы будете вошли в свою учетную запись Gmail на Huawei P40 Lite. Теперь вы можете получать, отправлять и управлять своими электронными письмами прямо на вашем устройстве.
Примечание: Если у вас возникли проблемы при входе в учетную запись Gmail, убедитесь, что вы правильно ввели адрес электронной почты и пароль. Если вы забыли пароль, можно восстановить его, используя опцию "Забыли пароль?" на экране входа.
Настройка уведомлений и синхронизации
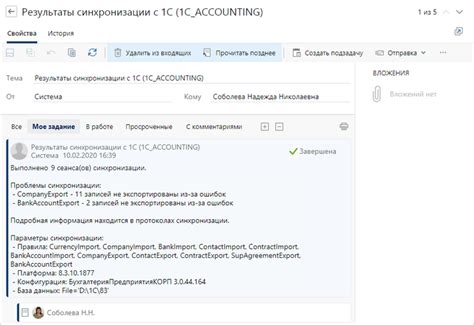
После установки Gmail на Huawei P40 Lite необходимо настроить уведомления и синхронизацию, чтобы получать уведомления о новых письмах и иметь доступ к своей электронной почте в режиме реального времени. Следуйте инструкциям ниже, чтобы настроить уведомления и синхронизацию на вашем устройстве.
- Откройте приложение Gmail на вашем Huawei P40 Lite.
- Нажмите на иконку меню в верхнем левом углу экрана. Это иконка с тремя горизонтальными линиями.
- Прокрутите вниз по меню и нажмите на "Настройки".
- В разделе "Настройки аккаунта" выберите вашу учетную запись Gmail.
- В разделе "Уведомления" включите опцию "Показывать уведомления".
- Выберите тип уведомлений, который вы предпочитаете. Вы можете выбрать между уведомлениями о новых письмах, обновлениях папок и др.
- В разделе "Синхронизация" убедитесь, что опция "Синхронизация" включена. Это позволит вам получать свою почту в режиме реального времени.
- Вы можете настроить и другие параметры синхронизации, такие как периодичность синхронизации и синхронизация только при подключении к Wi-Fi.
После завершения настройки уведомлений и синхронизации вы будете получать уведомления о новых письмах на вашем Huawei P40 Lite и иметь доступ к своей электронной почте в любое удобное для вас время.
Импортирование контактов и календаря в Gmail
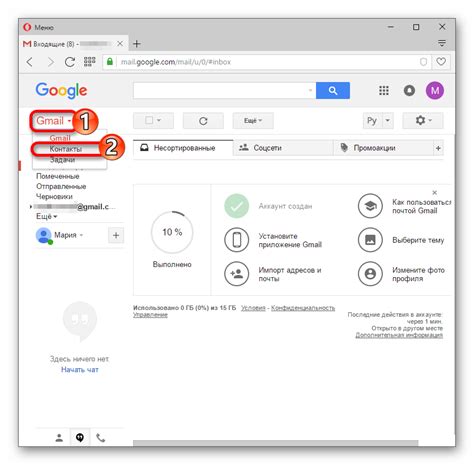
Если у вас уже есть контакты и календарь на другом устройстве или в другом приложении, и вы хотите импортировать их в Gmail на Huawei P40 Lite, следуйте этим шагам:
1. Откройте приложение Настройки на вашем устройстве Huawei P40 Lite и перейдите в раздел Аккаунты и резервное копирование.
2. Нажмите на Добавить аккаунт и выберите Google из списка доступных аккаунтов.
3. Введите свой адрес электронной почты Gmail и пароль, затем нажмите кнопку Далее.
4. На следующем экране у вас будет предложено выбрать, какие данные вы хотите синхронизировать с вашим аккаунтом Gmail. Убедитесь, что включен флажок рядом с Контактами и Календарем.
5. Нажмите на кнопку Сохранить, чтобы начать импорт контактов и календаря в ваш аккаунт Gmail.
6. Подождите некоторое время, пока импорт не завершится. Ваши контакты и события календаря будут автоматически добавлены в ваш аккаунт Gmail.
Теперь у вас есть все ваши контакты и календарь в Gmail на вашем Huawei P40 Lite. Вы можете использовать их в приложении Gmail или в других приложениях, которые поддерживают синхронизацию с аккаунтом Google.