Gnome 42 – это новейшая версия популярного графического интерфейса для операционной системы Fedora. Если вы хотите обновить свою систему и получить самые последние функции и улучшения, этот гайд поможет вам сделать это в несколько простых шагов.
Шаг 1: Проверьте системные требования
Перед тем как приступить к установке Gnome 42, убедитесь, что ваша система Fedora соответствует требованиям. Ваш компьютер должен иметь достаточно мощный процессор, объем оперативной памяти и свободного места на жестком диске. Проверьте также, что ваша система обновлена до последней версии Fedora для лучшей совместимости.
Шаг 2: Подготовьте систему
Прежде чем установить Gnome 42, вам потребуется подготовить свою систему. Сначала сделайте резервную копию важных данных, чтобы ваша информация была в безопасности. Затем выполните очистку системы, удалив ненужные программы и файлы. Это поможет освободить место на диске и ускорить процесс установки.
Шаг 3: Установка Gnome 42
Теперь вы готовы к установке Gnome 42 на свою систему Fedora. Откройте терминал и выполните следующие команды:
sudo dnf update
sudo dnf group install gnome-desktop
После выполнения этих команд система начнет загрузку и установку Gnome 42. После завершения процесса вам потребуется перезапустить систему, чтобы изменения вступили в силу.
Шаг 4: Настройка Gnome 42
После перезагрузки вы будете приветствованы новым интерфейсом Gnome 42. Произведите необходимые настройки, чтобы система соответствовала вашим предпочтениям. Вы можете настроить темы, иконки, меню и другие параметры Gnome 42.
Теперь вы готовы пользоваться новыми возможностями и улучшениями, которые предоставляет Gnome 42 на Fedora. Наслаждайтесь высокой производительностью, удобством использования и красивым дизайном нового графического интерфейса!
Установка Gnome 42 на Fedora
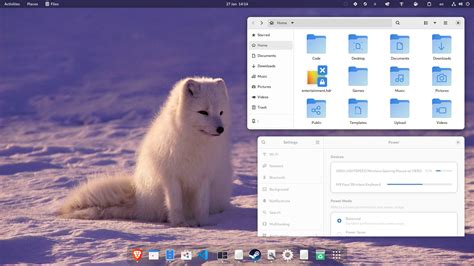
- Откройте терминал в Fedora.
- Введите следующую команду для установки репозитория Gnome 42:
- После завершения установки репозитория, выполните следующую команду, чтобы установить Gnome 42:
- Подтвердите установку, введя ваш пароль.
- Дождитесь, пока процесс установки завершится.
- После успешной установки перезагрузите вашу систему, чтобы применить изменения.
sudo dnf copr enable pp3345/gnome42
sudo dnf install gnome42
Теперь, после перезагрузки, вы сможете использовать Gnome 42 на вашей Fedora системе. Наслаждайтесь новыми возможностями и улучшениями, которые предлагает этот релиз!
Шаг 1: Подготовка к установке

Перед установкой Gnome 42 на Fedora убедитесь, что у вас есть необходимые компоненты и права доступа:
1. Обновите систему Fedora до последней версии с использованием команды sudo dnf upgrade.
2. Убедитесь, что у вас установлены все необходимые пакеты, выполнив команду sudo dnf install gnome42.
3. Проверьте, что у вас достаточно свободного дискового пространства для установки Gnome 42. Рекомендуется иметь не менее 10 ГБ свободного места.
4. Убедитесь, что у вас есть права суперпользователя или доступ к учетной записи с административными правами.
После завершения всех предварительных шагов вы будете готовы к установке Gnome 42 на Fedora.
Шаг 2: Скачивание Gnome 42
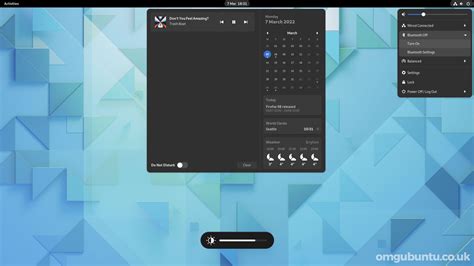
Прежде чем установить Gnome 42, вам необходимо скачать его официальный релиз. Для этого выполните следующие действия:
- Откройте ваш любимый веб-браузер.
- Перейдите на официальный сайт Gnome.
- На сайте найдите раздел загрузок и выберите версию Gnome 42 для Fedora.
- Нажмите на ссылку для загрузки выбранной версии.
- Дождитесь окончания загрузки.
Теперь у вас есть необходимый файл для установки Gnome 42 на Fedora. Продолжайте чтение, чтобы узнать, как правильно установить его.
Шаг 3: Установка Gnome 42 на Fedora
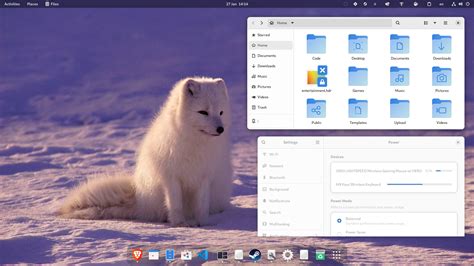
Для установки Gnome 42 на Fedora следуйте следующим инструкциям:
- Откройте терминал и введите следующую команду: sudo dnf install gnome42. Данная команда установит все необходимые пакеты для Gnome 42 на вашу систему.
- Подтвердите установку, введя пароль администратора.
- Подождите, пока процесс установки завершится. Вам может потребоваться подключение к Интернету для загрузки пакетов.
- После установки перезагрузите систему.
- После перезагрузки выберите Gnome 42 в меню выбора сеанса на экране входа в систему.
- Войдите в систему с вашими учетными данными.
- Теперь вы можете использовать Gnome 42 на Fedora и наслаждаться его новыми функциями и возможностями!
Установка Gnome 42 на Fedora может занять некоторое время, в зависимости от скорости вашего интернет-соединения и производительности компьютера. Пожалуйста, будьте терпеливы и дождитесь завершения процесса установки.