Голосовой чат - это удобный инструмент, позволяющий общаться с другими игроками в режиме реального времени во время игры в Майнкрафт RPM. Он придает новую жизнь вашему игровому опыту и помогает скоординировать действия с товарищами по команде. Если вы хотите установить голосовой чат в Mайнкрафт RPM, следуйте этой подробной инструкции!
Шаг 1: Подготовка
Перед установкой голосового чата вам понадобятся некоторые инструменты. Убедитесь, что у вас есть рабочий микрофон и наушники. Также вам потребуется установить программу голосового общения Discord, которая является одной из самых популярных и надежных программ для голосового общения в игровом мире.
Шаг 2: Установка и настройка Discord
Перейдите на официальный сайт Discord и скачайте программу для вашей операционной системы. Установите ее, следуя инструкциям на экране. После установки откройте Discord и создайте аккаунт, если у вас его еще нет. Затем войдите в свою учетную запись.
Шаг 3: Создание сервера для голосового чата
После входа в аккаунт Discord создайте новый сервер, нажав на кнопку "+" в левой панели приложения. Задайте серверу имя и выберите его регион. Затем нажмите "Создать".
Шаг 4: Приглашение друзей на сервер
Чтобы добавить друзей в ваш голосовой чат, скопируйте ссылку-приглашение, которую Discord предоставит вам после создания сервера. Отправьте эту ссылку своим друзьям и попросите их присоединиться к серверу.
Теперь у вас есть голосовой чат в Mайнкрафт RPM! Наслаждайтесь общением с друзьями и получайте новые игровые впечатления!
Подготовка к установке голосового чата
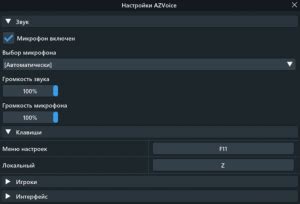
Перед тем как установить голосовой чат в Майнкрафт RPM, необходимо выполнить несколько шагов подготовки. Эти шаги помогут вам установить и настроить необходимые инструменты для работы с голосовым чатом.
- Шаг 1: Убедитесь, что у вас установлен Майнкрафт RPM на вашем компьютере. Если он еще не установлен, скачайте и установите его с помощью официального сайта.
- Шаг 2: Установите голосовой чатовой клиент. Для этого загрузите и установите программу, которую вы хотите использовать для голосового чата. Некоторые популярные варианты включают Discord, Teamspeak и Mumble. Следуйте инструкциям для установки выбранной программы.
- Шаг 3: Создайте учетную запись для использования голосового чата. Вам может потребоваться зарегистрироваться на сайте выбранной программы или создать учетную запись прямо в программе, в зависимости от выбранного клиента голосового чата.
- Шаг 4: Откройте голосовой чатовый клиент и войдите в свою учетную запись. Вам может потребоваться ввести информацию о вашем логине и пароле для входа.
- Шаг 5: Проверьте настройки голосового чата. Убедитесь, что микрофон и наушники работают корректно, и установите параметры звука по вашему желанию.
- Шаг 6: Синхронизируйте голосовой чат с Майнкрафт RPM. Для этого следуйте инструкциям, предоставленным разработчиками выбранной программы. Обычно это включает в себя настройку соответствующих ключей и настройку интеграции с Майнкрафтом.
После завершения этих шагов вы будете готовы использовать голосовой чат в Майнкрафт RPM. Проверьте, что все настройки выполнены правильно, чтобы гарантировать гладкую коммуникацию во время игры.
Загрузка и установка голосового чата
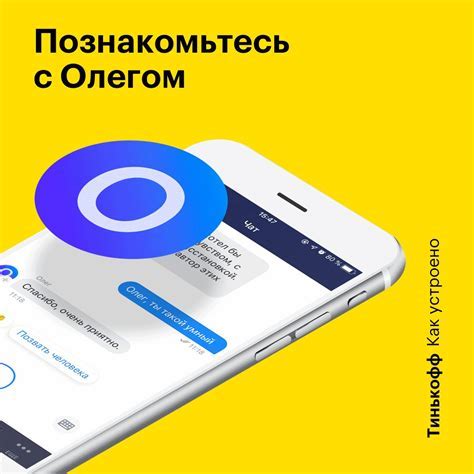
Установка голосового чата в Minecraft RPM позволяет вам общаться с другими игроками в режиме реального времени. Следуйте этим шагам, чтобы загрузить и установить голосовой чат на свой сервер:
Шаг 1: Перейдите на официальный сайт голосового чата для Minecraft RPM и найдите раздел загрузки программного обеспечения.
Шаг 2: Нажмите на ссылку для загрузки программы и сохраните файл на своем компьютере.
Шаг 3: Запустите загруженный файл для начала установки голосового чата. Следуйте инструкциям на экране, чтобы завершить процесс установки.
Шаг 4: После завершения установки, откройте файл конфигурации голосового чата и введите данные для подключения к вашему серверу Minecraft RPM.
Шаг 5: Сохраните файл конфигурации и перезапустите голосовой чат для применения новых настроек.
Шаг 6: Теперь вы можете присоединиться к своему серверу Minecraft RPM и использовать голосовой чат, чтобы общаться с другими игроками в режиме реального времени.
Обратите внимание, что некоторые модификации и плагины для Minecraft RPM могут быть несовместимы с голосовым чатом. Перед установкой убедитесь, что у вас нет других конфликтующих программ или плагинов.
Настройка голосового чата
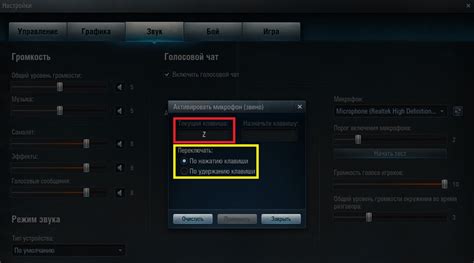
Перед началом настройки убедитесь, что у вас установлено программное обеспечение, поддерживающее голосовой чат. Один из самых популярных и удобных инструментов для этого - Discord. Если у вас еще нет учетной записи Discord, зарегистрируйтесь на их официальном сайте.
Шаг 1: Создание сервера в Discord
Первым шагом в настройке голосового чата в Майнкрафт RPM является создание сервера в Discord. Для этого выполните следующие действия:
- Откройте приложение Discord и войдите в свою учетную запись.
- Нажмите на значок плюса в колонке серверов слева.
- Выберите "Создать сервер" и введите имя для своего сервера.
- Нажмите кнопку "Создать", чтобы завершить процесс создания сервера.
Шаг 2: Приглашение бота на сервер Discord
Следующим шагом является приглашение бота на ваш сервер Discord. Бот будет использоваться для связи голосового чата с вашим сервером Minecraft RPM. Чтобы выполнить этот шаг, следуйте этим инструкциям:
- Получите токен бота Discord, следуя инструкциям на официальном сайте разработчиков Discord.
- Вернитесь в приложение Discord и перейдите к серверу, который вы создали.
- Нажмите на значок шестеренки, чтобы открыть настройки сервера.
- Перейдите на вкладку "Безопасность" и найдите раздел "Токены ботов".
- Нажмите кнопку "Добавить файл конфигурации" и выберите файл с токеном бота Discord.
Шаг 3: Настройка голосового чата в Minecraft RPM
Теперь перейдем к настройке голосового чата в Minecraft RPM. Этот последний шаг поможет вам соединить ваш сервер Minecraft RPM с Discord, чтобы игроки могли общаться голосом. Выполните следующие шаги:
- Запустите Minecraft RPM и войдите на ваш сервер.
- Откройте меню настроек и найдите раздел "Голосовой чат".
- Вставьте ID вашего сервера Discord в соответствующее поле.
- Нажмите кнопку "Сохранить", чтобы применить изменения.
- Теперь голосовой чат должен быть настроен и готов к использованию в Minecraft RPM.
И вот, ваш голосовой чат в Майнкрафт RPM полностью настроен! Вам осталось только пригласить своих друзей на сервер и наслаждаться коммуникацией в режиме реального времени во время игры.
Подключение голосового чата к серверу
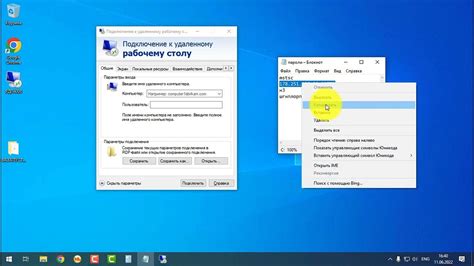
Если вы хотите добавить голосовой чат на ваш сервер Minecraft RPM, вам потребуется следовать нескольким шагам:
- Установите плагин голосового чата. Существуют различные плагины для этого, но одним из самых популярных является VoiceChat.
- Загрузите плагин на сервер, разместив его в папке "plugins" в основной директории сервера.
- Перезапустите сервер, чтобы применить изменения.
- Настройте плагин голосового чата. Вам может потребоваться сконфигурировать различные параметры, такие как порт сервера и настройки микрофона. Обычно все необходимые инструкции предоставляются на странице плагина.
- Установите клиент голосового чата на компьютеры своих игроков. Такими клиентами могут быть, например, VivoxMod или MumbleLink.
- Настройте клиент голосового чата. Вам может потребоваться указать адрес сервера и порт для подключения к голосовому чату.
- Предоставьте игрокам информацию о голосовом чате. Разместите на форуме или в группе сервера инструкцию о том, как установить и настроить голосовой чат. Также можно добавить эту информацию в правила сервера или в информационную таблицу при входе на сервер.
После завершения этих шагов вы должны смочь использовать голосовой чат на своем сервере Minecraft RPM. Убедитесь, что обновляете плагин и клиент голосового чата, чтобы иметь доступ к последним функциям и исправлениям.
Тестирование голосового чата

После установки голосового чата в Майнкрафт RPM, необходимо протестировать его, чтобы убедиться, что все работает правильно. В этом разделе мы расскажем вам о нескольких шагах, которые помогут вам протестировать голосовой чат на вашем сервере.
1. Подготовка к тестированию
Перед началом тестирования убедитесь, что на вашем сервере установлен и настроен голосовой чат. Также удостоверьтесь, что все игроки, которые будут участвовать в тестировании, имеют доступ к голосовому чату.
2. Вход в игру
Войдите в игру на вашем сервере и убедитесь, что вы подключены к голосовому чату. Вы должны видеть список всех игроков, находящихся в голосовом чате, и слышать их голосовые сообщения.
3. Тестирование функциональности
Протестируйте различные функции голосового чата, такие как отправка голосовых сообщений, регулировка громкости, отключение и включение микрофона, а также использование команд голосового чата. Убедитесь, что все функции работают корректно и без задержек.
4. Тестирование качества звука
Проверьте качество звука в голосовом чате. Послушайте голосовые сообщения других игроков и убедитесь, что звук ясный и понятный. Если замечаете проблемы с качеством звука, возможно, потребуется настроить настройки микрофона или звуковой обработки на сервере.
5. Отзывы и улучшения
Попросите игроков, участвующих в тестировании, оставить свои отзывы о голосовом чате. Соберите их мнения и предложения об улучшениях. Это поможет вам совершенствовать голосовой чат на вашем сервере в будущем.
После завершения тестирования голосового чата, вы будете готовы использовать его на вашем сервере Майнкрафт RPM. Удачи!
Начало использования голосового чата
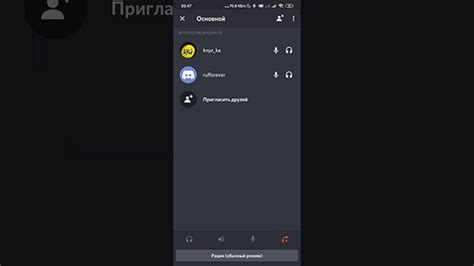
Для использования голосового чата в Minecraft RPM вам потребуется установить дополнительное программное обеспечение и выполнить несколько простых шагов.
Первым шагом является установка программы TeamSpeak, которая является основным инструментом для голосового общения.
Вы можете скачать TeamSpeak с официального сайта разработчика и выполнить установку на свой компьютер.
После установки TeamSpeak необходимо настроить соединение с сервером голосового чата. Для этого вам понадобятся IP-адрес и порт сервера, которые вы можете получить от администратора.
Запустите TeamSpeak и выберите пункт меню "Сервер" -> "Подключиться". В появившемся окне введите IP-адрес и порт сервера, а также укажите ваше имя пользователя.
После подключения к серверу вам станет доступен голосовой чат. Вы можете присоединиться к определенной комнате, где будут находиться другие игроки, или создать свою собственную комнату.
Голосовой чат позволяет вам общаться с другими игроками в режиме реального времени, планировать свои действия и координировать командную игру.
Теперь вы готовы начать использование голосового чата в Minecraft RPM! Не забывайте следить за правилами поведения и уважать других игроков.