Мinecraft - популярная игра, позволяющая создавать свои виртуальные миры и взаимодействовать с другими игроками со всего мира. Однако, иногда коммуникация в чате может быть неудобной и мешать полноценной игре. Решить эту проблему поможет установка голосового чата в Minecraft на смартфоне. Это позволит игрокам общаться голосом, предлагая совершенно новый уровень взаимодействия и сотрудничества.
Установка голосового чата в Minecraft на смартфоне несложна, если следовать нескольким простым шагам. Во-первых, вам понадобится мобильное устройство с операционной системой Android или iOS. Во-вторых, установите приложение Discord, которое будет использоваться для голосового общения.
Discord является одной из самых популярных платформ для голосового общения в онлайн-играх и предоставляет множество возможностей для настройки коммуникации. Найдите и скачайте приложение Discord из Google Play Store или App Store, в зависимости от операционной системы вашего смартфона.
После установки приложения Discord на вашем смартфоне, следуйте инструкциям по созданию учетной записи и входу в систему. После входа вам будет предложено присоединиться к Discord-серверу. Discord-сервер можно создать самостоятельно, пригласить своих друзей или присоединиться к уже существующему серверу, управляемому другими игроками Minecraft.
Когда вы присоединитесь к серверу, найдите и присоединитесь к голосовому каналу, предназначенному для общения в Minecraft. Теперь вы сможете голосом общаться со своими собратьями во время игры, просто используя ваш смартфон. Установите телефон в удобном для вас месте и наслаждайтесь более эффективным и реалистичным взаимодействием в Minecraft.
Проверка совместимости

Перед установкой голосового чата в Minecraft на смартфоне, необходимо проверить совместимость вашего устройства с данной функцией. В таблице ниже представлены совместимые операционные системы и версии Minecraft.
| Операционная система | Minecraft версия |
|---|---|
| Android | 1.2.5 и выше |
| iOS | 1.2.0 и выше |
| Windows 10 | 1.2.0 и выше |
Если ваша операционная система и версия Minecraft соответствуют требованиям, вы готовы к установке голосового чата на вашем смартфоне. В противном случае, вам придется обновить операционную систему или Minecraft до совместимой версии.
Загрузка и установка приложения
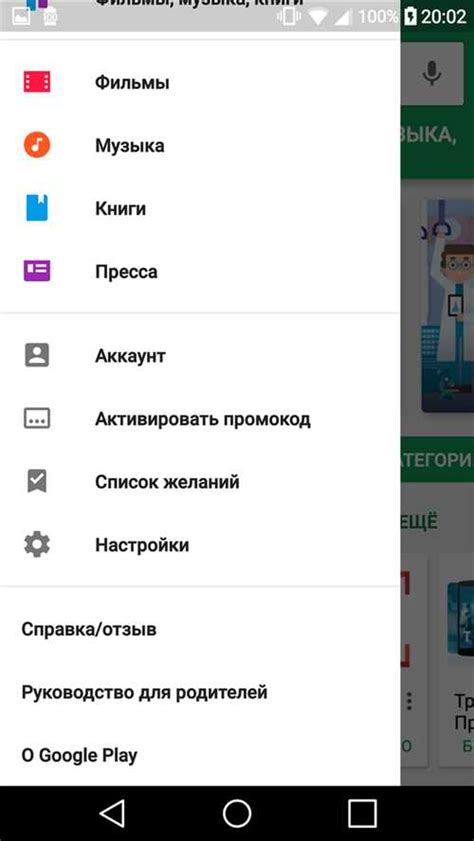
Для установки голосового чата в Minecraft на смартфоне необходимо следовать следующим шагам:
- Откройте официальный магазин приложений на вашем устройстве (например, App Store для iOS или Google Play для Android).
- В поисковой строке введите название приложения - "Voice Chat for Minecraft" и нажмите на кнопку поиска.
- Найдите приложение в результате поиска и нажмите на кнопку "Установить" (или соответствующую кнопку в вашем магазине приложений).
- Подождите, пока приложение загрузится и установится на ваше устройство.
После успешной установки приложения, вы можете перейти к настройке и использованию голосового чата в Minecraft. Обратите внимание, что вам может потребоваться создание учетной записи в приложении для полноценного использования всех его функций.
Настройка микрофона и наушников
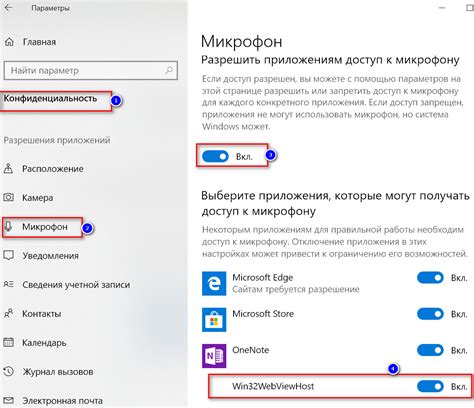
Для использования голосового чата в Minecraft на смартфоне, вам необходимо настроить микрофон и наушники. Следуйте инструкциям ниже, чтобы выполнить эту настройку:
| Шаг 1: | Подключите наушники к вашему смартфону. Убедитесь, что они работают правильно. |
| Шаг 2: | Откройте настройки вашего смартфона и найдите раздел "Звук". |
| Шаг 3: | В разделе "Звук" найдите настройки микрофона. Убедитесь, что микрофон включен и правильно настроен. |
| Шаг 4: | Проверьте уровень громкости микрофона. Регулируйте его, чтобы быть уверенным, что ваш голос будет четко слышен в голосовом чате. |
| Шаг 5: | Запустите Minecraft на своем смартфоне и войдите в сервер с голосовым чатом. |
| Шаг 6: | В настройках Minecraft найдите раздел "Голосовой чат". Включите голосовой чат и выберите наушники в качестве аудиоустройства. |
| Шаг 7: | Проверьте работу голосового чата, говоря в микрофон. Убедитесь, что ваш голос передается и слышен другими игроками. |
После выполнения этих шагов вы сможете использовать голосовой чат в Minecraft на своем смартфоне. Наслаждайтесь общением с другими игроками и объединяйтесь в команде для более эффективной игры!
Подключение к серверу чата

Чтобы начать использовать голосовой чат в Minecraft на своем смартфоне, вам необходимо подключиться к серверу чата. Следуйте этим шагам, чтобы успешно подключиться:
- Запустите Minecraft Pocket Edition на своем смартфоне. Убедитесь, что у вас установлены последние обновления программы и вы вошли в свою учетную запись.
- Нажмите на кнопку "Вход", чтобы открыть окно для входа на сервер.
- Введите IP-адрес сервера чата в поле "IP-адрес". IP-адрес можно получить у владельца сервера или из официальной группы сервера.
- Введите порт сервера в поле "Порт". Порт также должен быть предоставлен владельцем сервера.
- Нажмите на кнопку "Войти", чтобы подключиться к серверу чата.
- Введите свое имя пользователя в поле "Имя пользователя". Обязательно используйте ваше настоящее имя пользователя, чтобы другие участники чата могли узнать, кто вы.
- Нажмите на кнопку "Готово", чтобы подтвердить ваше имя пользователя.
Поздравляю! Вы успешно подключились к серверу чата. Теперь вы можете общаться с другими участниками чата, используя голосовой чат в Minecraft на своем смартфоне.
Начало общения в голосовом чате
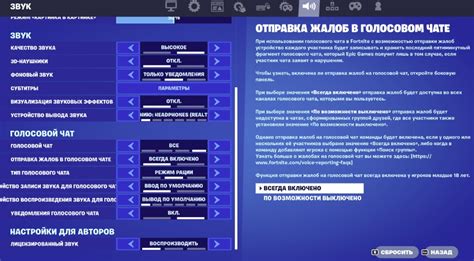
После установки и настройки голосового чата в Minecraft на смартфоне, вы готовы начать общаться с другими игроками в режиме реального времени. Вот несколько шагов, чтобы начать общение в голосовом чате:
1. Войдите в Minecraft и запустите сервер.
Перейдите на сервер Minecraft, на котором вы хотите использовать голосовой чат, и убедитесь, что сервер запущен и готов принимать подключения.
2. Подключитесь к серверу с помощью Android-устройства.
На своем Android-устройстве откройте Minecraft и выберите опцию "Многопользовательская игра". Введите IP-адрес сервера, к которому вы хотите подключиться, и нажмите "Подключиться".
3. Откройте голосовой чат.
После успешного подключения к серверу откройте голосовой чат, который вы предварительно установили на своем Android-устройстве. Запустите приложение и войдите в аккаунт, если это необходимо.
4. Присоединитесь к голосовому каналу.
В голосовом чате найдите сервер, к которому вы подключились, и выберите канал для общения. Многие серверы предлагают несколько каналов для разных игровых режимов или командных групп. Присоединитесь к каналу, который соответствует вашим потребностям.
5. Начните общение!
Теперь вы готовы начать общаться в голосовом чате. Для активации микрофона нажмите соответствующую кнопку или выполняйте указанные в приложении инструкции. Говорите в микрофон, чтобы ваш голос был слышен другим игрокам на сервере.
Обратите внимание, что использование голосового чата в Minecraft требует хорошего интернет-соединения и может потреблять больше данных, чем обычная игра. Убедитесь, что у вас есть стабильное интернет-соединение и достаточный объем трафика.