Google Chrome является одним из самых популярных веб-браузеров в мире. Он обладает интуитивно понятным интерфейсом, надежностью и высокой скоростью работы. Если вы хотите установить Google Chrome на свой компьютер, следуйте нашей пошаговой инструкции.
1. Первым шагом является открытие вашего текущего веб-браузера, который уже установлен на компьютере. После этого введите в адресной строке "www.google.com/chrome" и нажмите клавишу Enter.
2. Вы попадете на страницу с подробной информацией о Google Chrome. На этой странице вы увидите кнопку "Скачать Chrome". Нажмите на эту кнопку, чтобы начать загрузку установочного файла Chrome.
3. После завершения загрузки установочного файла откройте его, дважды щелкнув по нему. Это запустит процесс установки Chrome на ваш компьютер.
4. Во время установки вам могут предоставить вариант выбора дополнительных опций или настроек. Выберите нужные вам варианты и нажмите кнопку "Далее", чтобы продолжить.
5. После завершения процесса установки Google Chrome будет доступен на вашем компьютере. Вы можете запустить его, найдя ярлык программы на рабочем столе или в меню "Пуск".
Теперь вы можете наслаждаться быстрой и надежной работой Google Chrome, используя его для просмотра веб-страниц, поиска информации и многих других задач. Удачной работы!
Как установить Google Chrome на компьютер?

| Шаг 1: | Откройте любой доступный веб-браузер на своем компьютере. |
| Шаг 2: | Перейдите на официальный сайт Google Chrome по адресу https://www.google.com/chrome/. |
| Шаг 3: | На главной странице сайта найдите и нажмите на кнопку "Скачать Chrome". |
| Шаг 4: | В открывшемся окне выберите версию Google Chrome для вашей операционной системы (Windows, Mac или Linux) и нажмите на кнопку "Скачать". |
| Шаг 5: | Подтвердите загрузку файла установщика Google Chrome. |
| Шаг 6: | Дождитесь завершения загрузки файла. |
| Шаг 7: | Откройте загруженный файл установщика Google Chrome. |
| Шаг 8: | В появившемся окне нажмите на кнопку "Установить". |
| Шаг 9: | Дождитесь завершения процесса установки Google Chrome. |
| Шаг 10: | После завершения установки, нажмите на кнопку "Готово". |
Теперь Google Chrome установлен на ваш компьютер и готов к использованию. Вы можете запустить его и начать персонализировать настройки в соответствии с вашими потребностями.
Переходите на официальный сайт Google Chrome
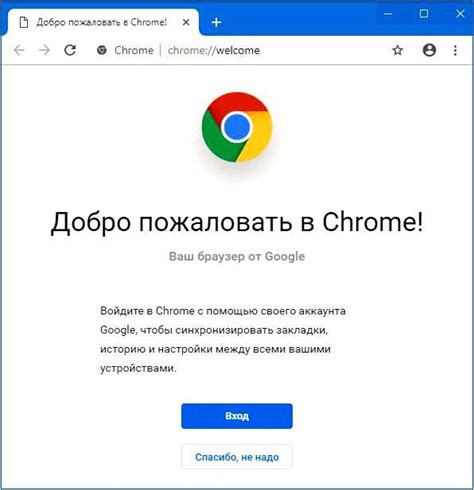
Перед тем, как установить Google Chrome, вам понадобится перейти на его официальный сайт. Для этого вам нужно открыть браузер, который вы уже используете, и в адресной строке ввести "www.google.com/chrome".
Вы также можете просто ввести "Google Chrome" в поисковую строку любого поисковика и выбрать официальный сайт Google Chrome из предложенных результатов.
При открытии официального сайта Google Chrome, вы увидите основную страницу, на которой будет представлена информация о браузере, его возможностях, новостях и обновлениях.
На сайте вы сможете получить дополнительные сведения о браузере, просмотреть его функции и возможности, а также ознакомиться с отзывами пользователей и рейтингами.
Чтобы перейти к загрузке и установке Google Chrome, вам потребуется найти на сайте кнопку "Скачать Chrome" или "Загрузить Chrome".
По окончании перехода на официальный сайт Google Chrome, вы будете готовы приступить к последующим шагам по установке браузера на свой компьютер.
Нажимайте кнопку "Скачать Chrome"
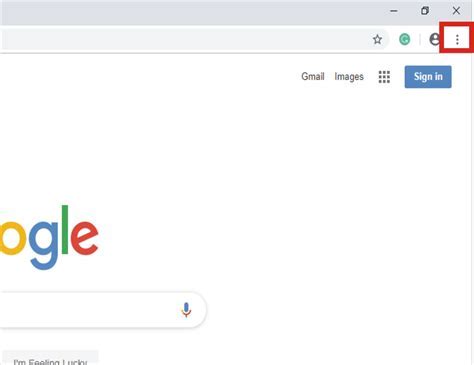
Чтобы установить браузер Google Chrome на свой компьютер, первым делом необходимо скачать его установочный файл.
Для этого откройте любой интернет-браузер на своем компьютере и перейдите на официальный сайт Google Chrome.
На главной странице сайта вы увидите большую кнопку с надписью "Скачать Chrome". Это и есть кнопка, которую вам нужно нажать, чтобы начать загрузку установочного файла.
Нажмите на эту кнопку, и в зависимости от настроек вашего браузера, у вас может появиться окно со списком действий. Выберите опцию "Сохранить файл" или "Скачать", чтобы сохранить установочный файл на вашем компьютере.
После завершения загрузки вы можете найти скачанный файл в папке "Загрузки" на вашем компьютере.
Теперь у вас есть установочный файл Google Chrome, и вы готовы перейти к следующему этапу установки - установке самого браузера.
Ожидайте завершения загрузки файла установки
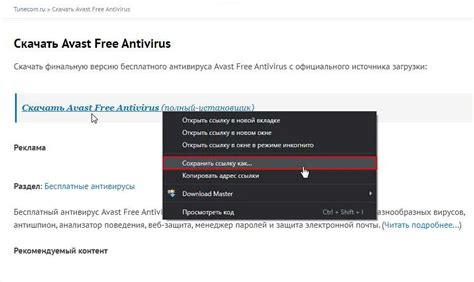
После того, как вы нажмете на ссылку для скачивания файла установки Google Chrome, откроется окно загрузки. В этом окне вы сможете видеть прогресс загрузки файла.
Загрузка файла может занять некоторое время, в зависимости от скорости вашего интернет-соединения. Пожалуйста, будьте терпеливы и не закрывайте окно загрузки, пока файл полностью не будет загружен на ваш компьютер.
| `,
| Пример анимации загрузки |
Как только файл установки будет полностью загружен, вы сможете приступить к следующему этапу процесса установки Google Chrome.
Запускайте файл установки Chrome

После успешного скачивания файла установки Google Chrome на ваш компьютер, настало время запустить его и начать процесс установки. Найдите скачанный файл в папке загрузок или в панели задач браузера и дважды кликните на нем левой кнопкой мыши или нажмите правой кнопкой мыши и выберите опцию "Открыть".
При запуске файла установки может появиться системное сообщение с запросом разрешения на выполнение программы. В таком случае, убедитесь, что имя файла точно соответствует "chrome_installer.exe" и нажмите "Да" или "Разрешить".
Затем откроется установщик Google Chrome, который будет готовиться к установке программы на ваш компьютер. Установщик может попросить вас подтвердить действие или выбрать предпочтительные параметры установки. Если у вас возникают сомнения, вы можете оставить предлагаемые настройки по умолчанию или настроить установку вручную, щелкнув по соответствующим кнопкам или ссылкам.
Когда процесс установки Chrome будет завершен, вы увидите окно с уведомлением об успешном окончании установки. Теперь вы можете нажать кнопку "Готово" или "Закрыть", чтобы выполнить запуск Google Chrome на вашем компьютере.
Установка Google Chrome начнется
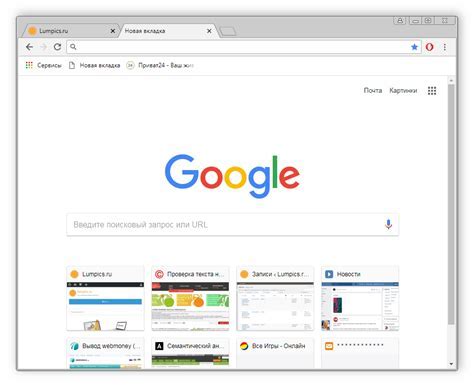
После завершения загрузки установочного файла Google Chrome на ваш компьютер, вы можете приступить непосредственно к процессу установки:
- Найдите установочный файл Google Chrome на компьютере. Обычно файл находится в папке "Загрузки" или в папке, указанной в браузере по умолчанию для сохранения файлов.
- При необходимости, щелкните правой кнопкой мыши на установочном файле и выберите "Открыть" из контекстного меню. Это может понадобиться, если у вас установлены дополнительные программы для проверки безопасности или архивации файлов.
- Приложение Google Chrome начнет установку автоматически. Если этого не произошло, откройте установочный файл и следуйте инструкциям на экране для запуска установки.
- Если у вас отобразится запрос на подтверждение установки со стороны операционной системы, нажмите "Да", чтобы продолжить.
- Дождитесь завершения установки Google Chrome. Обычно процесс занимает несколько минут.
Поздравляем! Теперь вы успешно установили Google Chrome на свой компьютер и можете начать пользоваться его возможностями.
Принимайте условия лицензии Google Chrome
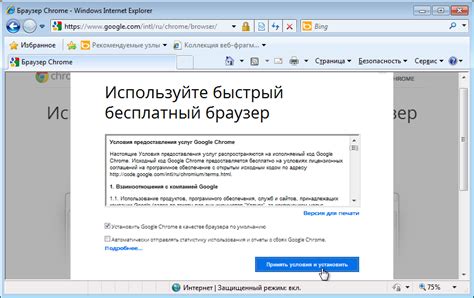
Прежде чем установить Google Chrome на свой компьютер, необходимо принять условия его лицензионного соглашения. Это важное юридическое документ, которое устанавливает правила использования браузера и защиты данных пользователя.
Чтобы принять условия лицензии Google Chrome, следуйте этим шагам:
- Перейдите на официальный веб-сайт Google Chrome по адресу https://www.google.com/chrome/.
- На главной странице найдите кнопку "Скачать Chrome" и нажмите на нее.
- Вам будет предложено согласиться с условиями лицензии перед загрузкой файла установщика. Ознакомьтесь с этими условиями, прокрутив текст вниз, и нажмите кнопку "Согласен", чтобы продолжить.
После того, как вы примете условия лицензии, загрузка файла установщика Google Chrome начнется автоматически. После завершения загрузки вы можете переходить к процессу установки.
Дождитесь окончания установки
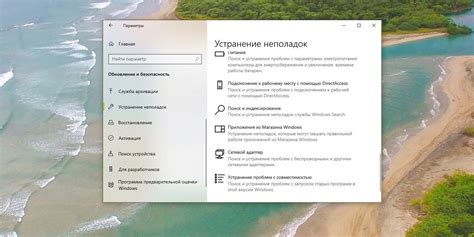
После того как вы запустили установочный файл Google Chrome, дождитесь завершения процесса установки. Это может занять некоторое время, в зависимости от скорости вашего интернет-соединения и производительности компьютера. В процессе установки на экране будет отображаться прогрессбар, показывающий оставшееся время и прогресс выполнения. Не закрывайте установочное окно и не отключайтесь от интернета, пока установка не будет полностью завершена.
После завершения установки Google Chrome, появится окно с сообщением об успешной установке. Теперь вы можете запустить Google Chrome и начать пользоваться браузером. В случае возникновения проблем или ошибок при установке, рекомендуется обратиться к специалисту или посетить официальный сайт Google Chrome для получения подробной информации и решения возникающих проблем.
| Заголовок | Описание |
| Шаг 1 | Запустите установочный файл Google Chrome |
| Шаг 2 | Принять условия лицензионного соглашения |
| Шаг 3 | Выберите место установки браузера на вашем компьютере |
| Шаг 4 | Дождитесь окончания установки |
| Шаг 5 | Запуск Google Chrome и начало пользования |
Запускайте Google Chrome на компьютере
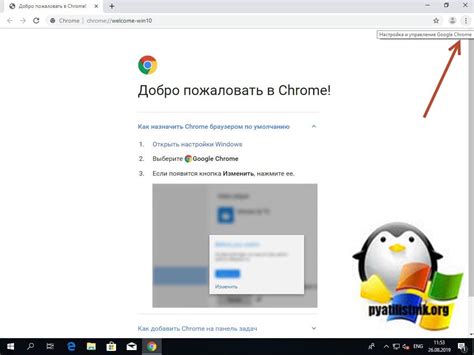
После успешной установки браузера Google Chrome на ваш компьютер, вы готовы начинать пользоваться всеми его возможностями. Чтобы запустить Google Chrome, выполните следующие шаги:
- Найдите ярлык Google Chrome на рабочем столе или в меню "Пуск" и дважды щелкните по нему.
- Приложение Google Chrome откроется, и вы увидите стартовую страницу браузера.
- В верхней части экрана будет расположена адресная строка, в которую вы сможете вводить адреса интересующих вас веб-сайтов.
- Чтобы открыть любую веб-страницу, просто наберите ее адрес в адресной строке и нажмите клавишу "Enter" на клавиатуре. Браузер загрузит и отобразит эту страницу.
Теперь, когда вы знаете, как запустить Google Chrome на своем компьютере, вы готовы к исследованию бесконечного мира интернета! Удачного серфинга!
 `,
`,