Фотографии и видео – это кусочек нашей жизни, который мы хотим сохранить и поделиться с другими. Как же раскрыть все возможности камеры на своем Android устройстве и получить качественные снимки? В этом вам поможет Google Камера – приложение от Google, которое тесно интегрировано с операционной системой Android и которое находится на пике своей популярности.
Google Камера обладает широким спектром функций, которые могут значительно улучшить качество ваших фотографий и видео, включая портретный режим, визуальные эффекты, HDR+ и многое другое. Однако, официально Google Камера доступна только на некоторых моделях устройств Google Pixel и Nexus. Но не отчаивайтесь, есть способы установить Google Камеру на другие Android устройства.
В этой подробной инструкции мы расскажем вам, как установить Google Камеру на свое Android устройство. Вам понадобится немного времени и следование инструкциям. Вперед, исторгните настоящий потенциал своей камеры и начните создавать потрясающие фотографии и видео с помощью Google Камеры на вашем Android устройстве!
Зачем устанавливать Google Камеру на Android?

Одной из главных особенностей Google Камеры является функция ночного видения, которая позволяет делать качественные фотографии даже при недостаточном освещении. Благодаря особым алгоритмам обработки изображений, приложение обеспечивает более яркие и четкие фото при съемке в темноте или под слабым светом.
Кроме того, Google Камера предлагает функцию "Portrait Mode" или "Режим портрета", которая позволяет создавать эффектное размытие заднего плана, придавая снимкам профессиональный вид. Этот режим особенно полезен при съемке портретов и позволяет подчеркнуть главный объект на фоне размытого окружения.
Другой полезной функцией Google Камеры является "HDR+" или "Расширенный динамический диапазон". Этот режим фотографирования позволяет создать снимок с более высокой детализацией и динамическим диапазоном, что особенно полезно при съемке сцен с яркими и темными участками. Результаты получаются более насыщенными, естественными и живыми.
Кроме особых режимов съемки, Google Камера также предлагает набор инструментов для редактирования и улучшения снимков, включая возможность регулировать яркость, контрастность, насыщенность и многое другое. Это позволяет достигать уникального эффекта и качества для каждого снимка.
Таким образом, установка Google Камеры на Android позволит вам раскрыть потенциал вашего устройства и получить более высококачественные и профессиональные фотографии. Как только вы попробуете все возможности этого приложения, вы, скорее всего, не захотите использовать стандартную камеру на Android снова.
Шаг: Проверьте совместимость вашего устройства
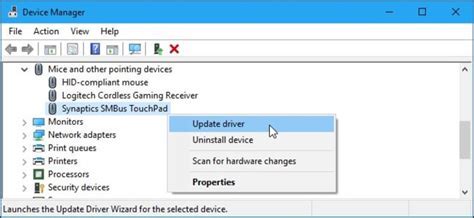
Перед установкой Google Камеры на ваше Android-устройство, сначала необходимо проверить его совместимость.
Официально Google Камера доступна только для устройств Pixel, но есть неофициальные порты, которые могут работать на других устройствах. Чтобы узнать, совместима ли Google Камера с вашим устройством, выполните следующие шаги:
- Откройте веб-браузер на вашем устройстве и перейдите на страницу загрузки Google Камеры.
- Найдите версию Google Камеры, которую хотите установить, и удостоверьтесь, что она совместима с вашей версией Android.
- Обратите внимание на список поддерживаемых устройств. Если вашего устройства нет в списке, то скорее всего Google Камера не будет работать на нем.
Если ваше устройство совместимо, вы можете продолжить с установкой Google Камеры. В противном случае, вам следует искать альтернативные камеры или оставаться на стандартном приложении камеры, предустановленном на вашем устройстве.
Шаг: Включите установку приложений из неизвестных источников
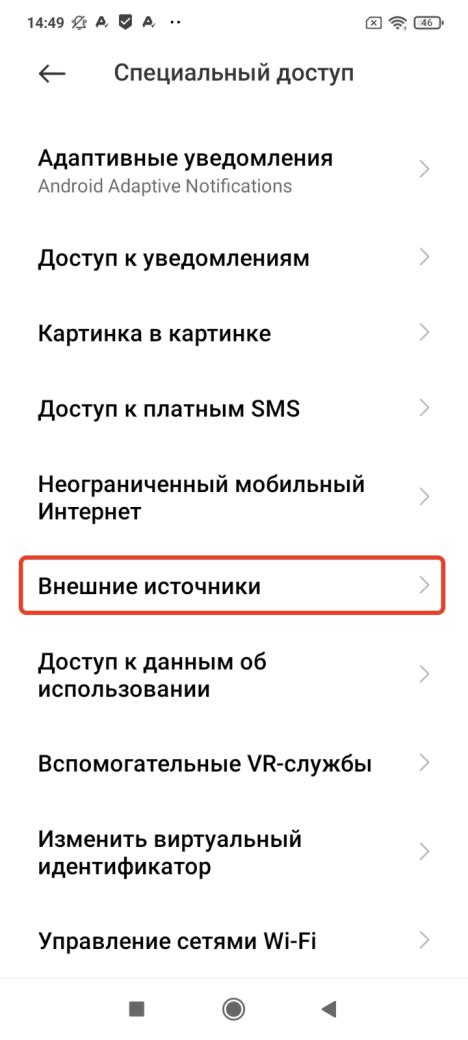
Чтобы включить установку приложений из неизвестных источников:
| 1. | Перейдите в Настройки на вашем Android устройстве. |
| 2. | Прокрутите вниз и найдите раздел Безопасность. |
| 3. | Нажмите на Безопасность. |
| 4. | Прокрутите вниз и найдите опцию Неизвестные источники. |
| 5. | Включите переключатель Неизвестные источники, чтобы разрешить установку приложений из неизвестных источников. |
После того, как вы включите установку приложений из неизвестных источников, вы будете готовы установить Google Камеру на свое Android устройство. Убедитесь, что загрузили APK-файл Google Камеры из надежного источника, чтобы избежать возможных угроз безопасности.
Шаг: Скачайте установочный файл Google Камеры
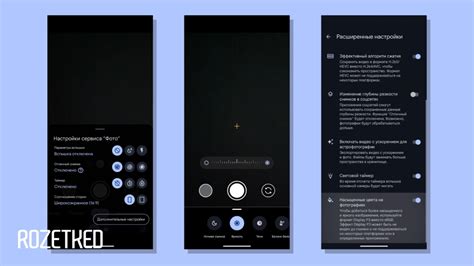
Прежде чем приступить к установке Google Камеры, необходимо скачать установочный файл приложения. Для этого следуйте инструкциям ниже:
Откройте браузер на своем устройстве Android и введите в адресной строке следующий URL: https://www.apkmirror.com/apk/google-inc/camera/.
На открывшейся странице найдите и выберите последнюю доступную версию Google Камеры.
Прокрутите страницу вниз и найдите раздел "Download". Нажмите на ссылку, чтобы начать загрузку установочного файла.
После завершения загрузки установочного файла найдите его на своем устройстве в разделе "Загрузки". Обычно файлы загруженных приложений сохраняются в папке "Downloads".
Теперь, когда у вас есть установочный файл Google Камеры, вы готовы приступить к следующему шагу - установке приложения.
Шаг: Установите Google Камеру на Android

Чтобы установить Google Камеру на свое устройство Android, следуйте этим простым инструкциям:
- Откройте "Настройки" на своем устройстве Android.
- Прокрутите вниз и найдите раздел "Безопасность" (в некоторых устройствах этот раздел может называться иначе, например, "Защита").
- В разделе "Безопасность" найдите параметр "Неизвестные источники" или "Доверенные источники".
- Убедитесь, что этот параметр включен. Если нет, включите его, переключив соответствующий переключатель.
- Откройте веб-браузер на своем устройстве Android и перейдите по адресу "https://www.celsoazevedo.com/files/android/google-camera/".
- На странице скачивания найдите последнюю версию Google Камеры, совместимую с вашим устройством.
- Нажмите на ссылку для скачивания Google Камеры.
- Дождитесь завершения загрузки файла и найдите скачанный файл APK в списке загрузок на вашем устройстве.
- Нажмите на файл APK, чтобы начать процесс установки.
- Следуйте инструкциям на экране, чтобы завершить установку Google Камеры на вашем устройстве Android.
Поздравляю! Теперь у вас установлена Google Камера на вашем устройстве Android. Вы можете открыть приложение и начать пользоваться всеми его функциями и возможностями для создания потрясающих фотографий и видеозаписей.
Шаг: Запустите Google Камеру и настройте ее
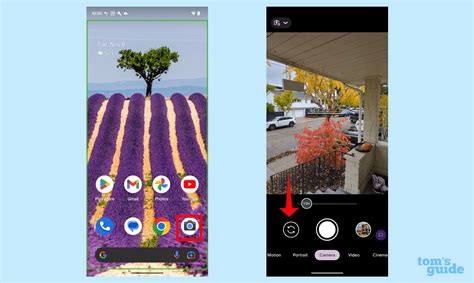
После успешной установки Google Камеры на ваш Android-устройство, вам нужно запустить приложение. Найдите значок Google Камеры на главном экране или в списке приложений, а затем нажмите на него, чтобы открыть приложение.
Когда приложение открывается, вы увидите интерфейс Google Камеры, который предлагает множество функций и инструментов для создания качественных фотографий. Однако прежде чем начать использовать приложение, вам может понадобиться выполнить несколько настроек.
Настройки Google Камеры доступны через иконку шестеренки, которая обычно расположена в верхнем или нижнем правом углу экрана приложения. Нажмите на эту иконку, чтобы открыть меню настроек.
В меню настроек вы можете настроить различные параметры, такие как разрешение фотографий, режимы съемки, настройки экспозиции и другие инструменты. Изучите доступные настройки и выберите опции, которые соответствуют вашим потребностям в съемке.
После того, как вы настроили Google Камеру по своему усмотрению, вы готовы начать использовать приложение для создания потрясающих фотографий и видео на своем Android-устройстве.
Шаг: Используйте дополнительные функции Google Камеры

После установки Google Камеры на ваш Android-устройство вы можете воспользоваться дополнительными функциями, которые предоставляет приложение. Вот некоторые из них:
- Режим HDR+ – этот режим позволяет делать более качественные фотографии, улучшая динамический диапазон и детализацию изображения.
- Портретный режим – используйте этот режим для создания эффекта размытого фона на портретных фотографиях. Он позволяет выделять объекты на фоне, делая фото более профессиональными и эстетически привлекательными.
- Режим ночной съемки – с помощью данного режима можно делать качественные фотографии в условиях низкой освещенности. Он позволяет получить яркие и четкие снимки при слабой подсветке.
- Замедленная съемка – этот режим позволяет создавать видеоролики с эффектом замедления, что особенно полезно при съемке движущихся объектов.
- AR-эмодзи – Google Камера предлагает коллекцию интерактивных 3D-эмодзи, которые можно добавлять в фотографии и видеоролики, делая их более забавными и оригинальными.
Используйте эти дополнительные функции Google Камеры и создавайте фотографии и видео, которые будут выглядеть профессионально и впечатлять ваших друзей и близких!
Шаг: Обновляйте Google Камеру
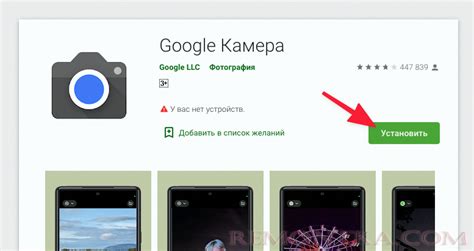
Google Камера регулярно обновляется, чтобы добавлять новые функции и улучшать качество съемки. Чтобы быть в курсе последних обновлений, рекомендуется проверять наличие обновлений для приложения Google Камера в Google Play Store. Вот как это сделать:
- Откройте Google Play Store на своем Android-устройстве.
- Нажмите на значок меню (обычно это три горизонтальные линии).
- Выберите "Мои приложения и игры".
- В табе "Установленные" прокрутите вниз и найдите Google Камеру в списке.
- Если доступно обновление, рядом с названием приложения будет кнопка "Обновить". Нажмите на нее, чтобы начать обновление.
- Дождитесь завершения процесса обновления. Возможно, потребуется некоторое время для загрузки и установки новой версии Google Камеры.
После обновления Google Камера будет содержать все последние исправления и улучшения. Не забудьте регулярно проверять наличие обновлений, чтобы использовать приложение в полную мощь!