Горячие клавиши на клавиатуре Asus – это удобный и быстрый способ запуска программ, выполнения команд и переключения между приложениями. Установка горячих клавиш позволит вам значительно повысить эффективность работы с компьютером, сэкономить время и упростить навигацию.
Приобретая клавиатуру Asus, вы получаете огромный функционал, который можно расширить и усовершенствовать. Для установки горячих клавиш на клавиатуре Asus необходимо выполнить несколько простых шагов. Прежде всего, убедитесь, что вы установили все необходимые драйвера для клавиатуры. Обычно они идут в комплекте с устройством или доступны для скачивания на официальном сайте Asus.
Далее откройте "Панель управления" и перейдите в раздел "Клавиатура". В нем вы найдете вкладку, посвященную горячим клавишам. Нажмите на нее, чтобы открыть окно настроек горячих клавиш. В данном окне вы сможете выбрать нужные вам команды, привязывая к ним определенные клавиши. Например, вы можете назначить клавишу F1 для запуска браузера, клавишу F5 для обновления страницы или сочетание клавиш Ctrl+C для копирования текста.
Руководство по установке горячих клавиш на клавиатуре Asus

Клавиши быстрого вызова, или горячие клавиши, позволяют пользователю быстро перейти к определенному приложению или выполнять определенные действия без необходимости использования мыши. Они удобны и эффективны в повседневной работе с компьютером. Установка горячих клавиш на клавиатуре Asus может значительно повысить эффективность работы.
Вот пошаговая инструкция, как установить горячие клавиши на клавиатуре Asus:
Шаг 1: Откройте Панель управления
Щелкните правой кнопкой мыши по кнопке "Пуск" в левом нижнем углу экрана и выберите "Панель управления" из контекстного меню, чтобы открыть Панель управления.
Шаг 2: Найдите иконку "Клавиатура"
В Панели управления найдите иконку "Клавиатура" и щелкните по ней, чтобы открыть настройки клавиатуры.
Шаг 3: Переключитесь на вкладку "Горячие клавиши"
В окне настроек клавиатуры найдите вкладку "Горячие клавиши" и щелкните по ней, чтобы перейти к настройкам горячих клавиш.
Шаг 4: Назначьте желаемые клавиши
Во вкладке "Горячие клавиши" найдите список доступных функций или приложений. Выберите желаемую функцию или приложение и нажмите на кнопку "Изменить" рядом с ней. Затем нажмите желаемую клавишу или комбинацию клавиш на клавиатуре.
Шаг 5: Сохраните изменения
После назначения горячих клавиш для всех желаемых функций или приложений, нажмите кнопку "Сохранить" или "ОК", чтобы применить изменения.
Теперь горячие клавиши на клавиатуре Asus готовы к использованию. Может понадобиться перезагрузка компьютера для полного вступления в силу настроек.
Помните, что некоторые приложения или операционные системы могут иметь свои специфические горячие клавиши, которые могут перекрывать назначенные вами. Будьте внимательны при выборе клавиш и комбинаций клавиш, чтобы не вызывать конфликтов.
Воспользуйтесь этим руководством, чтобы настроить горячие клавиши на клавиатуре Asus и повысить свою продуктивность при работе с компьютером.
Шаг 1: Откройте Панель управления
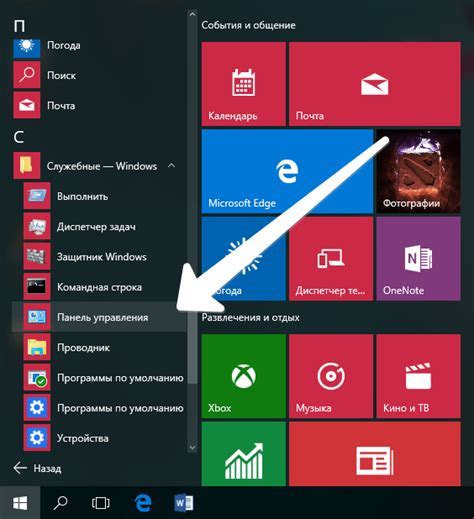
Панель управления представляет собой центральное место, где вы можете настроить различные параметры вашей операционной системы. Здесь вы сможете найти настройки клавиатуры, которые позволят вам задать горячие клавиши по вашему усмотрению.
Для более быстрого поиска панели управления вы можете воспользоваться функцией поиска или открыть меню "Пуск" и просто начать вводить "Панель управления" в поле поиска. Как только пункт "Панель управления" появится в списке результатов, выберите его, чтобы перейти к настройкам вашей системы.
Открыв Панель управления, вы будете готовы приступить к следующему шагу установки горячих клавиш на клавиатуре Asus.
Шаг 2: Выберите "Региональные настройки" в Панели управления
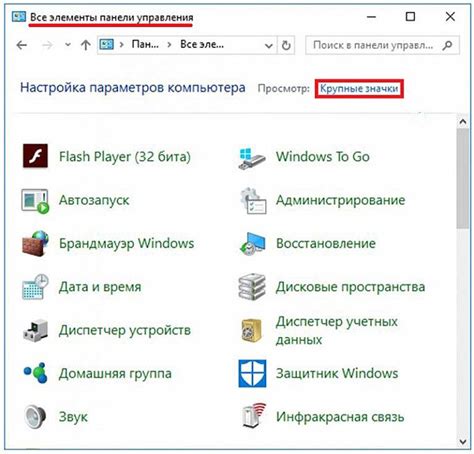
После установки программного обеспечения клавиатуры Asus на вашей операционной системе, следующим шагом будет настройка региональных параметров для удобства использования горячих клавиш.
Чтобы выбрать "Региональные настройки" в Панели управления, выполните следующие действия:
- Нажмите кнопку "Пуск" в левом нижнем углу экрана.
- Выберите "Панель управления" в меню "Пуск".
- В окне "Панель управления" найдите и выберите "Региональные настройки".
Откроется окно с региональными параметрами вашей операционной системы. Здесь вы можете изменить языковые настройки, формат даты и времени, а также настроить другие параметры для вашего региона. Изменение этих параметров может повлиять на выполнение горячих клавиш на клавиатуре Asus, поэтому убедитесь, что выбрали правильные настройки для вашего региона.
После выбора "Региональных настроек" сохраните изменения и перезагрузите компьютер, чтобы горячие клавиши Asus работали корректно.
Шаг 3: Раздел "Язык и клавиатура"
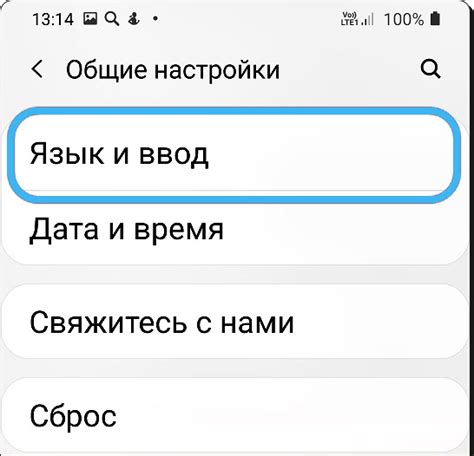
На клавиатуре Asus есть возможность настраивать горячие клавиши, которые позволяют быстро выполнять определенные команды или действия. Для начала процесса настройки горячих клавиш, откройте раздел "Язык и клавиатура" в настройках компьютера.
Чтобы открыть раздел "Язык и клавиатура", выполните следующие шаги:
- Нажмите на кнопку "Пуск" в левом нижнем углу рабочего стола.
- Откройте меню "Настройки", выбрав соответствующую иконку в меню "Пуск".
- В меню "Настройки" найдите иконку "Язык и клавиатура" и щелкните по ней.
После выполнения этих шагов откроется раздел "Язык и клавиатура", в котором вы сможете настроить горячие клавиши на клавиатуре Asus. Здесь вы найдете различные опции для настройки клавиш, например, выбор языка ввода и раскладки клавиатуры.
Важно: Проверьте, что ваша клавиатура совместима с функцией горячих клавиш и поддерживает их настройку.
Имейте в виду, что для разных моделей клавиатур Asus могут отличаться опции настройки горячих клавиш. Поэтому обращайтесь к руководству пользователя вашей клавиатуры Asus или к сайту поддержки Asus для получения дополнительной информации и инструкций по настройке горячих клавиш на вашей клавиатуре.
После настройки раздела "Язык и клавиатура" вы будете готовы приступить к настройке горячих клавиш на клавиатуре Asus. В следующем шаге мы рассмотрим процесс настройки самих горячих клавиш.
Примечание: Перед выполнением настройки горячих клавиш рекомендуется сохранить все открытые документы и приложения, так как некоторые изменения могут потребовать перезагрузки компьютера.
Шаг 4: Настройка горячих клавиш
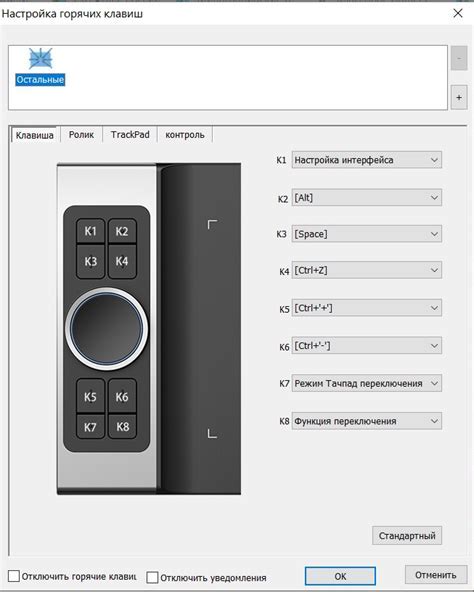
После установки программного обеспечения для клавиатуры Asus и настройки основных параметров, вы можете перейти к настройке горячих клавиш. Горячие клавиши позволяют вам быстро запускать программы, выполнять определенные команды или открывать нужные вам файлы с помощью специальной комбинации клавиш.
Для начала, откройте программу установки на вашем компьютере и выберите вкладку "Горячие клавиши". Здесь вы увидите список доступных функций, которые можно назначить на клавиши клавиатуры.
Выберите нужную функцию и нажмите на кнопку "Назначить". Затем нажмите на клавишу на клавиатуре, к которой вы хотите привязать выбранную функцию. После этого нажмите на кнопку "Сохранить" для сохранения настроек.
Вы можете назначить горячую клавишу для каждой доступной функции или выбрать только те, которые вам действительно нужны. Если вам нужно удалить назначенную клавишу, просто выберите ее из списка и нажмите на кнопку "Удалить".
После завершения настройки горячих клавиш, вы можете проверить их работу, нажимая сочетания клавиш на клавиатуре. Если все правильно настроено, выбранная функция должна быть выполнена или файл должен быть открыт.
Установка и настройка горячих клавиш на клавиатуре Asus позволит вам значительно упростить работу с компьютером и увеличить свою продуктивность.