VirtualBox - это программное обеспечение для создания виртуальных машин, которое позволяет запускать другие операционные системы на вашем компьютере. Однако, чтобы достичь оптимальной производительности и функциональности виртуальных машин, рекомендуется установить гостевые дополнения VirtualBox.
Гостевые дополнения VirtualBox предлагают различные функции, такие как возможность изменения размера окна виртуальной машины, улучшенная графика, использование общих папок между хост-системой и гостевой машиной, а также интеграция с хост-системой.
В этом подробном руководстве мы рассмотрим процесс установки гостевых дополнений VirtualBox на операционную систему Debian 11. Следуйте инструкциям ниже, чтобы получить все преимущества, которые предлагает VirtualBox.
Шаг 1: Запустите гостевую машину в режиме «Гостевая система»
Перед установкой гостевых дополнений VirtualBox необходимо запустить вашу виртуальную машину в режиме «Гостевая система». Для этого выберите виртуальную машину в меню VirtualBox и нажмите на кнопку «Запуск».
Шаг 2: Установите необходимые зависимости
Для установки гостевых дополнений VirtualBox на Debian 11 нужно убедиться, что у вас установлены необходимые зависимости. Откройте терминал в гостевой системе и выполните следующую команду:
sudo apt-get install build-essential module-assistantШаг 3: Подготовьте систему для установки гостевых дополнений
Перед установкой гостевых дополнений VirtualBox необходимо подготовить систему. Выполните следующие команды в терминале:
sudo m-a prepareШаг 4: Установите гостевые дополнения VirtualBox
Теперь, когда ваша система готова, вы можете приступить к установке гостевых дополнений VirtualBox. В меню VirtualBox выберите «Устройства» и затем «Вставить образ дополнительных гостевых дополнений ...». Следуйте инструкциям на экране, чтобы завершить установку.
После установки гостевых дополнений VirtualBox рекомендуется перезагрузить вашу виртуальную машину. После перезагрузки вы сможете наслаждаться всеми преимуществами, которые предлагает VirtualBox.
Теперь вы знаете, как установить гостевые дополнения VirtualBox на операционную систему Debian 11. Следуйте этим инструкциям, чтобы получить максимальную производительность и функциональность виртуальных машин в VirtualBox.
О программе VirtualBox
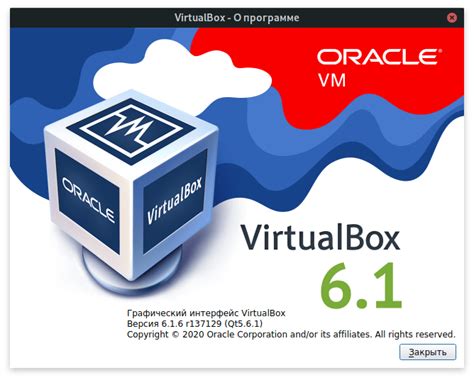
Основные возможности и преимущества VirtualBox:
- Поддержка большого количества хост-операционных систем, включая Windows, macOS, Linux и Solaris;
- Возможность запуска нескольких виртуальных машин одновременно;
- Гибкая настройка системных ресурсов виртуальной машины, таких как процессор, память и жесткий диск;
- Встроенные инструменты для обмена данными между хост-системой и виртуальной машиной;
- Поддержка сетевых протоколов, включая NAT, мост и внутреннюю сеть;
- Возможность создания точек сохранения, которые позволяют сохранить состояние виртуальной машины для последующего восстановления.
VirtualBox является отличным выбором для разработчиков, тестировщиков, администраторов и всех, кто хочет изучать или использовать различные операционные системы без необходимости использовать физические компьютеры.
Установка VirtualBox на Debian 11
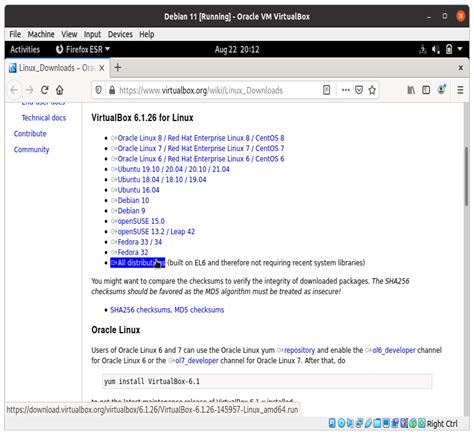
Шаг 1: Добавление репозитория
Первым шагом в установке VirtualBox на Debian 11 является добавление репозитория VirtualBox в вашу систему. Чтобы сделать это, вам нужно открыть терминал и выполнить следующую команду:
echo "deb [arch=amd64] https://download.virtualbox.org/virtualbox/debian bullseye contrib" | sudo tee /etc/apt/sources.list.d/virtualbox.list
После этого вам нужно будет добавить GPG-ключ репозитория VirtualBox, чтобы ваша система могла проверять подлинность пакетов. Выполните следующую команду в терминале:
wget -q https://www.virtualbox.org/download/oracle_vbox_2016.asc -O- | sudo apt-key add -
Шаг 2: Обновление системы
После добавления репозитория вам необходимо обновить список пакетов на вашей системе. Выполните следующую команду в терминале:
sudo apt update
Шаг 3: Установка VirtualBox
Теперь, когда ваша система обновлена, вы можете установить VirtualBox. Выполните следующую команду в терминале:
sudo apt install virtualbox
После запуска этой команды система начнет загрузку и установку VirtualBox и необходимых зависимостей. Это может занять некоторое время в зависимости от скорости вашего интернет-соединения.
Шаг 4: Запуск VirtualBox
По завершении установки вы можете запустить VirtualBox, введя команду "virtualbox" в терминале или найдя его в меню приложений.
Вот и все! Теперь у вас установлен VirtualBox на Debian 11, и вы готовы начать создавать и запускать виртуальные машины на вашем компьютере.
Подготовка к установке

Перед установкой гостевых дополнений VirtualBox на Debian 11 необходимо выполнить несколько предварительных шагов:
1. Обновите систему:
sudo apt update
sudo apt upgrade2. Установите необходимые зависимости, включая компилятор и заголовочные файлы ядра:
sudo apt install build-essential module-assistant3. Выполните настройку module-assistant:
sudo m-a prepareПосле выполнения этих шагов можно приступать к установке гостевых дополнений VirtualBox на Debian 11.
Загрузка и установка пакета VirtualBox

1. Откройте веб-браузер и перейдите на официальный сайт VirtualBox.
2. В разделе загрузок найдите последнюю версию VirtualBox для вашей операционной системы.
3. Нажмите на ссылку загрузки, чтобы скачать установочный пакет VirtualBox.
4. Сохраните файл в удобном для вас месте на компьютере.
5. После завершения загрузки откройте терминал в Debian 11.
6. Перейдите в каталог, где был сохранен скачанный файл VirtualBox.
7. Выполните команду для установки пакета VirtualBox. Например:
sudo dpkg -i имя_файла.debПримечание: замените "имя_файла.deb" на фактическое имя загруженного файла.
8. Дождитесь завершения установки пакета VirtualBox.
9. После успешной установки введите следующую команду, чтобы добавить текущего пользователя к группе "vboxusers":
sudo usermod -aG vboxusers имя_пользователяПримечание: замените "имя_пользователя" на ваше актуальное имя пользователя в Debian 11.
10. Перезагрузите компьютер для применения изменений.
Теперь пакет VirtualBox установлен и готов к использованию на вашем Debian 11 компьютере!
Настройка VirtualBox после установки

После установки VirtualBox на Debian 11 рекомендуется выполнить несколько важных настроек для оптимальной работы программы.
- Произведите обновление гостевых дополнений VirtualBox до последней версии. Для этого запустите менеджер расширений VirtualBox и выберите пункт меню "Обновить гостевые дополнения". Это позволит вам использовать все новейшие функции и исправления ошибок.
- Настройте виртуальную сеть. В меню VirtualBox выберите "Управление" - "Сеть". Добавьте сетевой адаптер и настройте его в соответствии с вашими потребностями. Это позволит вам устанавливать соединение между виртуальной машиной и хост-системой, а также настраивать доступ в Интернет.
- Настройте общие папки. В меню VirtualBox выберите "Управление" - "Общие папки". Добавьте папки, которыми вы хотите поделиться между виртуальной машиной и хост-системой.
- Проверьте настройки производительности. В меню VirtualBox выберите "Управление" - "Настроить". Установите оптимальные значения для памяти, процессора и видеокарты виртуальной машины, в зависимости от вашего оборудования и требований приложений.
После выполнения этих настроек ваша виртуальная машина в VirtualBox будет готова к работе. Не забудьте перезагрузить виртуальную машину после внесения изменений, чтобы они вступили в силу.
Установка гостевых дополнений на Debian 11
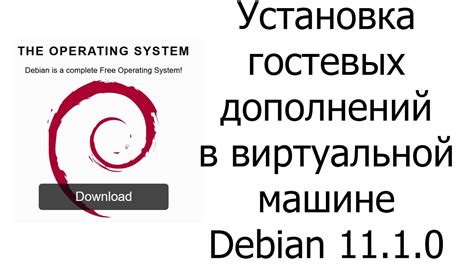
Гостевые дополнения VirtualBox позволяют значительно улучшить опыт работы в виртуальной среде Debian 11. Они обеспечивают лучшую интеграцию между хост-машиной и гостевой ОС, что позволяет использовать дополнительные функции и повысить производительность.
Для установки гостевых дополнений на Debian 11 следуйте следующим шагам:
- Запустите виртуальную машину Debian 11 в VirtualBox.
- Выберите меню Устройства (Devices) в верхней панели VirtualBox.
- Выберите опцию Установить дополнения гостевой ОС... (Install Guest Additions...). Это монтирует виртуальный диск с дополнениями в гостевую ОС.
- Откройте терминал в Debian 11 и перейдите в каталог, куда был смонтирован виртуальный диск.
- Выполните следующие команды для установки необходимых зависимостей:
sudo apt update
sudo apt install build-essential dkms linux-headers-$(uname -r)
- Запустите установочный скрипт с правами суперпользователя:
sudo sh ./VBoxLinuxAdditions.run
- Дождитесь завершения установки.
- Перезагрузите гостевую ОС для применения изменений.
После перезагрузки гостевая ОС Debian 11 будет полностью настроена для работы с гостевыми дополнениями. Вы сможете пользоваться улучшенными функциями, такими как автоматическое изменение размера экрана, общий буфер обмена, улучшенная графика и другие.
Установка гостевых дополнений на Debian 11 позволит вам наслаждаться лучшим опытом работы в виртуальной среде и повысить эффективность решения задач в гостевой ОС.
Загрузка гостевых дополнений
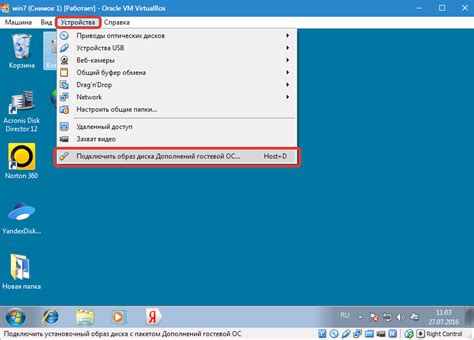
Чтобы установить гостевые дополнения VirtualBox на Debian 11, первым делом вам необходимо загрузить их из официального сайта VirtualBox. Для этого выполните следующие шаги:
- Откройте веб-браузер и перейдите на страницу загрузки VirtualBox.
- Выберите версию гостевых дополнений, соответствующую вашей версии VirtualBox и Debian 11. Обратите внимание на архитектуру вашей системы (32-бит или 64-бит).
- Скачайте архив с гостевыми дополнениями на ваш компьютер.
После завершения загрузки гостевых дополнений, вы можете перейти к следующему шагу - установке их на Debian 11.
Установка гостевых дополнений
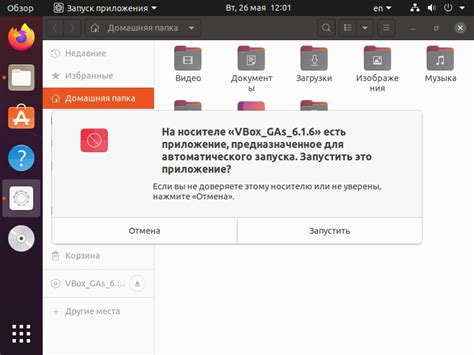
Гостевые дополнения VirtualBox предоставляют дополнительные функции и возможности для виртуальных машин, установленных на вашем хост-компьютере. Они позволяют лучше интегрировать гостевую операционную систему с хостом, улучшить производительность, а также предоставить доступ к общим папкам и устройствам.
Для установки гостевых дополнений в Debian 11 выполните следующие шаги:
- Запустите виртуальную машину Debian 11 в VirtualBox.
- Выберите меню "Устройства" в верхней панели виртуальной машины.
- В открывшемся меню выберите "Установить гостевые дополнения".
- Откроется диалоговое окно с предупреждением. Нажмите "ОК".
- Войдите в систему Debian 11 с помощью вашего пароля.
- Откройте терминал и перейдите во временную директорию командой
cd /tmp. - Смонтируйте образ гостевых дополнений командой
sudo mount /dev/cdrom /mnt. - Перейдите в местоположение смонтированного образа командой
cd /mnt. - Запустите установку гостевых дополнений командой
sudo ./VBoxLinuxAdditions.run. - Подождите, пока процесс установки завершится.
- Перезагрузите виртуальную машину для применения изменений.
После перезагрузки гостевые дополнения будут установлены и готовы к использованию. Вы можете настроить дополнительные функции, такие как общие папки и взаимодействие с хост-компьютером, в настройках виртуальной машины в VirtualBox.
Поздравляем! Теперь у вас установлены гостевые дополнения VirtualBox на Debian 11, и вы можете наслаждаться улучшенной интеграцией и функциональностью вашей виртуальной машины.