Discord - популярная платформа для общения, особенно среди геймеров. Она предлагает широкий спектр функций, включая возможность добавления ботов, которые значительно облегчают коммуникацию и управление сервером. Один из популярных ботов - это MEE6, который предлагает множество функций, включая управление громкостью.
Изменение громкости бота в Discord может быть полезным при организации сессий игр или общении с другими участниками сервера. Он позволяет скорректировать звуковые настройки в соответствии с вашими предпочтениями и обеспечить оптимальный уровень громкости для всех участников голосового чата.
Чтобы изменить громкость бота в Discord, следуйте этой простой инструкции:
Шаг 1: Запустите Discord и войдите в свой аккаунт.
Шаг 2: Выберите сервер, на котором установлен бот MEE6.
Шаг 3: Откройте канал, в котором вы находитесь, и найдите сообщение бота MEE6 с названием "Control Panel".
Шаг 4: Нажмите на реакцию "🔊" в сообщении бота MEE6.
Когда вы нажмете на эту реакцию, откроется меню управления громкостью. В этом меню вы можете увеличить или уменьшить громкость бота с помощью соответствующих реакций.
Теперь вы знаете, как изменить громкость бота в Discord с помощью MEE6. Попробуйте настроить громкость в соответствии с вашими потребностями и наслаждайтесь комфортным общением в голосовых чатах Discord!
Установка Discord бота
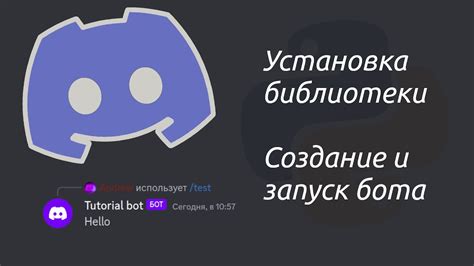
Установка Discord бота не займет много времени, если вы следуете этим простым шагам:
Шаг 1: Откройте Discord-сервер, на который вы хотите установить бота, и перейдите в раздел "Настройки сервера".
Шаг 2: В левой панели выберите раздел "Разрешения", а затем нажмите "Создать серверное приглашение".
Шаг 3: Выберите вкладку "Боты" в верхней части страницы, а затем нажмите "Добавить бота".
Шаг 4: В появившемся окне нажмите кнопку "Создать бота". Вы можете назначить боту имя и загрузить аватар, если хотите.
Шаг 5: После создания бота вам будет предоставлен токен. Нажмите кнопку "Скопировать" рядом с токеном, чтобы сохранить его.
Шаг 6: Откройте интерфейс разработки приложений Discord, перейдя по ссылке: https://discord.com/developers/applications.
Шаг 7: Нажмите кнопку "Создать приложение" в верхнем правом углу. Здесь вы можете задать имя и аватар для вашего бота.
Шаг 8: Перейдите на вкладку "Боты" в левой панели и нажмите кнопку "Добавить бота". Затем вставьте скопированный ранее токен в поле "Token".
Шаг 9: Настройте разрешения бота в разделе "Разрешения" на вашем сервере Discord, чтобы он имел доступ к требуемым функциям.
Шаг 10: Теперь ваш Discord бот установлен и готов к использованию на вашем сервере!
Получение Discord API токена
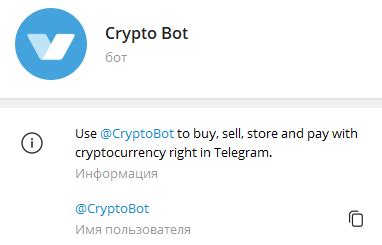
Для того чтобы изменять громкость бота в Discord, вам необходимо получить API токен. Это уникальный код, который позволяет вашему боту взаимодействовать с Discord API.
Вот как получить Discord API токен:
| Шаг | Описание |
|---|---|
| 1 | Откройте страницу Discord Developers. |
| 2 | Нажмите кнопку "New Application" в правом верхнем углу. |
| 3 | Введите имя вашего приложения и нажмите "Create". |
| 4 | Перейдите на вкладку "Bot" в боковом меню и нажмите "Add Bot". |
| 5 | Настройте параметры бота по вашему желанию, а затем нажмите "Save Changes". |
| 6 | Скопируйте ваш Discord API токен из поля "Token". Обратите внимание, что это очень важная информация, поэтому не делитесь ею с другими. |
Как только вы получите Discord API токен, вы сможете использовать его для взаимодействия со своим ботом и изменения его громкости на серверах Discord.
Создание Discord сервера

- Зайдите в свою учетную запись на Discord или создайте новую, если у вас еще нет аккаунта.
- После входа в систему вы будете перенаправлены на главную страницу платформы. Щелкните на значок "+" в левом нижнем углу экрана.
- Выберите опцию "Создать сервер" из выпадающего меню.
- Введите название сервера и выберите его регион, а затем щелкните на кнопку "Создать". Вы также можете добавить описание сервера и загрузить его иконку, хотя это необязательно.
- Продолжайте настройку сервера в соответствии с вашими предпочтениями, выбирая права для пользователей, устанавливая различные каналы для текстового и голосового общения и настраивая другие параметры. Вы можете настроить все эти параметры позже, если хотите.
- Пригласите своих друзей и знакомых на сервер, отправив им созданную пригласительную ссылку. Для этого вам достаточно нажать на значок "Настройки сервера" (шестеренка) рядом с названием сервера в верхней части экрана, затем перейти на вкладку "Приглашение" и нажать кнопку "Создать ссылку приглашения".
Теперь у вас есть свой Discord сервер, на котором вы можете общаться со своими друзьями, проводить игровые сессии и наслаждаться всеми возможностями, которые предоставляет этот многофункциональный коммуникационный инструмент.
Таблица 1: Инструкция по созданию Discord сервера
| Шаг | Действие |
|---|---|
| 1 | Войдите в свою учетную запись на Discord или создайте новую |
| 2 | Нажмите на значок "+" в левом нижнем углу экрана |
| 3 | Выберите опцию "Создать сервер" из выпадающего меню |
| 4 | Введите название сервера, выберите его регион и нажмите на кнопку "Создать" |
| 5 | Настройте сервер в соответствии с предпочтениями |
| 6 | Пригласите друзей на сервер, используя пригласительную ссылку |
1. Подключение бота к серверу

Для начала необходимо иметь учетную запись бота на Discord и создать нового бота. Это можно сделать следуя инструкциям на странице Discord Developer Portal.
После создания бота вы получите токен, который понадобится для подключения бота к серверу.
2. Приглашение бота на сервер
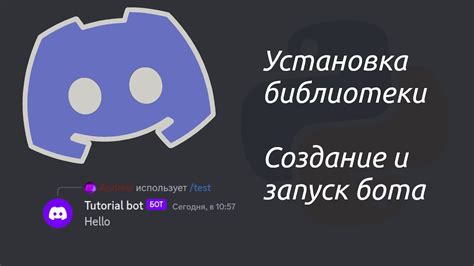
Для того чтобы бот мог присоединиться к серверу, вы должны быть администратором или иметь соответствующие разрешения на сервере.
Для приглашения бота на сервер необходимо скопировать и вставить ссылку с правом приглашения бота, которую можно получить на странице разработчика Discord. Ссылка должна иметь следующий формат:
| Ссылка приглашения: | https://discord.com/oauth2/authorize?client_id=ВАШ_ID_БОТА&scope=bot&permissions=ПРАВА |
Замените ВАШ_ID_БОТА на идентификатор вашего бота, а ПРАВА на необходимые разрешения, которые должны быть у бота для его работы на сервере.
Откройте ссылку в браузере и выберите сервер, на который вы хотите пригласить бота. Подтвердите свой выбор, а затем пройдите процесс авторизации.
После успешного приглашения, бот будет добавлен на выбранный сервер и вы сможете его увидеть в списке участников.
Добавление бота на сервер
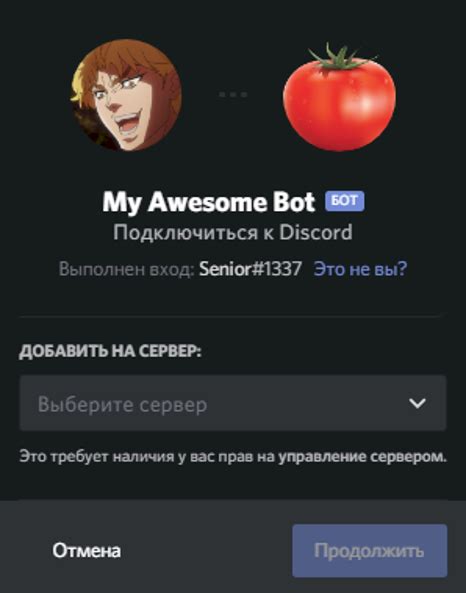
Чтобы изменить громкость бота в Discord, сначала вам нужно добавить бота на ваш сервер. Вот пошаговая инструкция:
- Перейдите на сайт разработчика Discord (discord.com/developers) и войдите в свой аккаунт.
- Создайте новое приложение, нажав на кнопку "New Application" и введите имя приложения.
- Перейдите во вкладку "Bot" и нажмите кнопку "Add Bot". Появится окно с запросом подтверждения. Нажмите кнопку "Yes, do it!" для создания бота.
- На странице настроек бота найдите раздел "Token" и нажмите кнопку "Copy". Этот токен понадобится вам позже, чтобы подключить бота к вашему серверу.
- Перейдите на сайт Discord (discord.com) и войдите в свой аккаунт. Затем выберите сервер, на который вы хотите добавить бота.
- Перейдите на страницу настроек сервера и выберите вкладку "Roles". Создайте новую роль для бота, дав ей необходимые разрешения (например, "Manage Roles" и "Voice Activity").
- Вернитесь на страницу настроек сервера и выберите вкладку "OAuth2". В разделе "Scopes" выберите пермишн "bot".
- В разделе "Bot Permissions" выберите необходимые разрешения для бота (например, "View Channels", "Manage Channels" и "Connect"). Постепенно выбирайте все необходимые разрешения для корректной работы бота. Помимо этого, добавьте разрешение "Administrator", чтобы бот имел полный доступ ко всем функциям сервера.
- Скопируйте сгенерированную ссылку и откройте ее в новой вкладке браузера. Выберите сервер, на который вы хотите добавить бота, и нажмите кнопку "Authorize".
- На странице подтверждения выберите свою роль и нажмите кнопку "Authorize" еще раз.
Поздравляю, вы успешно добавили бота на свой сервер! Теперь вы можете изменить его громкость с помощью соответствующих команд.
Разрешение прав для бота
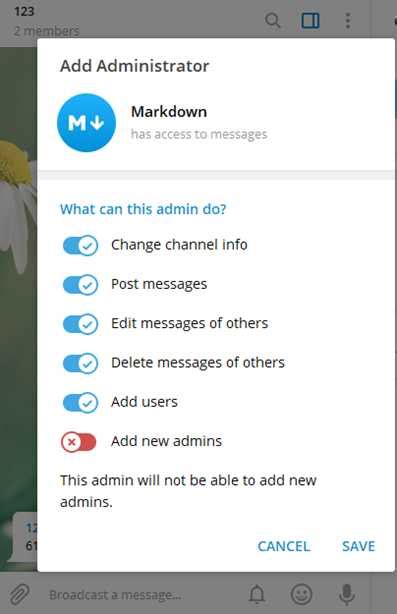
Для того чтобы изменять громкость бота в Discord, необходимо установить соответствующие права для бота на сервере. Для этого следуйте инструкциям ниже:
- Зайдите на сервер Discord, где находится бот, и откройте настройки сервера.
- Выберите раздел "Роли" и найдите роль, которую имеет ваш бот на сервере.
- Нажмите на название роли, чтобы открыть ее настройки.
- Прокрутите настройки роли до раздела "Разрешения".
- Убедитесь, что у роли есть разрешение "Управлять голосом" или "Управлять сервером".
- Если разрешение отсутствует, нажмите на кнопку "Добавить разрешение", чтобы выбрать требуемое разрешение из списка.
- После добавления разрешения сохраните настройки роли.
После того как бот получит необходимые разрешения на сервере Discord, вы сможете изменять громкость его голосовых сообщений с помощью соответствующих команд.
Настройка громкости бота в Discord
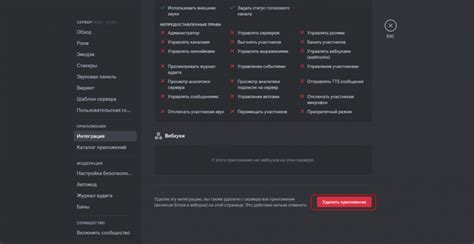
Если вы хотите изменить громкость бота в Discord, есть несколько способов, которые позволят вам добиться нужного результата. Громкость бота можно настроить как на компьютере, так и на мобильном устройстве.
| Платформа | Инструкции |
|---|---|
| Компьютер |
|
| Мобильное устройство |
|
Итак, настройка громкости бота в Discord не представляет сложностей и позволяет удобно контролировать звуковое сопровождение в голосовых каналах.
Установка команды управления громкостью

Чтобы изменить громкость вашего бота в Discord, вам необходимо установить команду управления громкостью на своем сервере. Эта команда позволит вам легко регулировать громкость бота, чтобы ваш опыт общения в Discord был более комфортным.
Вот пошаговая инструкция по установке команды управления громкостью:
| Шаг | Действие |
|---|---|
| 1 | Откройте Discord и войдите на свой сервер. |
| 2 | Найдите бота, которого вы хотите настроить, и убедитесь, что у вас есть права администратора на сервере. |
| 3 | Перейдите на сайт бота и найдите страницу с его командами. |
| 4 | Скопируйте команду для установки управления громкостью. |
| 5 | Вернитесь в Discord и перейдите в канал, где находится бот. |
| 6 | Откройте окно ввода команд и вставьте скопированную команду. |
| 7 | Нажмите Enter, чтобы выполнить команду. |
| 8 | Теперь вы можете использовать команду управления громкостью для изменения громкости вашего бота в Discord. |
После установки команды управления громкостью вы сможете легко регулировать громкость бота, чтобы настроить ее под свои потребности. Не забудьте проверить документацию бота для получения дополнительной информации о возможностях и настройках команды управления громкостью.
Изменение громкости

В Discord для изменения громкости бота используется команда "volume" (или "vol").
Чтобы повысить громкость, нужно ввести команду "volume up" или "vol up", а затем указать значения от 1 до 100%. Например, "volume up 50%" или "vol up 75%".
Для понижения громкости используется команда "volume down" или "vol down". Также перед указанием значения в процентах. Например, "volume down 30%" или "vol down 50%".
Если вам нужно установить определенный уровень громкости, вы можете использовать команду "volume set" или "vol set" и указать нужное значение в процентах. Например, "volume set 80%" или "vol set 60%".
Изменение громкости осуществляется в процентах, где 100% - это максимальная громкость, а 0% - полная тишина. Вы также можете использовать значения от 0 до 1 для изменения громкости в децибелах. Например, "volume set 0.5" или "vol set 0.8".
Учтите, что данная команда изменяет только громкость бота, а не громкость других участников канала. Каждый участник контролирует свою собственную громкость с помощью настроек Discord.
| Команда | Описание |
|---|---|
| volume up (vol up) | Повышает громкость бота на указанное значение |
| volume down (vol down) | Понижает громкость бота на указанное значение |
| volume set (vol set) | Устанавливает громкость бота на указанное значение |