Телеграм - это одно из самых популярных мессенджеров в мире, который обеспечивает быструю и безопасную коммуникацию. Он имеет огромное количество функций, таких как групповые чаты, видеозвонки, передача файлов и многое другое. Если вы хотите использовать Телеграм на своем ноутбуке, но не знаете, как это сделать, эта подробная инструкция поможет вам установить и настроить приложение.
Первым шагом является загрузка и установка приложения Телеграм на ваш ноутбук. Для этого откройте ваш браузер и перейдите на официальный веб-сайт Телеграма. На главной странице вы найдете ссылку для загрузки приложения. Нажмите на нее и следуйте инструкциям для установки Телеграма на ваш ноутбук.
После завершения установки откройте приложение Телеграм на вашем ноутбуке. Вам будет предложено ввести свой номер телефона для регистрации или входа в учетную запись. Введите свой номер телефона и следуйте дальнейшим инструкциям для завершения процесса регистрации.
Как только вы войдете в свою учетную запись, вы увидите основной экран приложения Телеграм. Здесь вы можете найти своих контактов, начать новый чат, присоединиться к групповым чатам и многое другое. Используйте меню слева, чтобы найти все доступные функции.
Теперь вы готовы использовать Телеграм на своем ноутбуке! Не забудьте настроить уведомления, чтобы всегда быть в курсе новых сообщений. Вы также можете добавить изображение профиля и настроить другие параметры вашей учетной записи. Наслаждайтесь общением с друзьями и близкими с помощью Телеграма прямо на вашем ноутбуке!
Шаг 1: Подготовка к установке

Перед установкой Телеграма на ваш ноутбук необходимо выполнить несколько подготовительных шагов:
- Проверьте наличие операционной системы на вашем ноутбуке. Телеграм поддерживает следующие операционные системы: Windows, macOS, Linux.
- Убедитесь, что ваш ноутбук соответствует системным требованиям для установки Телеграма. Обычно для установки Телеграма нужно иметь свободное место на жестком диске, доступ к интернету и поддержку требуемой версии операционной системы.
- Заведите аккаунт в Телеграме, если у вас его еще нет. Для этого загрузите мобильное приложение Телеграм на свой смартфон или планшет и следуйте инструкциям по регистрации нового пользователя.
После выполнения всех этих шагов вы будете готовы к установке Телеграма на ноутбук и использованию его функций.
Шаг 2: Загрузка и установка приложения
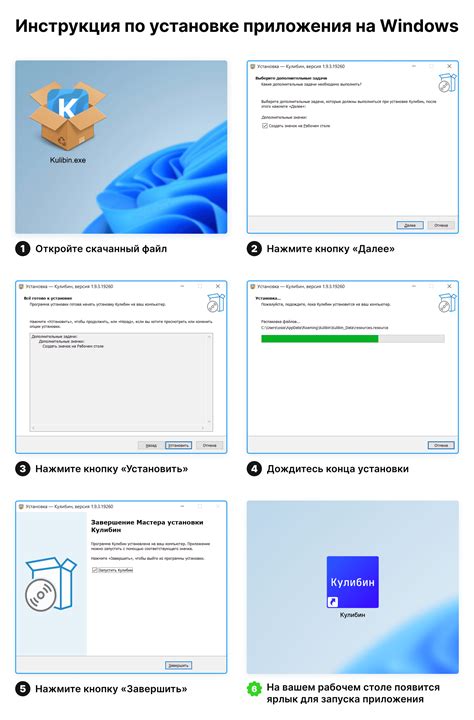
1. Перейдите на официальный сайт Телеграма (telegram.org) и найдите раздел "Скачать".
2. В зависимости от операционной системы вашего ноутбука, выберите соответствующую версию приложения для скачивания. Для Windows выберите "Скачать для Windows", для Mac - "Скачать для Mac", для Linux - "Скачать для Linux".
3. После того, как загрузка завершится, найдите установочный файл приложения в папке "Загрузки" или в указанном месте сохранения файлов.
| Операционная система | Путь к установочному файлу |
|---|---|
| Windows | C:\Users\Имя пользователя\Загрузки |
| Mac | /Users/Имя пользователя/Загрузки |
| Linux | /home/Имя пользователя/Загрузки |
4. Запустите установочный файл. В Windows это файл с расширением .exe, в Mac - .dmg, в Linux - .tar.gz. Для запуска дважды кликните на файл.
5. Следуйте инструкциям установщика, выбрав язык установки, папку назначения и другие параметры по вашему желанию.
6. После завершения установки приложения, запустите Телеграм с помощью ярлыка на рабочем столе или найдите его в списке установленных программ.
Теперь вы можете приступить к настройке аккаунта и использованию Телеграма на своем ноутбуке.
Шаг 3: Регистрация аккаунта
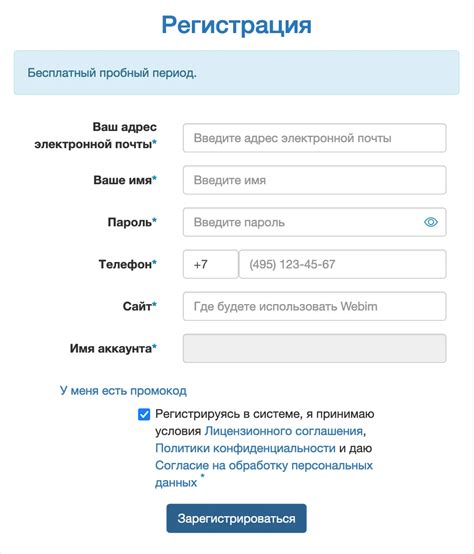
Прежде чем использовать Телеграм, вам необходимо зарегистрировать аккаунт. Этот простой процесс займет всего несколько минут.
1. Запустите приложение Телеграм на своем ноутбуке.
2. На экране появится приветственное сообщение. Нажмите кнопку "Начать" или "Зарегистрироваться", чтобы продолжить.
3. Введите свой мобильный номер телефона. Убедитесь, что указываете номер, который вы планируете использовать для получения сообщений в Телеграм. Нажмите кнопку "Далее".
4. Вам будет отправлено SMS-сообщение с кодом подтверждения на указанный номер телефона. Введите полученный код в соответствующее поле в Телеграме.
5. После ввода кода подтверждения вы можете выбрать имя пользователя и фотографию. Вы также можете пропустить этот шаг и указать имя и фотографию позже. Нажмите кнопку "Готово" или "Пропустить".
6. Поздравляю! Вы успешно зарегистрировали аккаунт в Телеграме. Теперь вы можете начать общаться с друзьями и родственниками, присоединиться к групповым чатам и использовать все функции приложения.
Обратите внимание, что для использования Телеграма на ноутбуке необходимо также иметь аккаунт на мобильном устройстве. Ваш аккаунт будет синхронизирован между всеми устройствами, где вы используете Телеграм.
Шаг 4: Основные функции Телеграм

После установки и успешной авторизации в приложении Телеграм на вашем ноутбуке, вы будете доступны все основные функции мессенджера. В этом разделе мы рассмотрим некоторые из них:
- Отправка сообщений: Используйте поле ввода в нижней части экрана для написания и отправки сообщений одному или нескольким контактам одновременно. Вы также можете отправить голосовое сообщение, нажав на микрофон в поле ввода.
- Создание групп: Чтобы создать группу, откройте меню в верхнем правом углу экрана и выберите пункт "Создать группу". Затем, пригласите участников и назначьте администраторов.
- Передача файлов: Чтобы отправить файл, нажмите на значок "Прикрепить файл" в поле ввода сообщения. Выберите файл на своем компьютере и нажмите "Отправить". Максимальный размер файла для отправки составляет 2 ГБ.
- Голосовые и видеозвонки: В Телеграме вы можете совершать бесплатные голосовые и видеозвонки по интернету. Для этого откройте чат с контактом и нажмите на соответствующую иконку в верхней части экрана.
- Каналы и группы: Подпишитесь на интересующие вас каналы и присоединяйтесь к группам, чтобы получать актуальные новости и общаться со своими единомышленниками.
- Защита личных данных: В Телеграме вы можете задать пароль для доступа к своим личным сообщениям, настроить автоматическое удаление сообщений и скрывать свой номер телефона от других пользователей.
Это лишь некоторые основные функции Телеграма, и вы можете исследовать их подробнее самостоятельно. Наслаждайтесь общением с друзьями и коллегами, а также пользуйтесь всеми возможностями этого популярного мессенджера!
Шаг 5: Настройка и добавление контактов
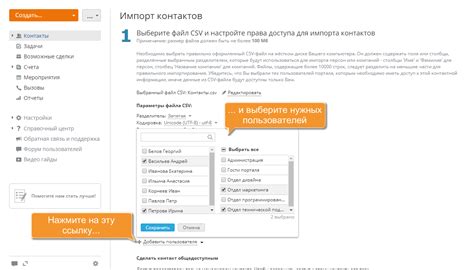
После успешной установки и входа в Телеграм, настало время настройки и добавления контактов. В этом разделе мы покажем, как сделать это шаг за шагом.
1. Чтобы настроить ваш профиль, нажмите на значок меню в левом верхнем углу экрана (три горизонтальные линии).
2. В выпадающем меню выберите "Настройки".
3. В разделе "Профиль" вы можете добавить или изменить ваше имя и фотографию профиля. Нажмите на "Изменить", чтобы загрузить новую фотографию.
4. Чтобы добавить контакты, нажмите на значок лупы в правом верхнем углу экрана.
5. В поисковой строке введите имя или номер пользователя, которого вы хотите добавить в контакты. После того как он появится в результатах поиска, нажмите на его имя, чтобы открыть его профиль.
6. На странице профиля нажмите "Добавить контакт". Откроется окно с предложением отправить контактное предложение.
7. После отправки предложения, пользователь получит уведомление о новом контакте и сможет принять или отклонить его.
8. Чтобы удалить контакт из списка, откройте его профиль и нажмите на значок трех точек в правом верхнем углу экрана. В выпадающем меню выберите "Удалить контакт".
Теперь, когда вы знаете, как настроить профиль и добавить контакты, вы можете приступить к использованию Телеграм для общения с друзьями и знакомыми!