Anaconda Python и PyCharm - два мощных инструмента, которые значительно облегчают разработку и настройку проектов на языке программирования Python. Anaconda Python - это дистрибутив Python, который включает в себя большое количество научных библиотек и инструментов для обработки данных. PyCharm - это интегрированная среда разработки (IDE) для Python, которая предоставляет широкий набор функций и инструментов для написания, отладки и тестирования кода.
Установка Anaconda Python и PyCharm на вашу операционную систему является простым и понятным процессом. Прежде всего, вам потребуется загрузить и установить Anaconda Python с официального сайта. После этого вам необходимо загрузить и установить PyCharm с официального сайта JetBrains. Благодаря интуитивному интерфейсу и подробной документации, установка обоих инструментов займет всего несколько минут.
Как только вы установили Anaconda Python и PyCharm, вам следует проверить их правильную работу. Запустите PyCharm и создайте новый проект Python. В настройках проекта выберите интерпретатор Python от Anaconda, который должен быть автоматически установлен во время установки Anaconda Python. Это позволит вам использовать все библиотеки и инструменты, включенные в Anaconda Python, для разработки в PyCharm.
Выбор версии Anaconda
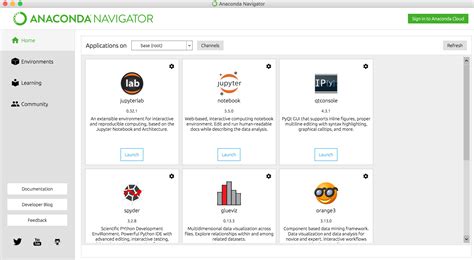
При установке Anaconda есть несколько вариантов выбора версии, каждая из которых может подходить для разных потребностей и операционных систем.
На официальном сайте Anaconda доступны две основные версии: Anaconda и Miniconda. Anaconda является полной версией, включающей в себя множество предустановленных пакетов для научных вычислений и разработки данных. Miniconda, с другой стороны, является минималистичной версией, которая содержит только базовый набор инструментов и позволяет пользователю выбирать, какие пакеты устанавливать и использовать.
Для большинства пользователей рекомендуется выбрать Anaconda, так как она предлагает наиболее полный набор инструментов для работы с Python и научными вычислениями. Однако, если вам требуется более гибкая установка или ограниченное место на диске, то Miniconda может быть более предпочтительным вариантом.
Кроме того, Anaconda и Miniconda доступны для операционных систем Windows, macOS и Linux. Пользователи Windows могут выбрать между 32-битной и 64-битной версией, в зависимости от своей конфигурации.
Таблица ниже показывает основные отличия между Anaconda и Miniconda:
| Версия | Описание |
|---|---|
| Anaconda | Полная версия с предустановленными пакетами для научных вычислений и разработки данных |
| Miniconda | Минималистичная версия с базовым набором инструментов, позволяющая выбирать пакеты для установки |
Определитесь с выбором версии в соответствии со своими потребностями и операционной системой, чтобы настроить Anaconda Python с учетом ваших требований.
Скачивание и установка Anaconda

1. Перейдите на официальный веб-сайт Anaconda (https://www.anaconda.com/).
2. Найдите раздел "Anaconda Distribution" и выберите свою операционную систему (Windows, macOS или Linux).
3. После выбора операционной системы, выберите подходящую версию Anaconda для своей системы (Python 2.x или Python 3.x).
4. Скачайте установочный файл Anaconda на свой компьютер. Обычно файл имеет расширение .exe (для Windows) или .pkg (для macOS).
5. Запустите установочный файл и следуйте инструкциям на экране. При установке для Windows, выберите опцию "Установить Anaconda во все пользовательское пространство" и оставьте все настройки по умолчанию.
6. По завершении установки, Anaconda будет доступна для использования из командной строки (терминала).
Теперь у вас есть установленная Anaconda Python, готовая к использованию для разработки программы с использованием PyCharm.
Настройка окружения
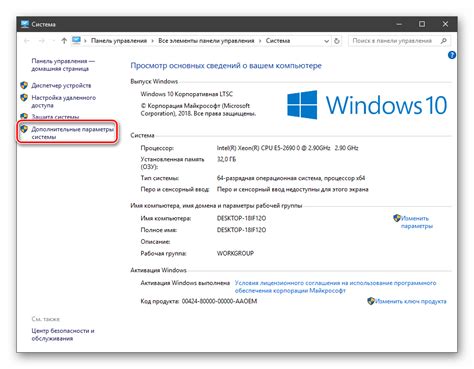
После установки Anaconda и PyCharm необходимо настроить окружение для работы. Это позволит оптимизировать процесс разработки и установить необходимые пакеты.
1. Запустите PyCharm и откройте в нем проект, с которым вы будете работать.
2. В PyCharm перейдите в раздел "Settings" или "Preferences". Это можно сделать, выбрав пункт меню "File" и выбрав соответствующий пункт.
3. В разделе "Project Interpreter" выберите из списка интерпретатор Python, который установлен с помощью Anaconda. Если интерпретатор не отображается, нажмите на кнопку "Show All" или "Add" и укажите путь к интерпретатору.
4. Для установки необходимых пакетов в проект перейдите на вкладку "Terminal". Введите команду "conda install package_name" для установки пакета или "pip install package_name" для установки пакета с помощью pip.
5. После установки пакета можно импортировать его в коде и использовать его функционал.
Настройка окружения позволит вам эффективно работать с Python и использовать все возможности, предоставляемые Anaconda и PyCharm.
Установка Python и проверка версии

1. Перейдите на официальный сайт Python и скачайте последнюю версию Python для вашей операционной системы. Обратите внимание, что Anaconda уже включает в себя установленную версию Python, поэтому вы можете пропустить этот шаг, если у вас уже установлена Anaconda.
2. Запустите загруженный установщик Python и следуйте инструкциям по установке. Убедитесь, что вы выбрали опцию "Add Python to PATH", чтобы добавить Python в переменную среды PATH.
3. После завершения установки откройте командную строку или терминал и введите команду "python --version" (без кавычек). Это позволит вам проверить установленную версию Python. Если у вас установлена Anaconda, вы также можете использовать команду "conda --version" для проверки версии Anaconda.
Итак, теперь у вас установлена Python и вы можете приступить к установке Anaconda и PyCharm.
Установка PyCharm

Вот пошаговая инструкция для установки PyCharm на ваш компьютер:
Шаг 1:
Перейдите на официальный сайт PyCharm (https://www.jetbrains.com/pycharm/) и скачайте установочный файл для вашей операционной системы. Рекомендуется скачать версию Community Edition, которая бесплатна и полностью подходит для начинающих.
Шаг 2:
Запустите скачанный установочный файл и следуйте инструкциям мастера установки. Вы можете выбрать дополнительные настройки во время установки, но обычно значения по умолчанию подходят для большинства пользователей.
Шаг 3:
После завершения установки, запустите PyCharm. При первом запуске вам будет предложено настроить некоторые параметры, такие как выбор цветовой схемы и настройка ключей быстрого доступа. Вы можете настроить эти параметры по своему усмотрению.
Шаг 4:
После завершения настройки, вы будете перенаправлены на стартовую страницу PyCharm. Здесь вы можете создать новый проект или открыть существующий проект.
Теперь у вас установлена и готова к использованию среда разработки PyCharm! Вы можете начать создавать, отлаживать и запускать свои Python-программы прямо в этой среде. Успехов в вашей разработке!
Настройка проекта в PyCharm
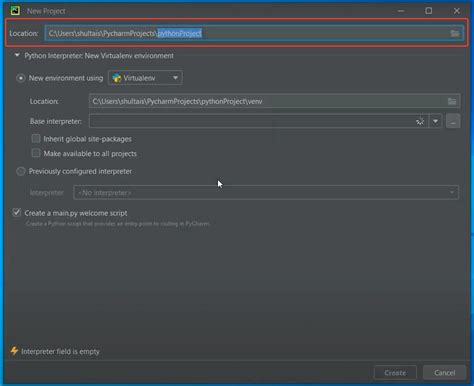
- Запустите PyCharm и откройте панель Welcome.
- Нажмите на кнопку "Create New Project", чтобы создать новый проект.
- Выберите тип проекта (например, "Pure Python" или "Flask") и укажите путь для сохранения проекта.
- Выберите интерпретатор Python для вашего проекта. Если вы уже установили Anaconda и настроили переменные среды, то должен быть доступен интерпретатор Anaconda Python.
- Нажмите на кнопку "Create" для создания проекта.
- После создания проекта, вы увидите структуру проекта слева в панели "Project". Здесь вы можете добавить новые файлы и папки, перемещаться по проекту и управлять его настройками.
- Настройте параметры проекта по вашему усмотрению. Вы можете настроить настройки интерпретатора, файловой системы, шаблонов проекта и других параметров.
- После завершения настроек проекта, вы готовы начать разработку программы на Python в PyCharm!
Настройка проекта в PyCharm позволяет вам использовать все сильные стороны этой IDE для разработки программ на Python. Благодаря наличию множества полезных функций и инструментов, PyCharm значительно упрощает процесс разработки и повышает вашу продуктивность.
Импорт библиотек в проект
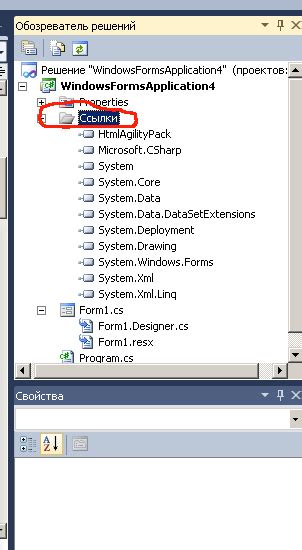
Для работы с Python разработчикам часто требуется использовать сторонние библиотеки, которые предоставляют дополнительные функциональные возможности. Чтобы начать использовать библиотеку в проекте, ее необходимо импортировать.
В Anaconda Python PyCharm импорт библиотек осуществляется с помощью оператора import. Для импорта можно указать только нужные функции из библиотеки:
| Импорт библиотеки | Использование функций | Пример |
|---|---|---|
import math | math.sqrt(25) | 5.0 |
from math import sqrt | sqrt(25) | 5.0 |
Если библиотека имеет длинное имя, можно использовать сокращение с помощью ключевого слова as:
| Импорт библиотеки | Использование сокращения | Пример |
|---|---|---|
import matplotlib.pyplot as plt | plt.plot([1, 2, 3, 4]) | Диаграмма |
import numpy as np | np.array([1, 2, 3, 4]) | array([1, 2, 3, 4]) |
Импортированные библиотеки обычно используются в коде для выполнения различных операций, таких как математические вычисления, рисование графиков, работа с данными и другие.
Написание и запуск первой программы
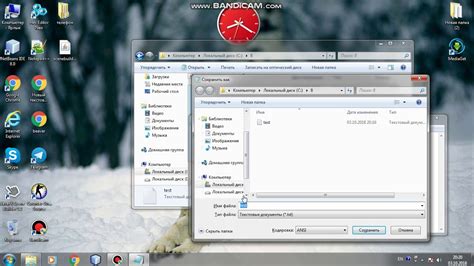
После успешной установки Anaconda Python и PyCharm, вы готовы написать и запустить свою первую программу на Python.
1. Откройте PyCharm и создайте новый проект. Введите имя проекта и выберите директорию для сохранения файлов проекта.
2. Нажмите правой кнопкой мыши на корневой папке проекта в окне "Project", выберите "New" и затем "Python File". Введите имя файла и нажмите на кнопку "OK".
3. Откроется новый файл в редакторе PyCharm. Здесь вы можете написать свой код на языке Python.
| Примечание: |
print("Привет, мир!")
5. После написания кода можно запустить программу. Нажмите на кнопку "Run" в верхней панели инструментов или используйте комбинацию клавиш Ctrl + Shift + F10. Программа будет выполнена, и строка "Привет, мир!" появится в окне "Run".
Поздравляю! Вы только что успешно написали и запустили свою первую программу на Python.
Проверка работы Anaconda и PyCharm
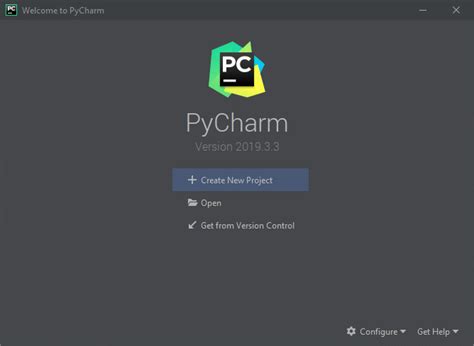
После установки Anaconda и PyCharm необходимо проверить, что они корректно установлены и готовы к использованию. В данном разделе рассмотрим несколько простых способов проверки работоспособности этих инструментов.
1. Запуск Anaconda Navigator:
Для запуска Anaconda Navigator введите команду "anaconda-navigator" в командной строке. Если Anaconda установлена корректно, вы увидите графическое окно навигатора с возможностью запуска различных приложений и утилит.
2. Запуск Jupyter Notebook:
Откройте Anaconda Navigator и выберите вкладку "Home". Затем нажмите на кнопку "Launch" в разделе Jupyter Notebook. Если Jupyter Notebook запускается без ошибок, это означает, что установка Anaconda прошла успешно.
3. Создание и запуск нового проекта в PyCharm:
Откройте PyCharm и выберите пункт "Create New Project" в стартовом окне. Задайте имя проекта и выберите интерпретатор Python из Anaconda. После создания проекта напишите простой скрипт на Python и запустите его. Если скрипт выполняется без ошибок, это говорит о том, что PyCharm настроен правильно и готов к использованию.
4. Проверка пакетов Anaconda:
Откройте Anaconda Navigator и выберите вкладку "Environments". Проверьте наличие необходимых вам пакетов в списке установленных пакетов. Если необходимые пакеты присутствуют, значит Anaconda успешно установлена и готова к использованию.
| Название программы | Описание | Статус |
|---|---|---|
| Anaconda Navigator | Графический интерфейс для управления пакетами Anaconda | Работает |
| Jupyter Notebook | Интерактивная среда разработки для выполнения кода на Python | Работает |
| PyCharm | Интегрированная среда разработки для языка программирования Python | Работает |
| Anaconda | Пакетная система и среда разработки для научных вычислений на Python | Работает |