BlueStacks 10 - это мощный эмулятор Android-приложений, который позволяет запускать тысячи игр и приложений на ПК. Если вы хотите наслаждаться любимыми мобильными играми на большом экране, или вам необходим доступ к приложениям, которые не предназначены для ПК, BlueStacks 10 - идеальное решение для вас.
Установка BlueStacks 10 невероятно проста и займет всего несколько минут. В этом пошаговом руководстве мы расскажем, как установить BlueStacks 10 на ваш ПК и настроить его для лучшего игрового опыта.
Шаг 1: Скачайте установочный файл BlueStacks 10 с официального сайта. Убедитесь, что ваш ПК отвечает системным требованиям для запуска BlueStacks 10.
Шаг 2: Запустите установочный файл и следуйте инструкциям мастера установки. Выберите путь установки и дождитесь окончания процесса установки.
Шаг 3: После успешной установки запустите BlueStacks 10. Вам потребуется войти в свою учетную запись Google, чтобы иметь доступ к Play Маркет и скачивать приложения.
Шаг 4: После входа в учетную запись вы сможете настроить настройки эмулятора, такие как разрешение экрана, количество ядер процессора и объем выделенной оперативной памяти. Рекомендуется выделить достаточно ресурсов, чтобы обеспечить плавный запуск и работу приложений.
Теперь вы готовы пользоваться BlueStacks 10 и наслаждаться мобильными играми и приложениями на вашем ПК. Удачной игры!
BlueStacks 10: что это и зачем нужно
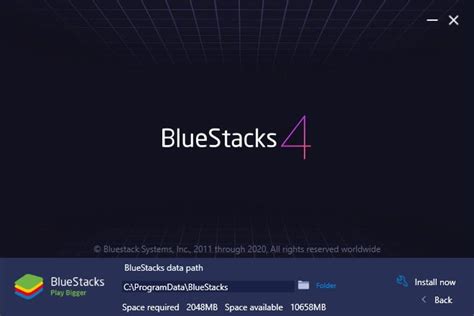
Зачем нужен BlueStacks 10? Этот эмулятор Android идеально подходит для тех, кто хочет насладиться всеми возможностями приложений, доступных на Android, но предпочитает использовать экран компьютера и удобную клавиатуру и мышь. С его помощью вы сможете установить и использовать различные приложения, включая социальные сети, мессенджеры, игры и многое другое, прямо на своем ПК.
Пользуясь BlueStacks 10, вы также получаете доступ к большему экрану, более быстрой производительности и удобству использования современных компьютеров. Вы сможете запускать несколько приложений одновременно, перетаскивать и изменять размер окон - все это для вашего удобства и комфорта.
Кроме того, BlueStacks 10 также предлагает большой выбор настроек и инструментов для оптимизации работы с приложениями. Вы сможете настроить клавиатуру и мышь под ваши предпочтения, использовать готовые макросы и настраиваемые управления для игр, а также устанавливать и использовать Android-приложения с официального магазина Google Play.
Не сомневайтесь, что BlueStacks 10 - это удобный и полезный инструмент для работы и развлечений на вашем компьютере. С его помощью вы сможете получить полный доступ к мировому сообществу Android-приложений и наслаждаться их функциональностью на большом экране и с комфортом использования компьютерной клавиатуры и мыши.
Требования к установке BlueStacks 10

Перед началом установки BlueStacks 10 необходимо убедиться, что ваш компьютер соответствует следующим требованиям:
- Операционная система: Windows 7 и выше, MacOS Yosemite и выше
- Процессор: Intel или AMD
- Оперативная память: минимум 2 ГБ
- Свободное место на жестком диске: минимум 4 ГБ
- Графическая карта: поддержка OpenGL 3.0 и выше
- Интернет-соединение: стабильное и быстрое
- Аккаунт Google: для доступа к Google Play и другим сервисам Google
Если ваш компьютер соответствует этим требованиям, вы готовы приступить к установке BlueStacks 10 и наслаждаться популярными мобильными приложениями и играми на большом экране вашего компьютера.
Скачивание BlueStacks 10 с официального сайта
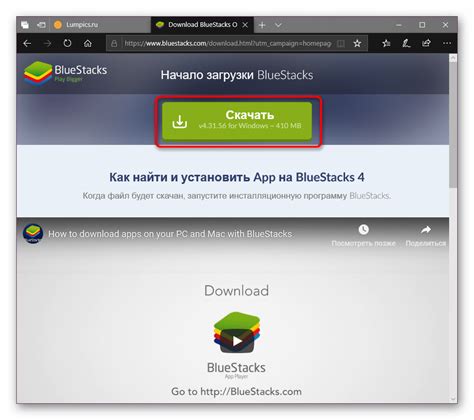
Чтобы установить BlueStacks 10 на свой компьютер, необходимо скачать его с официального сайта разработчика. Для этого следуйте инструкциям ниже:
| Шаг 1: | Откройте веб-браузер и перейдите на официальный сайт BlueStacks 10. |
| Шаг 2: | На главной странице сайта найдите кнопку "Скачать" или "Download" и нажмите на нее. |
| Шаг 3: | Выберите свою операционную систему (Windows или MacOS) и нажмите на соответствующую кнопку скачивания. |
| Шаг 4: | Дождитесь окончания загрузки установочного файла BlueStacks 10. |
| Шаг 5: | Откройте загруженный файл и следуйте инструкциям установщика, чтобы завершить установку BlueStacks 10. |
После завершения установки BlueStacks 10 вы можете запустить его и настроить свой аккаунт Google для доступа к сервисам Play Маркет и другим вашим приложениям.
Установка BlueStacks 10 на компьютер
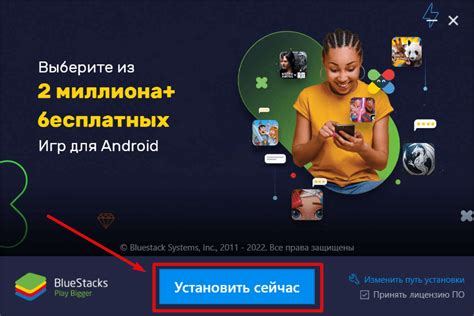
- Перейдите на официальный сайт BlueStacks 10 и нажмите на кнопку "Скачать".
- После загрузки файла установщика запустите его, дважды щелкнув по иконке.
- В появившемся окне установщика нажмите "Далее" и прочтите лицензионное соглашение. Если вы согласны с условиями, выберите соответствующую опцию и нажмите "Далее".
- Выберите папку для установки BlueStacks 10 и нажмите "Установить".
- После завершения установки нажмите "Готово".
- Теперь вам потребуется выполнить некоторые настройки, чтобы BlueStacks 10 функционировал корректно. Введите данные своего Google-аккаунта или создайте новый, если у вас его нет.
- После этого вам будет предложено синхронизировать приложения и данные. Вы можете выбрать, какие приложения вы хотите установить, и нажать "Далее".
- Поздравляю! Вы успешно установили BlueStacks 10 на свой компьютер. Теперь вы можете запускать любимые игры и приложения для Android и наслаждаться ими на большом экране!
Установка BlueStacks 10 на компьютер занимает всего несколько минут, но вам открываются безграничные возможности для развлечений и продуктивности. Не упустите шанс превратить свой компьютер в удобную игровую платформу!
Создание аккаунта Google для использования BlueStacks 10
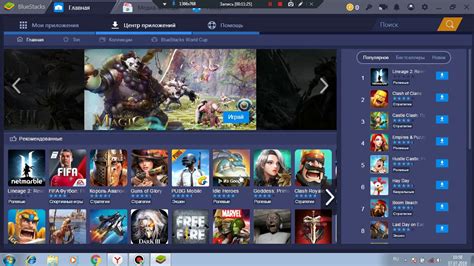
Для использования BlueStacks 10 вам потребуется аккаунт Google. Если у вас уже есть аккаунт Google, пропустите этот шаг и перейдите к установке BlueStacks 10.
Если у вас нет аккаунта Google, вы можете создать его в несколько простых шагов:
- Откройте веб-браузер и перейдите на страницу Google. В правом верхнем углу страницы нажмите на кнопку "Войти".
- Выберите "Создать аккаунт". Вам будет предложено ввести ваше имя, фамилию и желаемый адрес электронной почты. Затем нажмите кнопку "Далее".
- Создайте пароль. Введите надежный пароль для защиты вашего аккаунта. Постарайтесь использовать различные символы и цифры, чтобы сделать пароль максимально надежным.
- Подтвердите ваш номер телефона. Введите свой номер мобильного телефона для подтверждения вашего аккаунта. Вы получите SMS-сообщение с кодом подтверждения, который необходимо ввести в соответствующее поле.
- Проверьте соглашение с условиями использования. Прочитайте условия использования Google и, если вы согласны с ними, поставьте галочку в соответствующем поле.
- Завершение создания аккаунта. Нажмите кнопку "Далее" и введите дополнительные данные, такие как дата рождения и пол. Затем нажмите "Создать аккаунт". Ваш аккаунт Google создан!
Примечание: Для безопасности вашей учетной записи рекомендуется использовать двухфакторную аутентификацию. Это дополнительный уровень защиты, который поможет предотвратить несанкционированный доступ к вашему аккаунту.
Настройка BlueStacks 10 перед первым запуском
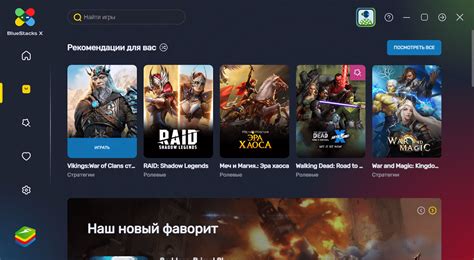
Перед началом использования BlueStacks 10 необходимо выполнить несколько настроек для успешной работы с этой программой. В этом разделе мы рассмотрим основные шаги настройки перед первым запуском BlueStacks 10.
1. Установка BlueStacks 10: скачайте исполняемый файл установки BlueStacks 10 с официального сайта разработчика и запустите его. Процесс установки BlueStacks 10 довольно простой и интуитивно понятный. Следуйте инструкциям на экране, чтобы завершить установку программы.
2. Вход в аккаунт Google: после установки BlueStacks 10 вам будет предложено войти в свой аккаунт Google. Введите свои учетные данные Google (адрес электронной почты и пароль), чтобы продолжить. Если у вас нет аккаунта Google, создайте его, следуя инструкциям на экране.
3. Персонализация настроек: после успешного входа в аккаунт Google вам будет предложено настроить различные параметры BlueStacks 10, такие как язык интерфейса, местоположение и прочие параметры. Выберите нужные вам опции и нажмите кнопку "Готово", чтобы сохранить настройки.
4. Установка приложений: BlueStacks 10 поставляется с предустановленным набором популярных приложений и игр, однако вы также можете установить свои собственные приложения. Нажмите на значок Google Play Store на рабочем столе BlueStacks 10, чтобы открыть магазин приложений. Здесь вы можете просмотреть доступные приложения и установить нужные вам.
| ПРИМЕЧАНИЕ: | Для установки и запуска некоторых приложений и игр в BlueStacks 10 может потребоваться подключение аккаунта Google и прохождение процесса проверки. |
|---|
После выполнения указанных выше шагов вы можете приступить к использованию BlueStacks 10 для запуска и управления вашими любимыми приложениями и играми на компьютере. Удачного пользования BlueStacks 10!
Загрузка приложений на BlueStacks 10 из Play Маркет
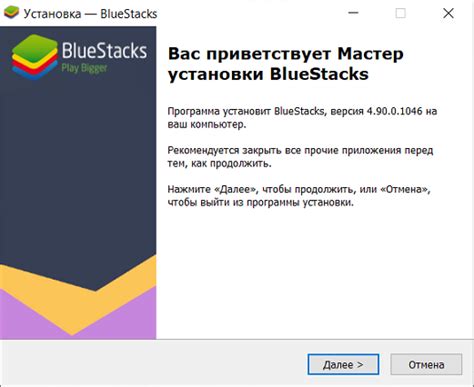
Чтобы загрузить приложения из Play Маркет на BlueStacks 10, выполните следующие шаги:
Шаг 1: | Откройте BlueStacks 10 и перейдите на главный экран. |
Шаг 2: | Нажмите на значок "Play Маркет" на главном экране BlueStacks. Это откроет Play Маркет внутри BlueStacks. |
Шаг 3: | Войдите в свою учетную запись Google или создайте новую, если у вас еще ее нет. Для этого щелкните на значке "Войти" или "Создать аккаунт" в верхнем правом углу экрана Play Маркет. |
Шаг 4: | После входа в учетную запись Google вы сможете искать и загружать приложения через Play Маркет, так же как на мобильном устройстве. Используйте поисковую строку, чтобы найти нужное вам приложение, а затем нажмите на его значок, чтобы просмотреть подробную информацию о нем. |
Шаг 5: | Чтобы загрузить выбранное приложение, нажмите на кнопку "Установить". После этого приложение начнет загружаться и установится на BlueStacks автоматически. |
Теперь у вас есть знания, необходимые для загрузки приложений на BlueStacks 10 из Play Маркет. Вы можете наслаждаться использованием своих любимых мобильных приложений прямо на вашем компьютере!
Настройка графики и параметров BlueStacks 10
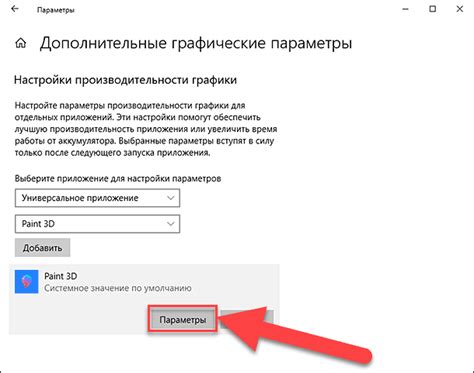
BlueStacks 10 предоставляет возможность настроить графику и параметры программы, чтобы обеспечить оптимальную производительность и пользовательский опыт. В этом разделе мы рассмотрим основные настройки, которые помогут вам получить лучшее впечатление от использования BlueStacks 10.
1. Разрешение экрана
BlueStacks 10 позволяет выбрать различные разрешения экрана в зависимости от ваших потребностей. Для изменения разрешения экрана войдите в "Настройки" в правом нижнем углу окна BlueStacks 10 и выберите "Дисплей". Здесь вы можете выбрать предпочитаемое разрешение. Рекомендуется выбрать разрешение, соответствующее вашему монитору или экрану устройства.
2. Графические настройки
Вкладка "Графика" в разделе "Настройки" позволяет настроить графические параметры BlueStacks 10. В этом разделе вы можете выбрать предпочитаемый режим графики, настроить качество текстур и эффектов, а также включить/отключить вертикальную синхронизацию. Рекомендуется выбрать настройки с учетом возможностей вашего компьютера и предпочтений пользователя.
3. Управление ресурсами
BlueStacks 10 предоставляет возможность управления выделением ресурсов компьютера. Это включает в себя оптимизацию использования процессора, памяти и графического процессора. Вы можете настроить эти параметры в разделе "Настроить" в правом верхнем углу окна BlueStacks 10. Здесь вы можете увеличить или уменьшить количество выделяемых ресурсов в зависимости от вашего желания.
4. Дополнительные параметры
BlueStacks 10 также предлагает ряд дополнительных параметров, которые позволяют настроить программу по вашему усмотрению. Эти параметры включают в себя настройки звука, клавиатуры, сети и т. д. Вы можете получить доступ к этим параметрам, щелкнув на значок шестеренки в правом боковом меню BlueStacks 10.
Настройка графики и параметров BlueStacks 10 позволяет вам настроить программу под ваши потребности и предпочтения. Это может улучшить ваше впечатление от использования BlueStacks 10 и обеспечить более плавное и комфортное взаимодействие с приложениями и играми.
Открываем мир мобильных приложений на ПК с BlueStacks 10

В наше время мобильные приложения стали неотъемлемой частью нашей жизни. Они помогают нам общаться, работать, развлекаться и быть в курсе последних новостей. Но что делать, если у вас нет смартфона или планшета? Или если хотите комфортно пользоваться приложениями прямо на своем компьютере?
В этом случае BlueStacks 10 - отличное решение! Это бесплатная программа, которая позволяет запускать и использовать мобильные приложения на ПК с операционной системой Windows или Mac. С ее помощью вы сможете насладиться всем разнообразием приложений, доступных для Android, прямо на большом экране вашего компьютера.
Для того чтобы начать пользоваться BlueStacks 10, вам понадобится выполнить несколько простых шагов:
- Скачайте и установите программу BlueStacks 10 с официального сайта.
- Запустите установку программы и следуйте инструкциям на экране.
- После завершения установки, откройте BlueStacks 10 и войдите в свой Google аккаунт или создайте новый, если у вас его еще нет.
- Теперь вы готовы к использованию BlueStacks 10! Ищите интересующие вас приложения в Google Play Store, скачивайте их и наслаждайтесь их функциями и возможностями на большом экране вашего ПК.
Кроме того, BlueStacks 10 предлагает ряд дополнительных функций, таких как возможность использовать клавиатуру и мышь для управления приложениями, синхронизацию данных между устройствами и многое другое.
Так что не стесняйтесь - откройте для себя мир мобильных приложений прямо на своем компьютере с помощью BlueStacks 10!