BlueStacks App Player - это простой и удобный способ запускать мобильные приложения на компьютере. Вам не нужно иметь смартфон или планшет, чтобы наслаждаться вашими любимыми играми и приложениями - BlueStacks позволяет вам с легкостью установить и запустить их прямо на вашем компьютере.
В данном руководстве мы расскажем вам о том, как установить и настроить BlueStacks App Player на вашем компьютере. Мы проведем вас через весь процесс, начиная с загрузки установочного файла до запуска вашего первого приложения.
Для начала, вам понадобится установочный файл BlueStacks App Player. Вы можете загрузить его с официального сайта BlueStacks. Установочный файл доступен для операционных систем Windows и Mac.
После загрузки установочного файла, откройте его и следуйте инструкциям установщика. Установочный процесс достаточно простой и займет несколько минут. После завершения установки, вы можете запустить BlueStacks App Player и начать пользоваться приложениями и играми вашего выбора.
Что такое BlueStacks App Player
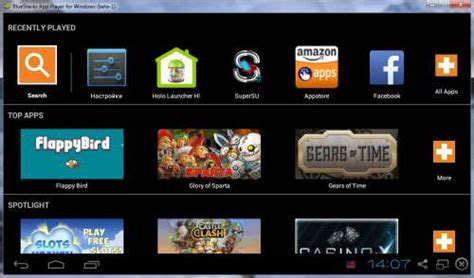
BlueStacks App Player позволяет установить и запустить приложения из Google Play Store на компьютере, что делает его идеальным инструментом для тех, кто хочет использовать приложения Android на ПК без необходимости приобретения и использования физического устройства Android.
Эта платформа также поддерживает межплатформенную синхронизацию, что означает, что вы можете синхронизировать свои приложения и данные с устройствами Android, и все изменения будут отображаться на всех устройствах, которые подключены к вашей учетной записи BlueStacks.
Короче говоря, BlueStacks App Player - это инновационная платформа, которая позволяет вам пользоваться Android-приложениями на вашем компьютере без каких-либо ограничений. Она открывает новые возможности для удобного использования Android-приложений, где вы не ограничены размером экрана вашего смартфона или планшета, а можете управлять приложениями с помощью клавиатуры и мыши.
Установка BlueStacks App Player
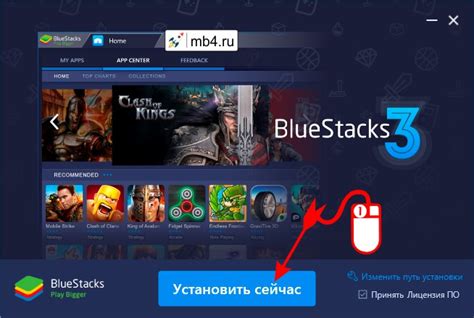
- Перейдите на официальный сайт BlueStacks (https://www.bluestacks.com/ru/index.html) и скачайте последнюю версию программы.
- Запустите установочный файл, следуя инструкциям на экране.
- Подтвердите соглашение о лицензии и выберите место для установки программы.
- После завершения установки, запустите BlueStacks App Player.
- Настройте язык программы и войдите в свой Google аккаунт, чтобы получить доступ к Google Play Store.
- После входа в аккаунт, вы можете использовать поиск в Google Play Store, чтобы найти и установить любые приложения и игры, которые вам нужны.
- Чтобы запустить установленные приложения, откройте вкладку "Мои приложения" в BlueStacks App Player и выберите нужное приложение.
Примечание: Установка BlueStacks App Player может занять несколько минут в зависимости от скорости вашего интернет-соединения. Убедитесь, что у вас достаточно свободного места на жестком диске для установки программы и запуска приложений.
Теперь вы готовы начать использовать BlueStacks App Player на своем компьютере. Наслаждайтесь запуском и использованием своих любимых приложений и игр прямо из операционной системы Windows!
Скачивание BlueStacks App Player
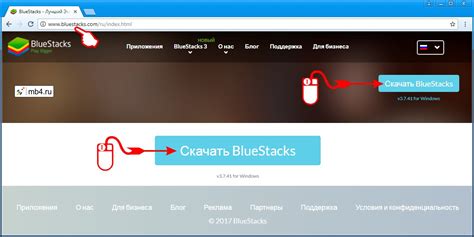
Для начала, откройте веб-браузер и перейдите на официальный сайт BlueStacks. Вы можете найти ссылку на скачивание приложения на главной странице сайта или в разделе "Загрузки".
На странице загрузки вы увидите две версии BlueStacks: BlueStacks для Windows и BlueStacks для Mac. Выберите версию, соответствующую вашей операционной системе, и нажмите на кнопку "Скачать".
После того, как загрузка завершится, откройте скачанный файл для установки BlueStacks. Вам может потребоваться подтверждение администратора, чтобы продолжить.
Затем следуйте инструкциям на экране, чтобы завершить установку BlueStacks. Обычно вам будет предложено выбрать расположение установки, а также настроить некоторые параметры, такие как язык и доступ к уведомлениям.
После завершения установки, BlueStacks App Player будет готов к использованию. Вы можете запустить его, найдя ярлык на рабочем столе или в меню "Пуск".
Теперь вы готовы к запуску Android-приложений и игр на компьютере с помощью BlueStacks App Player. В следующем разделе мы расскажем вам, как настроить BlueStacks и начать использовать все его возможности.
Установка BlueStacks App Player
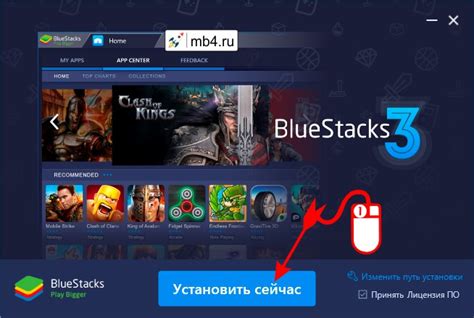
Шаг 1: Загрузите установочный файл BlueStacks с официального сайта разработчика и запустите его.
Шаг 2: Вас попросят выбрать папку для установки BlueStacks. Вы можете выбрать папку по умолчанию или выбрать другую папку. Нажмите "Далее", чтобы продолжить.
Шаг 3: После выбора папки установки вас попросят выбрать папку, в которой будут храниться все данные BlueStacks. Выберите папку или оставьте значение по умолчанию и нажмите "Установить".
Шаг 4: Установка BlueStacks может занять какое-то время. Подождите, пока процесс установки не завершится.
Шаг 5: После завершения установки нажмите "Завершить", чтобы закрыть установочное окно.
Поздравляю! Вы успешно установили BlueStacks App Player на свой компьютер. Теперь вы можете начать использовать BlueStacks для запуска и управления мобильными приложениями на вашем компьютере.
Примечание: перед началом использования BlueStacks убедитесь, что ваш компьютер соответствует минимальным требованиям системы, необходимым для работы BlueStacks. Также убедитесь, что у вас есть аккаунт Google, поскольку BlueStacks требует его для доступа к Google Play Store и загрузке приложений.
Настройка BlueStacks App Player
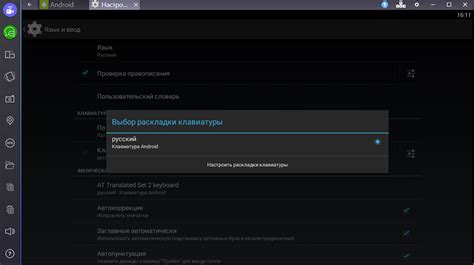
Как только вы установили BlueStacks App Player на свой компьютер, вы можете приступить к настройке программы, чтобы она работала наиболее эффективно для ваших потребностей.
Первым шагом в настройке является вход в свою учетную запись Google. BlueStacks App Player позволяет вам использовать Google аккаунт для доступа к Google Play Store и скачивания приложений. Если у вас уже есть учетная запись Google, вы можете войти в нее. Если нет, вам потребуется создать новую учетную запись.
После входа в свою учетную запись Google, вы можете начать настраивать BlueStacks App Player в соответствии с вашими личными предпочтениями. Вы можете настроить язык интерфейса, географическое местоположение, выделенные ресурсы компьютера и другие параметры.
Кроме того, BlueStacks App Player позволяет настраивать клавиатуру и мышь для более удобного управления приложениями на компьютере. Вы можете настроить различные жесты и сочетания клавиш, чтобы облегчить взаимодействие с приложениями на большом экране.
Не забудьте также настроить опции графики для BlueStacks App Player. Вы можете регулировать разрешение экрана, использовать аппаратное ускорение и настроить другие параметры графики, чтобы получить наилучшую производительность и качество изображения.
После завершения настройки BlueStacks App Player, вы готовы начать использовать программу для запуска и использования различных приложений на вашем компьютере. Убедитесь, что вы всегда обновляете BlueStacks App Player до последней версии, чтобы иметь доступ к новым функциям и исправлениям ошибок.
Настройка языка
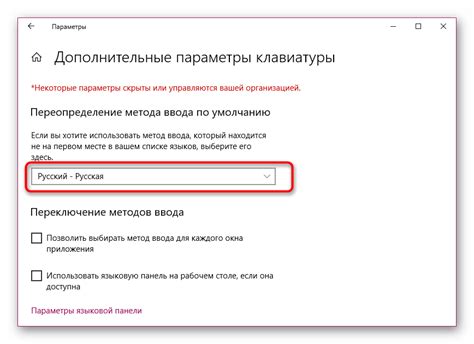
BlueStacks App Player поддерживает широкий спектр языков, позволяя вам настроить приложение на ваш предпочитаемый язык. Следуйте этим простым шагам, чтобы изменить язык в BlueStacks:
Шаг 1: Запустите BlueStacks App Player на вашем компьютере.
Шаг 2: В левом верхнем углу главного экрана BlueStacks найдите кнопку "Настройки". Кликните на нее, чтобы открыть окно настроек.
Шаг 3: В окне настроек найдите раздел "Язык и регион" и выберите его.
Шаг 4: В открывшемся окне вы увидите список доступных языков. Нажмите на русский язык, чтобы выбрать его в качестве языка приложения.
Шаг 5: После выбора русского языка закройте окно настроек. Теперь BlueStacks будет работать на русском языке.
Примечание: Если вы хотите изменить язык обратно на английский или на другой язык, повторите те же шаги и выберите нужный язык в окне настроек.
Настройка языка в BlueStacks позволяет вам максимально комфортно использовать приложение на вашем родном языке. Настройте язык по вашему выбору и наслаждайтесь удобством работы с BlueStacks App Player!
Настройка учетной записи Google

Для использования BlueStacks App Player необходимо настроить учетную запись Google. Учетная запись Google позволяет синхронизировать ваши приложения, контакты, календари и другие данные на всех устройствах, подключенных к этой учетной записи.
Чтобы настроить учетную запись Google в BlueStacks App Player, следуйте инструкциям ниже:
| Шаг 1. | Запустите BlueStacks App Player и откройте приложение Google Play Store. |
| Шаг 2. | Нажмите на кнопку "Войти" и выберите "Создать учетную запись", если у вас еще нет учетной записи Google. |
| Шаг 3. | Введите свою личную информацию, такую как имя, фамилию и дату рождения, а также выберите адрес электронной почты и пароль. |
| Шаг 4. | После заполнения всех полей нажмите кнопку "Далее". |
| Шаг 5. | Примите условия использования и политику конфиденциальности Google, нажав на соответствующие ссылки. |
| Шаг 6. | На следующем экране введите номер мобильного телефона для подтверждения учетной записи. |
| Шаг 7. | Получите SMS-сообщение с кодом подтверждения и введите его в соответствующее поле. |
| Шаг 8. | Подождите несколько секунд, пока BlueStacks App Player завершит настройку вашей учетной записи Google. |
| Шаг 9. | Поздравляю! Вы успешно настроили учетную запись Google в BlueStacks App Player и можете начать синхронизировать свои данные. |