Электронная почта является одним из самых важных способов общения в современном мире. Будь то деловая переписка или обмен информацией с друзьями и близкими, электронная почта предоставляет надежный и удобный способ отправки и получения сообщений. Если у вас есть телефон Samsung Android, установка и настройка электронной почты на устройстве довольно проста.
В этой пошаговой инструкции я покажу, как установить и настроить электронную почту на телефоне Samsung Android, чтобы вы могли легко получать и отправлять электронные письма прямо с вашего устройства.
Шаг 1: Откройте приложение "Настройки" на вашем телефоне Samsung Android. Обычно оно находится на главном экране или в списке всех приложений.
Шаг 2: Прокрутите вниз и найдите раздел "Аккаунты и резервное копирование". Нажмите на него, чтобы открыть настройки аккаунта.
Шаг 3: В разделе "Аккаунты" выберите "Добавить аккаунт". Вам будет предложено несколько опций, включая Google, Microsoft Exchange, Yahoo и другие.
Шаг 4: Выберите "Электронная почта" или "Добавить адрес электронной почты". Это приведет вас к списку доступных почтовых служб. Выберите ту, которую вы используете, например, Gmail или Yahoo Mail.
Установка операционной системы Android на телефон Samsung

- Подготовка: Убедитесь, что у вас есть полностью заряженный аккумулятор и достаточно свободного места на устройстве.
- Сохранение данных: Сделайте резервную копию всех важных данных со своего телефона, так как весь контент будет удален в процессе установки новой операционной системы.
- Поиск и загрузка ROM-файла: Найдите и загрузите нужный файл операционной системы Android для вашего модельного номера телефона Samsung. Обычно эти файлы доступны на официальных веб-сайтах Samsung или на специализированных форумах Android.
- Подключение к компьютеру: Подключите ваш телефон Samsung к компьютеру при помощи USB-кабеля.
- Загрузка в режиме загрузки: Запустите девайс в режиме загрузки, нажав и удерживая определенную комбинацию кнопок (обычно это одновременное нажатие кнопок "Громкость вниз", "Питание" и "Домой").
- Установка операционной системы: На компьютере найдите загруженный ROM-файл и следуйте инструкциям для его установки на ваш телефон Samsung.
- Проверка: После завершения установки операционной системы, перезагрузите ваш телефон и убедитесь, что новая версия Android успешно установлена.
Обратите внимание, что процесс установки операционной системы Android может отличаться в зависимости от модели вашего телефона Samsung. Пожалуйста, внимательно ознакомьтесь с инструкциями и указаниями, предоставленными производителем устройства или на официальном веб-сайте Samsung.
Загрузка и установка приложения для работы с электронной почтой

Шаг 1: Откройте Google Play Маркет на вашем телефоне Samsung Android.
Шаг 2: Введите в поле поиска название приложения для работы с электронной почтой, например, "Gmail" или "Microsoft Outlook".
Шаг 3: Нажмите на результат поиска, который соответствует желаемому приложению.
Шаг 4: Нажмите кнопку "Установить" на странице приложения.
Шаг 5: Подождите, пока приложение загрузится и установится на ваш телефон. Это может занять несколько минут, в зависимости от скорости вашего интернет-соединения.
Шаг 6: После установки, нажмите кнопку "Открыть", чтобы запустить приложение.
Шаг 7: Введите свои учетные данные электронной почты (адрес электронной почты и пароль) в соответствующие поля.
Шаг 8: Нажмите кнопку "Войти" или "Далее", чтобы завершить процесс настройки и начать работу с электронной почтой.
Примечание: Некоторые приложения для работы с электронной почтой могут требовать дополнительных настроек, таких как выбор типа учетной записи или настройка серверов электронной почты. Следуйте инструкциям приложения для завершения этих шагов.
Создание нового аккаунта электронной почты на телефоне
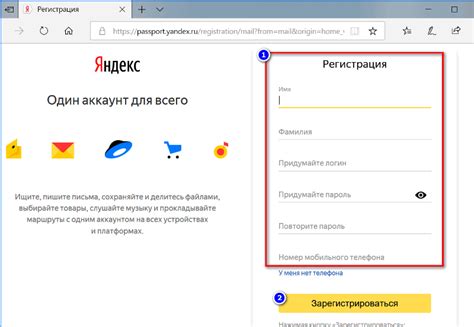
Если у вас еще нет аккаунта электронной почты, вам потребуется создать его, чтобы настроить электронную почту на телефоне Samsung Android. Это может быть достаточно простым и быстрым процессом.
Шаги:
- Откройте приложение "Настройки" на вашем телефоне Samsung Android.
- Прокрутите вниз и найдите раздел "Аккаунты и резервное копирование".
- Тапните на "Аккаунты".
- Выберите "Добавить аккаунт".
- Найдите и нажмите на "Электронная почта".
- Введите адрес электронной почты, который вы хотите создать, и нажмите "Далее".
- Выберите тип аккаунта: "POP3" или "IMAP".
- Введите пароль для вашего нового аккаунта электронной почты и нажмите "Далее". Вы также можете выбрать опцию "Показать пароль", чтобы убедиться, что вы правильно вводите пароль.
- Введите имя, которое будет отображаться при отправке электронных писем, и нажмите "Готово".
- Поздравляем! Вы успешно создали новый аккаунт электронной почты на телефоне Samsung Android.
Теперь вы можете приступить к настройке учетной записи электронной почты на телефоне и начать отправлять и принимать письма.
Подключение существующего аккаунта к приложению электронной почты
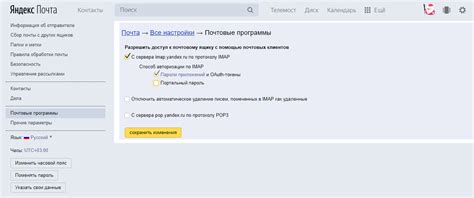
Чтобы подключить существующий аккаунт к приложению электронной почты на вашем телефоне Samsung Android, выполните следующие шаги:
| Шаг 1: | Откройте приложение "Настройки" на вашем телефоне. |
| Шаг 2: | Прокрутите вниз и найдите раздел "Аккаунты и резервное копирование". |
| Шаг 3: | Выберите "Аккаунты". |
| Шаг 4: | Нажмите на опцию "Добавить аккаунт". |
| Шаг 5: | Выберите тип аккаунта, который вы хотите добавить. В данном случае выберите "Электронная почта". |
| Шаг 6: | Введите адрес электронной почты и пароль вашего существующего аккаунта. |
| Шаг 7: | Нажмите на кнопку "Далее" и подождите, пока ваш аккаунт будет проверен и подключен к приложению электронной почты. |
| Шаг 8: | После успешного подключения ваш аккаунт будет отображаться в списке добавленных аккаунтов. |
Теперь вы можете использовать приложение электронной почты на вашем телефоне Samsung Android для удобного доступа к вашему существующему аккаунту электронной почты.
Ввод необходимых настроек серверов при подключении почты
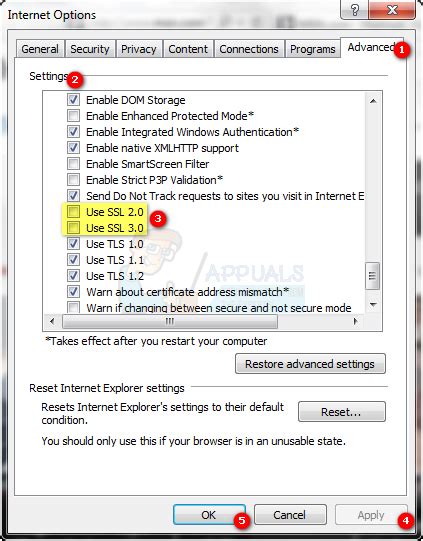
При настройке электронной почты на телефоне Samsung Android необходимо указать правильные настройки серверов для приема и отправки сообщений. Ввод неверных настроек может привести к неработоспособности почтового клиента.
Вот основные параметры, которые вам потребуются для ввода в настройках серверов:
POP или IMAP сервер входящей почты:
Имя сервера: введите адрес сервера почты, предоставленного вашим почтовым провайдером. Например, если ваш почтовый адрес - example@example.com, то имя сервера может выглядеть как mail.example.com или imap.example.com.
Порт (POP3): 995
Порт (IMAP): 993
SMTP сервер исходящей почты:
Имя сервера: введите адрес сервера почты, предоставленного вашим почтовым провайдером.
Порт: 587
Требуется аутентификация: включите эту опцию, если ваш провайдер требует аутентификации при отправке сообщений.
Обратите внимание, что некоторые почтовые провайдеры могут использовать иные настройки серверов. Если вы не уверены, какие настройки использовать, рекомендуется обратиться к вашему провайдеру или посмотреть на его веб-сайте.
Проверка работоспособности электронной почты на телефоне
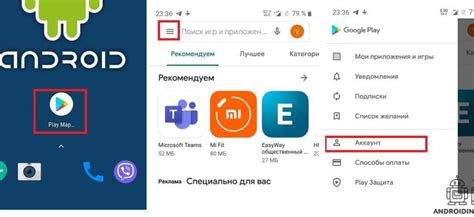
После настройки электронного почтового аккаунта на телефоне Samsung Android, необходимо проверить его работоспособность. Это позволит убедиться, что все настройки были введены правильно и почта успешно подключена.
Для проверки работоспособности электронной почты на телефоне, выполните следующие шаги:
| Шаг 1: | Откройте приложение "Почта" на вашем телефоне. |
| Шаг 2: | В списке папок выберите папку "Входящие". |
| Шаг 3: | Обновите список писем, потянув его вниз. |
| Шаг 4: | Проверьте, что новые письма успешно поступают на ваш телефон. Если вы видите новые письма, значит, электронная почта работает правильно. |
Если новые письма не поступают на ваш телефон, проверьте следующие возможные проблемы:
- Проверьте настройки почтового аккаунта на вашем телефоне и убедитесь, что введенные данные верны.
- Проверьте подключение к сети интернет на вашем телефоне. Убедитесь, что вы подключены к правильной Wi-Fi или мобильной сети.
- Проверьте настройки безопасности аккаунта, возможно, они блокируют получение новых писем на вашем телефоне.
После выполнения проверки и устранения возможных проблем, электронная почта на вашем телефоне должна работать без проблем. Теперь вы можете уверенно использовать свою электронную почту на Samsung Android.
Настройка уведомлений о новых сообщениях
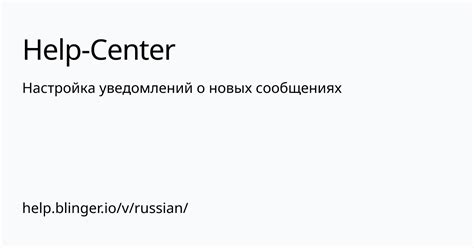
Чтобы быть в курсе новых сообщений, вы можете настроить уведомления на своем телефоне Samsung Android. Следуйте этим простым шагам:
- Перейдите в настройки электронной почты на своем устройстве.
- Выберите аккаунт, для которого вы хотите настроить уведомления.
- Найдите раздел "Уведомления" и нажмите на него.
- Включите опцию "Уведомления о новых сообщениях", чтобы получать уведомления о всех входящих сообщениях в этом аккаунте.
- Если вы хотите настроить дополнительные параметры уведомлений, нажмите на "Расширенные настройки уведомлений". Здесь вы можете указать звук, вибрацию или цвет уведомления.
- Нажмите кнопку "Готово" или "Сохранить", чтобы применить настройки уведомлений.
Теперь вы будете получать уведомления о новых сообщениях на своем телефоне Samsung Android и всегда быстро реагировать на важные письма.
Управление папками и фильтрами в электронной почте на телефоне
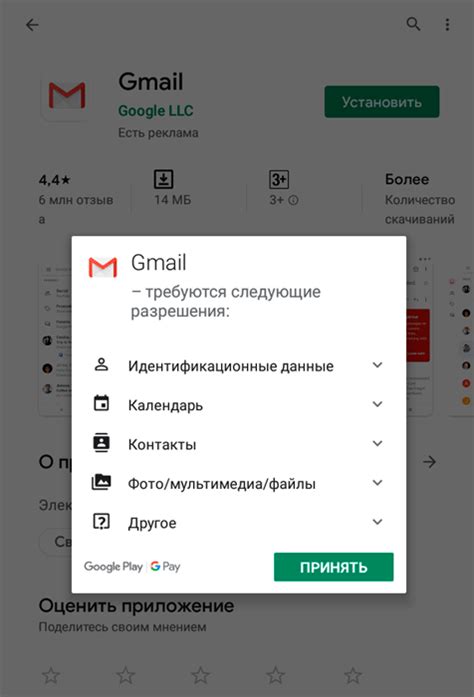
Установка и настройка электронной почты на телефоне Samsung Android может быть очень удобной и эффективной задачей, но управление папками и фильтрами в почтовом клиенте может помочь вам упорядочить вашу почту и легче находить важные сообщения. В этом разделе мы расскажем вам о том, как управлять папками и фильтрами в электронной почте на телефоне Samsung Android.
Управление папками
Папки в электронной почте можно использовать для организации почтовых сообщений по различным категориям, таким как "Входящие", "Отправленные", "Важные" и другие. Для управления папками в почтовом клиенте на телефоне Samsung Android выполните следующие действия:
- Откройте почтовый клиент на вашем телефоне Samsung Android.
- Перейдите в раздел "Папки", который может находиться в меню или справа от списка сообщений.
- Нажмите на кнопку "Добавить папку" или "Создать папку".
- Введите название новой папки и нажмите "ОК" или подобную кнопку для создания папки.
- Повторите шаги 3-4, чтобы создать все необходимые вам папки.
- Чтобы переместить сообщение в другую папку, выделите его и выберите опцию "Переместить в папку" или подобную.
Управление фильтрами
Фильтры в электронной почте позволяют автоматически классифицировать ваши письма и выполнять определенные действия для каждой категории. Например, вы можете настроить фильтр для перемещения сообщений от определенного отправителя в определенную папку или для автоматического применения меток к важным сообщениям. Чтобы управлять фильтрами в почтовом клиенте на телефоне Samsung Android, выполните следующие действия:
- Откройте почтовый клиент на вашем телефоне Samsung Android.
- Перейдите в настройки почты, которые могут быть доступны через меню или кнопку с иконкой шестеренки.
- Найдите раздел "Фильтры" или "Правила" и выберите его.
- Нажмите на кнопку "Добавить фильтр" или подобную, чтобы создать новый фильтр.
- Выберите условия и действия для вашего фильтра. Например, вы можете указать отправителя или ключевые слова в условиях и выбрать перемещение в определенную папку или применение метки в действиях.
- Введите название для фильтра и нажмите "ОК" или подобную кнопку для создания фильтра.
- Повторите шаги 4-6, чтобы создать все необходимые вам фильтры.
Теперь вы знаете, как управлять папками и фильтрами в электронной почте на телефоне Samsung Android. Пользуйтесь этими функциями, чтобы упорядочить вашу почту и быстрее находить важные сообщения.
Синхронизация почты с другими устройствами и сервисами
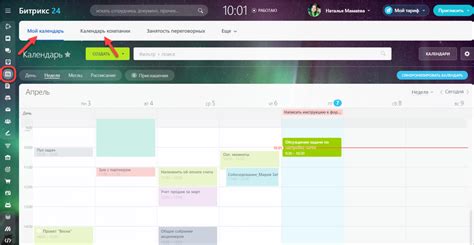
После настройки эмейла на вашем телефоне Samsung Android, вы можете легко синхронизировать свою почту с другими устройствами и сервисами. Это позволяет вам получать и отправлять электронные письма на любом устройстве и из любого места. Вот несколько простых шагов, которые помогут вам настроить синхронизацию почты:
- На вашем телефоне Samsung Android откройте "Настройки" и выберите "Аккаунты и синхронизация".
- Выберите свой почтовый аккаунт и включите синхронизацию почты.
- Если у вас есть другие устройства, такие как компьютер или планшет, вы можете добавить свой почтовый аккаунт на них.
- Откройте почтовый клиент на другом устройстве и выберите "Добавить аккаунт".
- Введите свои учетные данные электронной почты и настройте параметры синхронизации по вашему усмотрению.
Теперь ваша электронная почта будет синхронизироваться на всех ваших устройствах. Вы сможете получать и отправлять письма, а также просматривать и управлять своей почтой независимо от того, где вы находитесь. Синхронизация почты с другими устройствами и сервисами делает вашу работу эффективнее и удобнее.
Отладка и решение проблем с электронной почтой на телефоне Samsung Android
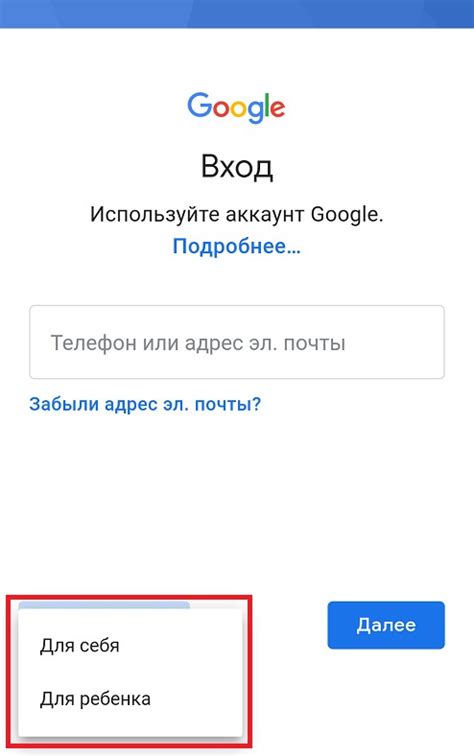
Установка и настройка электронной почты на телефоне Samsung Android может иногда столкнуться с проблемами. В этом разделе мы рассмотрим несколько распространенных проблем и предложим решения для их устранения.
1. Перепроверьте правильность настроек
Перед тем как начать отладку, убедитесь, что вы правильно ввели данные для настройки вашей электронной почты. Проверьте правильность написания адреса электронной почты, пароля, серверов входящей и исходящей почты, а также используемого порта и типа подключения. Даже небольшая ошибка может привести к неработоспособности электронной почты.
2. Проверьте подключение к интернету
Если у вас возникают проблемы с отправкой или получением электронной почты, убедитесь, что ваш телефон подключен к интернету. Проверьте наличие сигнала Wi-Fi или мобильных данных, и если необходимо, перезагрузите свое соединение.
3. Проверьте настройки безопасности
В некоторых случаях, проблемы с электронной почтой могут быть связаны с настройками безопасности на вашем устройстве. Убедитесь, что ваши настройки безопасности не блокируют доступ к электронной почте. Возможно, вам придется разрешить доступ к электронной почте в настройках безопасности или выключить какие-либо блокирующие функции.
4. Проверьте настройки сервера
Если у вас возникли проблемы с отправкой или получением электронной почты, убедитесь, что вы ввели правильные настройки сервера входящей и исходящей почты. Проверьте, что вы используете правильный сервер, порт, тип подключения и правильный метод аутентификации.
5. Проверьте наличие обновлений
Если у вас возникли проблемы с электронной почтой на телефоне Samsung Android, убедитесь, что ваше устройство обновлено до последней версии операционной системы и приложений. Иногда проблемы могут быть связаны с устаревшими версиями программного обеспечения, и обновление может помочь решить эти проблемы.
Следуя этим рекомендациям, вы сможете отладить и решить большинство проблем с электронной почтой на телефоне Samsung Android. Если проблема все еще не решена, рекомендуется обратиться за помощью к специалисту или провайдеру электронной почты.