Gigabyte UEFI DualBIOS представляет собой довольно мощный инструмент для управления BIOS-настройками компьютера. Другими словами, это специальная программа, которая позволяет изменять различные параметры работы системы. Установка и настройка данной утилиты может существенно повысить производительность и стабильность вашего компьютера.
UEFI (Unified Extensible Firmware Interface) - это новое поколение BIOS, которое заменяет старую технологию. Одним из основных преимуществ UEFI является возможность установки на жесткий диск разделов с файловыми системами, такими как FAT32 или NTFS. Это делает процесс установки операционных систем более гибким и удобным.
DualBIOS - это функция, предназначенная для защиты системы от сбоев и ошибок во время обновления или настройки BIOS. DualBIOS делает резервную копию текущего BIOS и, в случае возникновения проблем, позволяет автоматически восстановить его. Это избавляет вас от необходимости восстанавливать систему с помощью специальных дисков или проводить сложные процедуры.
В этом гайде мы рассмотрим процесс установки и настройки Gigabyte UEFI DualBIOS, шаг за шагом. Мы расскажем вам о необходимом оборудовании, программах и параметрах, которые вы должны знать, чтобы успешно настроить ваш BIOS. Приложенные инструкции помогут вам произвести настройки без каких-либо проблем и уверенно управлять своей системой.
Установка и настройка Gigabyte UEFI DualBIOS
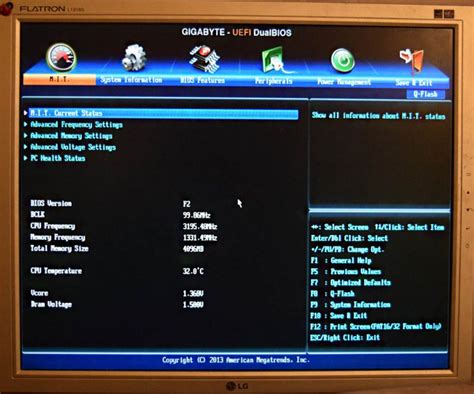
1. Прежде чем начать установку и настройку Gigabyte UEFI DualBIOS, убедитесь, что у вас есть последняя версия BIOS для вашей материнской платы Gigabyte. Можно скачать файл с сайта производителя.
2. Сохраните файл BIOS на флеш-накопителе или другом съемном носителе данных, который можно подключить к компьютеру с материнской платой Gigabyte.
3. Подключите флеш-накопитель к одному из портов USB на задней панели вашей материнской платы.
4. Включите компьютер и нажмите клавишу Del, чтобы войти в настройки BIOS. У вас будет доступ к конфигурации Gigabyte UEFI DualBIOS.
5. В разделе "Boot" выберите опцию "Q-Flash". Затем выберите флеш-накопитель с сохраненным файлом BIOS и нажмите Enter.
6. Следуйте инструкциям на экране для установки обновления BIOS с флеш-накопителя. Будьте внимательны и не выключайте компьютер во время этого процесса.
7. После установки новой версии BIOS перезапустите компьютер. После перезагрузки нажмите снова клавишу Del, чтобы войти в настройки BIOS.
8. Перейдите в раздел "Settings", а затем в раздел "BIOS". Здесь вы найдете опции для настройки Gigabyte UEFI DualBIOS, например, автоматическое восстановление BIOS при обнаружении проблем или выбор активного BIOS.
Примечание: При выборе активного BIOS рекомендуется выбрать партицию с высокой версией BIOS, чтобы обеспечить более стабильную работу системы.
9. Сохраните внесенные изменения и перезагрузите компьютер. Теперь у вас полностью установлена и настроена Gigabyte UEFI DualBIOS на вашей материнской плате Gigabyte.
Это позволит вам обновлять и настраивать BIOS безопасно и эффективно, уменьшая риск потери данных и повреждения системы. Удачной работы с Gigabyte UEFI DualBIOS!
Подготовка к установке Gigabyte UEFI DualBIOS
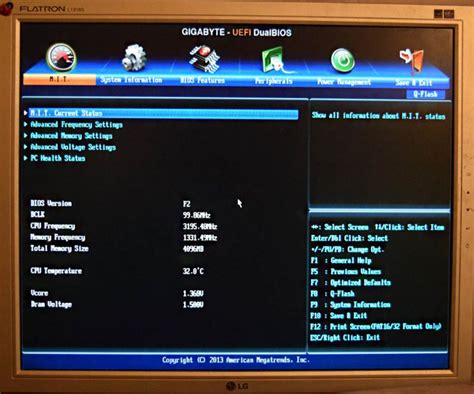
Прежде чем приступить к установке Gigabyte UEFI DualBIOS, необходимо выполнить несколько подготовительных шагов:
| 1. | Сделайте резервную копию всех важных данных, хранящихся на вашем компьютере. Во время установки BIOS может произойти потеря данных, поэтому резервное копирование крайне важно. |
| 2. | Загрузите последнюю версию Gigabyte UEFI DualBIOS с официального сайта производителя. Удостоверьтесь, что вы выбрали правильную модель материнской платы и версию BIOS. Не использование правильной версии может привести к серьезным проблемам. |
| 3. | Убедитесь, что у вас есть надежное источник питания для вашего компьютера. Во время установки BIOS компьютер должен оставаться включенным, а непредвиденное отключение питания может привести к повреждению компонентов. |
| 4. | Отключите все внешние устройства от вашего компьютера, такие как принтеры, сканеры, флешки и прочее. Это предотвратит возможное воздействие внешних устройств на процесс установки BIOS. |
| 5. | Отключите интернет-соединение на вашем компьютере. Это предотвратит возможные нежелательные обновления BIOS по сети во время установки. |
| 6. | Прочитайте подробное руководство пользователя для вашей модели материнской платы. Оно содержит основную информацию о процессе установки BIOS и может помочь вам избежать возможных проблем. |
После выполнения всех этих подготовительных шагов, вы будете готовы приступить к установке Gigabyte UEFI DualBIOS на вашу материнскую плату.
Установка Gigabyte UEFI DualBIOS на компьютере
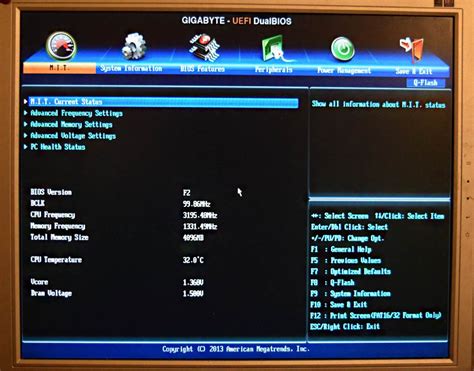
Процесс установки и настройки Gigabyte UEFI DualBIOS на компьютере очень прост и не займет много времени. В этой статье мы разберемся, как правильно установить и настроить это программное обеспечение.
1. Для начала, вам понадобится записать программу Gigabyte UEFI DualBIOS на флешку или СD-диск. Посетите официальный сайт Gigabyte и загрузите последнюю версию программы.
2. После того, как вы скачали программу, подключите флешку или вставьте СD-диск в компьютер.
3. Затем перезагрузите компьютер и зайдите в настройки BIOS, нажав определенную клавишу (обычно это клавиша Del или F2) во время загрузки.
4. В настройках BIOS найдите вкладку "Boot" или "Загрузка" и выберите вашу флешку или СD-диск как первое устройство загрузки.
5. После выбора устройства загрузки, сохраните настройки и перезагрузите компьютер.
6. Во время загрузки компьютера, программа Gigabyte UEFI DualBIOS автоматически запустится и начнет процесс установки.
7. Во время установки, вам будут предоставлены различные параметры и опции для настройки Gigabyte UEFI DualBIOS по вашему выбору. Выберите нужные вам настройки и продолжайте процесс установки.
8. После завершения установки, компьютер автоматически перезагрузится и вы сможете начать использование Gigabyte UEFI DualBIOS.
Теперь вы знаете, как правильно установить и настроить Gigabyte UEFI DualBIOS на вашем компьютере. Не забывайте регулярно обновлять программу, чтобы быть в курсе последних обновлений и исправлений безопасности.
| Шаг | Описание |
|---|---|
| 1 | Загрузите программу Gigabyte UEFI DualBIOS с официального сайта Gigabyte. |
| 2 | Запишите программу на флешку или СD-диск. |
| 3 | Зайдите в настройки BIOS во время загрузки компьютера. |
| 4 | Выберите вашу флешку или СD-диск как первое устройство загрузки. |
| 5 | Сохраните настройки и перезагрузите компьютер. |
| 6 | Программа Gigabyte UEFI DualBIOS автоматически запустится. |
| 7 | Выберите нужные вам настройки и продолжайте процесс установки. |
| 8 | После завершения установки, компьютер перезагрузится и вы сможете использовать Gigabyte UEFI DualBIOS. |
Настройка Gigabyte UEFI DualBIOS для оптимальной работы
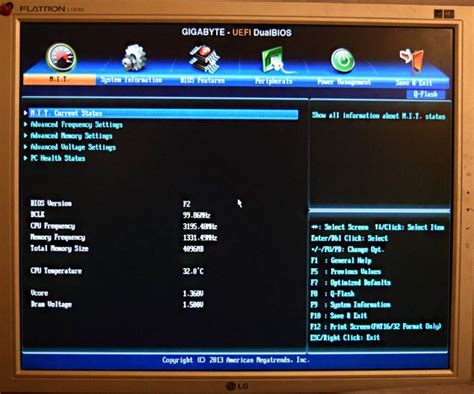
Установка и настройка Gigabyte UEFI DualBIOS включает в себя несколько шагов:
- Запуск компьютера и доступ к BIOS.
- Выбор режима загрузки и запуск системы.
- Настройка параметров безопасности.
- Настройка параметров энергосбережения.
- Настройка параметров периферийных устройств.
- Сохранение и выход из BIOS.
При запуске компьютера необходимо нажать определенную клавишу (обычно Del, F2 или F12) для доступа к BIOS. После этого появится главное меню BIOS, где можно выбрать различные настройки.
Настройка режима загрузки и запуска системы позволяет выбрать устройство, с которого будет загружаться операционная система, например, жесткий диск или USB-накопитель.
Для обеспечения безопасности системы важно настроить параметры безопасности. Это может включать в себя установку пароля на BIOS, блокировку загрузки операционной системы с съемных носителей и другие меры защиты.
Параметры энергосбережения позволяют настроить работу системы в режиме ожидания и приостановки. Это помогает снизить энергопотребление и продлить время работы от аккумулятора.
Для настройки параметров периферийных устройств можно выбрать порты USB, настроить параметры работы сетевых адаптеров и другие настройки подключенных устройств.
После завершения настройки необходимо сохранить изменения и выйти из BIOS. Обычно для этого нужно перейти во вкладку "Save and Exit" и выбрать опцию "Save and Exit Setup".
Настройка Gigabyte UEFI DualBIOS для оптимальной работы может потребовать некоторого времени и опыта, но при правильной настройке BIOS можно добиться более стабильной и производительной работы компьютера.