Home Assistant - это открытое программное обеспечение, которое позволяет вам создать собственный центр умного дома. Оно предлагает широкий спектр функций, позволяющих контролировать устройства и автоматизировать различные сценарии поведения.
Один из способов установить и настроить Home Assistant - это использовать Android-устройство в качестве своего домашнего сервера. Вам понадобятся некоторые дополнительные инструменты и настройки, но это отличный способ начать использование Home Assistant без необходимости покупки нового оборудования.
В этой статье мы рассмотрим процесс установки и настройки Home Assistant на Android. Мы покажем вам, как установить необходимые инструменты, настроить веб-интерфейс и подключить устройства к вашей системе. После завершения настройки вы сможете контролировать свои устройства через мобильное приложение или через веб-интерфейс Home Assistant.
Выбор и установка Android-устройства

Перед установкой Home Assistant на Android необходимо выбрать подходящее Android-устройство. Важно учесть такие факторы, как процессор, оперативная память, версия Android и наличие необходимых портов и разъемов.
Для запуска Home Assistant рекомендуется выбирать Android-устройства с процессором не ниже Intel Atom Z3560 или Qualcomm Snapdragon 625, так как они способны обеспечить достаточную производительность для работы с приложением.
Также важно обратить внимание на объем оперативной памяти устройства. Чтобы Home Assistant работал стабильно, рекомендуется выбирать устройства с объемом оперативной памяти не менее 2 ГБ.
Версия Android тоже является важным критерием при выборе устройства. Для установки и работы Home Assistant рекомендуется использовать устройства с Android 7.0 или более поздней версией.
Для удобства использования и настройки Home Assistant рекомендуется выбирать устройства с наличием USB-порта и поддержкой блутуз. Эти функции позволят подключать внешние устройства и сенсоры к Home Assistant для управления умным домом.
Выбрав подходящее Android-устройство, приступайте к его установке. Обычно процедура установки сводится к подключению устройства к компьютеру с помощью USB-кабеля, загрузке прошивки и следованию инструкции на экране. Важно убедиться, что устройство полностью заряжено перед началом процесса установки.
После установки Android-устройства вам потребуется загрузить и установить приложение Home Assistant из Google Play Store. Чтобы использовать все функции Home Assistant, вам также может понадобиться установить дополнительные компоненты и настроить интеграцию с устройствами вашего умного дома.
Загрузка и установка Home Assistant

Шаг 1: Перейдите в Google Play Store на вашем устройстве и найдите приложение Home Assistant.
Шаг 2: Нажмите на кнопку "Установить" и дождитесь окончания загрузки и установки приложения.
Шаг 3: После установки приложения на вашем устройстве появится значок Home Assistant на рабочем столе или в списке приложений.
Шаг 4: Запустите приложение Home Assistant, чтобы начать его настройку.
Обратите внимание, что Home Assistant требует наличия Android версии 5.0 или выше и доступа к интернету для своей работы.
Теперь, когда Home Assistant установлен на вашем устройстве, вы можете начать его настройку и добавление устройств для управления вашим домом. Удачи!
Настройка пользователя и подключение к сети
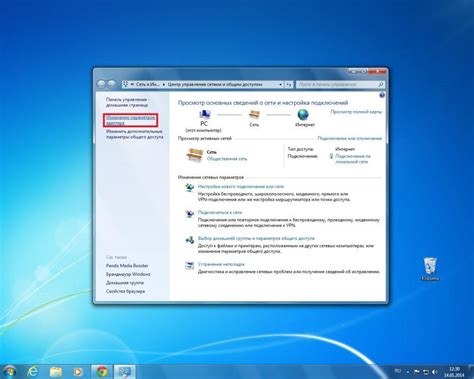
После установки Home Assistant на устройство с операционной системой Android необходимо выполнить настройку пользовательского профиля и подключиться к сети. В этом разделе мы рассмотрим, как это сделать.
1. Запустите приложение Home Assistant на вашем устройстве Android.
2. При первом запуске вам будет предложено создать учетную запись пользователя. Введите необходимые данные, такие как имя пользователя и пароль, и нажмите кнопку "Зарегистрироваться".
3. После успешной регистрации вы будете перенаправлены на страницу входа. Введите свои учетные данные и нажмите кнопку "Войти".
4. После входа в систему вы можете настроить подключение к сети. Для этого откройте раздел "Настройки" в меню приложения и выберите "Сеть".
5. В разделе "Wi-Fi" выберите доступную Wi-Fi сеть и введите пароль, если это требуется. Нажмите кнопку "Подключиться", чтобы установить соединение.
6. Если вы хотите использовать Ethernet-подключение, перейдите в раздел "Ethernet" и введите необходимые настройки, такие как IP-адрес и маску подсети. Нажмите кнопку "Применить", чтобы сохранить изменения.
7. После настройки подключения к сети вы можете начать использовать Home Assistant на вашем устройстве Android и настраивать его по своему усмотрению.
Настройка уведомлений и управление устройствами
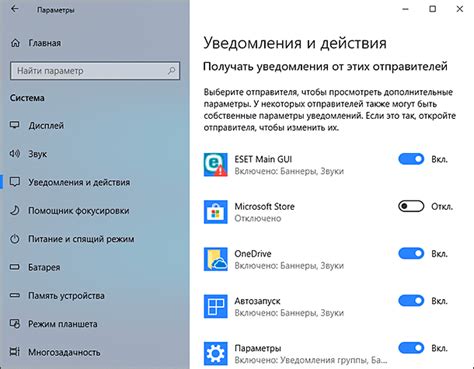
После установки и настройки Home Assistant на вашем устройстве Android, вы можете настроить уведомления, чтобы быть в курсе событий и контролировать свои устройства.
Для начала настройки уведомлений вам понадобится учетная запись на платформе Home Assistant. После входа в ваш аккаунт перейдите в раздел "Настройки" и найдите режим уведомлений. Здесь вы можете выбрать способ получения уведомлений, такой как Push-уведомления или отправка на почту. Вы также можете настроить фильтры уведомлений, чтобы получать уведомления только о конкретных событиях или состояниях устройств.
Для управления устройствами через Home Assistant с вашего Android-устройства необходимо установить специальное приложение, которое поддерживает данную функцию. После установки приложения подключитесь к вашему серверу Home Assistant, используя учетные данные вашей учетной записи.
После успешного подключения вы получите доступ к вашим устройствам, группам устройств и автоматизациям. Вы сможете управлять своими устройствами, включать и выключать их, изменять их состояние и т.д. Просто выберите нужное устройство или группу устройств и выполните нужное действие.
Также вы можете настроить автоматизации в Home Assistant, чтобы определенные действия выполнялись автоматически, когда происходят определенные события или изменяются состояния устройств. Например, вы можете настроить автоматическое включение света при входе в дом или автоматическое закрытие двери при уходе.
| Уведомления | Управление устройствами | Автоматизации |
|---|---|---|
| Настройка уведомлений | Установка и настройка приложения Home Assistant | Настройка автоматизаций |
| Выбор способа получения уведомлений | Подключение к серверу Home Assistant | Автоматическое выполнение действий по событиям |
| Настройка фильтров уведомлений | Управление устройствами через приложение | Определение условий для автоматизаций |
Настройка автоматизации и сценариев
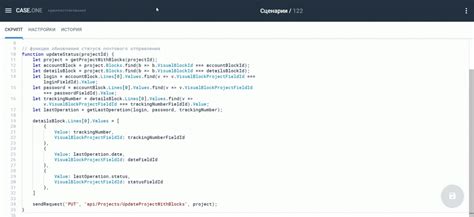
Home Assistant предоставляет мощный инструмент для настройки автоматизации и создания сценариев. С помощью автоматизации вы можете задать определенные условия, при выполнении которых будет запускаться определенное действие. Это может быть полезно, например, для автоматического включения света при определенном времени или при открытии двери.
Для начала создания автоматизации вам необходимо определить условия запуска и действия. Условия могут быть различными, например, проверка значения датчика или времени суток. Действия могут включать в себя включение/выключение света, отправку уведомлений или изменение параметров устройств.
Для создания автоматизации вам нужно перейти в раздел Configuration в веб-интерфейсе Home Assistant и выбрать Automations. Нажмите на кнопку "Добавить автоматизацию" и заполните необходимые поля. Вы можете выбрать условия, указать действия и настроить любые другие параметры, которые вам нужны.
Также Home Assistant поддерживает создание сценариев, которые позволяют запускать несколько действий одновременно. Например, вы можете создать сценарий "Вечерняя подсветка", который включает свет в гостиной, детской и коридоре одновременно.
Для создания сценария вам нужно перейти в раздел Configuration в веб-интерфейсе Home Assistant и выбрать Scripts. Нажмите на кнопку "Добавить сценарий" и заполните необходимые поля. Вы можете указать все действия, которые должны произойти одновременно при запуске сценария.
Установка и настройка автоматизации и сценариев в Home Assistant позволяет значительно упростить управление вашими устройствами и создать удобную и интеллектуальную систему автоматизации.
Резервное копирование и обновление Home Assistant
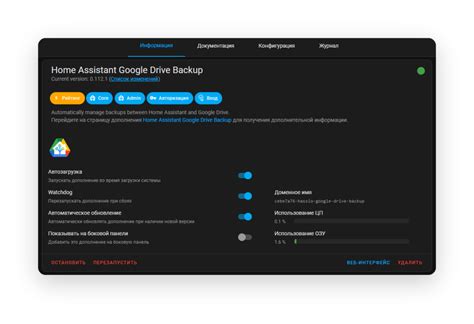
Самым простым способом создания резервной копии Home Assistant является использование встроенного инструмента "Snapshot". Он позволяет создать полное резервное копирование системы, включая все данные, настройки и установленные компоненты. Для создания снимка необходимо зайти в раздел "Снимки" в интерфейсе Home Assistant, выбрать "Создать снимок" и следовать указаниям на экране.
Также можно использовать специализированные плагины для создания резервных копий, такие как "Google Drive Backup" или "Dropbox Sync", которые автоматически создают резервные копии и сохраняют их на выбранный облачный сервис.
Для обновления Home Assistant, рекомендуется использовать встроенный инструмент "Supervisor". Он позволяет проверить наличие новых версий системы и установить их с помощью нескольких кликов. Для этого нужно перейти в раздел "Свободные обновления" в интерфейсе Supervisor, выбрать "Проверить обновления" и, если они доступны, кликнуть на кнопку "Установить". После обновления может потребоваться перезапустить систему для применения изменений.
При обновлении Home Assistant через Supervisor, также рекомендуется предварительно создать резервную копию системы, чтобы иметь возможность восстановить данные в случае неудачного обновления или возникновения проблем после обновления.
Надежное резервное копирование и регулярное обновление Home Assistant помогут обеспечить бесперебойную работу системы и сохранить все важные данные и настройки. Отдельно стоит отметить, что перед выполнением любых действий с системой, таких как создание снимка или обновление, рекомендуется ознакомиться с документацией и убедиться в правильности выбранных действий.
| Способ создания резервной копии | Преимущества | Недостатки |
|---|---|---|
| Использование встроенного инструмента "Snapshot" | Простой и быстрый способ | Занимает много места на диске |
| Использование плагина "Google Drive Backup" | Автоматическая загрузка резервных копий в облако | Требуется настройка и подключение к облачному сервису |
| Использование плагина "Dropbox Sync" | Автоматический синхронизация с облачным сервисом | Требуется настройка и подключение к облачному сервису |