В современных компьютерных играх рисунок обновляется очень быстро, что требует особой подготовки оборудования. Если вы хотите наслаждаться максимально плавными и реалистичными изображениями, то обновите свой монитор до 144 Гц. Частота обновления экрана в 144 Гц значительно увеличивает плавность изображения, делает игровой процесс более комфортным и дает вам преимущество перед соперниками.
Первым шагом для установки и настройки монитора с частотой обновления 144 Гц является проверка совместимости вашего компьютера с данной технологией. Убедитесь, что ваша видеокарта поддерживает высокую частоту обновления и имеет соответствующие разъемы для подключения монитора.
После этого, вам следует правильно подключить монитор к компьютеру. Используйте кабель DisplayPort или HDMI версии 1.4 и выше для передачи видеосигнала с высокой частотой обновления. Убедитесь, что кабель хорошего качества и надежно подключен к видеокарте и монитору.
После подключения, перейдите к настройке монитора. Откройте настройки экрана и найдите раздел, отвечающий за частоту обновления. Установите значение 144 Гц и сохраните изменения. Теперь ваш монитор готов к использованию с максимальной частотой обновления, что позволит вам наслаждаться более реалистичными и плавными игровыми сценами.
Установка и настройка монитора с частотой обновления 144 Гц
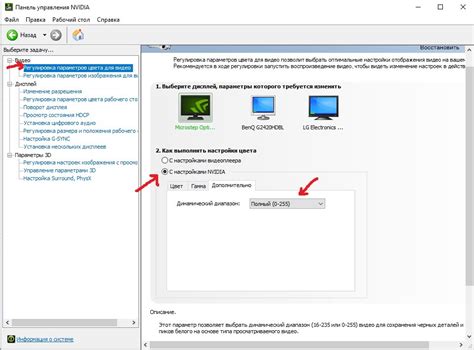
Монитор с частотой обновления 144 Гц стал популярным среди игроков и любителей быстрых видео изображений. Эта функция позволяет получать более плавное и реалистичное изображение на экране. В этом разделе мы рассмотрим, как правильно установить и настроить монитор с частотой обновления 144 Гц.
Первым шагом является подключение монитора к компьютеру. Убедитесь, что кабель HDMI или DisplayPort подключен к соответствующему разъему на задней панели монитора и на задней панели компьютера. Другие типы кабелей, такие как VGA, не поддерживают частоту обновления 144 Гц, поэтому они не подойдут для этой цели.
После успешного подключения монитора, перейдите к настройкам дисплея на вашем компьютере. Зайдите в "Параметры дисплея" или "Настройки экрана", в зависимости от операционной системы, которую вы используете.
В открывшемся окне найдите раздел "Разрешение экрана". Здесь вы увидите список доступных разрешений для вашего монитора. Выберите максимальное разрешение, которое поддерживается вашим монитором. Обычно это разрешение 1920x1080 (Full HD) или выше.
Далее найдите раздел "Частота обновления экрана". Здесь вам необходимо выбрать частоту обновления 144 Гц. Если эта опция отсутствует в списке, убедитесь, что ваш графический драйвер поддерживает частоту обновления 144 Гц. Если нет, обновите драйверы графической карты до последней версии.
После выбора частоты обновления 144 Гц, нажмите кнопку "Применить" или "ОК", чтобы сохранить изменения. Если экран мигает или не отображается корректно, не волнуйтесь. Это происходит из-за переключения на новую частоту обновления. Подождите несколько секунд, и проблема должна решиться.
Важно отметить, что для полноценного использования монитора с частотой обновления 144 Гц необходимо иметь достаточно мощную графическую карту. Если у вас возникают проблемы с производительностью, попробуйте уменьшить разрешение экрана или отключить некоторые графические настройки в играх.
Теперь, когда ваш монитор успешно настроен на частоту обновления 144 Гц, вы можете наслаждаться плавным и реалистичным изображением в играх и видео. Помните, что не все игры и видео поддерживают частоту обновления 144 Гц, поэтому результат может варьироваться в зависимости от контента, который вы просматриваете.
Выбор и установка монитора

При выборе монитора с частотой обновления 144 Гц следует обратить внимание на несколько ключевых характеристик, чтобы получить оптимальный результат.
- Диагональ экрана. Выберите монитор с диагональю экрана, которая будет удобной для вас в работе или игре. Обычно предпочтительным размером становится 24 дюйма.
- Тип матрицы. Для достижения высокой частоты обновления монитора рекомендуется выбирать модели с TN-матрицей.
- Разрешение экрана. Рекомендуется выбирать мониторы с разрешением 1920x1080 (Full HD), чтобы сохранить более высокую частоту обновления.
- Габариты и возможности настройки. Удостоверьтесь, что монитор имеет возможность регулировки высоты и наклона. Также рассмотрите габариты монитора, чтобы он комфортно поместился на вашем рабочем столе.
После выбора монитора необходимо провести его установку.
- Разместите монитор на рабочем столе таким образом, чтобы его верхняя граница была на уровне глаз.
- Правильно подключите монитор к видеокарте вашего компьютера с помощью кабеля HDMI или DisplayPort.
- Включите монитор и настройте его параметры, используя меню настроек, которое доступно через кнопки на передней панели монитора.
- Установите оптимальную частоту обновления в настройках дисплея операционной системы.
Прежде чем начать использовать монитор с частотой обновления 144 Гц, рекомендуется проверить его работу с помощью специальных тестов или игр, чтобы убедиться в высоком качестве изображения.
Настройка частоты обновления
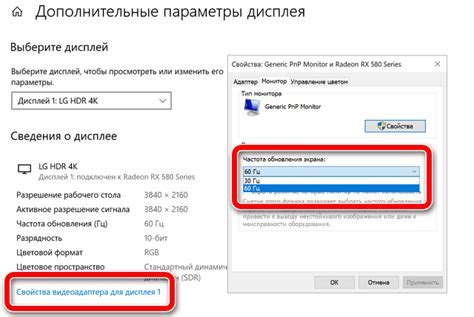
Чтобы полностью насладиться высокой частотой обновления вашего монитора, необходимо правильно настроить его параметры. Вот несколько полезных советов:
1. Проверьте поддержку монитором
Убедитесь, что ваш монитор поддерживает частоту обновления 144 Гц. Обычно эта информация указана в спецификациях монитора или может быть найдена в его настройках.
2. Установите частоту обновления
Откройте настройки дисплея на вашем компьютере и найдите раздел с настройками монитора. В этом разделе вы сможете установить частоту обновления в 144 Гц. Обратите внимание, что для установки этой частоты может потребоваться использование кабеля DisplayPort или HDMI 2.0.
3. Проверьте настройки графической карты
Убедитесь, что настройки графической карты также поддерживают частоту обновления 144 Гц. Эту информацию можно найти в настройках драйвера графической карты. Если требуется изменение настроек, следуйте инструкциям поставщика графической карты.
4. Проверьте сочетание разрешения и частоты обновления
Если ваш монитор имеет высокое разрешение, например, 1440p или 4K, убедитесь, что выбранное разрешение совместимо с частотой обновления 144 Гц. В некоторых случаях возможны ограничения, и вам придется понизить разрешение для достижения желаемой частоты обновления.
5. Проверьте настройки игр и приложений
В некоторых играх и приложениях могут быть свои настройки частоты обновления. Проверьте настройки каждого конкретного приложения, чтобы убедиться, что они выставлены на 144 Гц.
6. Проверьте качество изображения
После настройки частоты обновления проверьте качество изображения на мониторе. Убедитесь, что оно соответствует вашим ожиданиям и не наблюдается никаких артефактов.
Следуя этим советам, вы сможете настроить частоту обновления вашего монитора на 144 Гц и насладиться более плавным и реалистичным отображением изображений на экране.