Optifine - это мод, который значительно улучшает графику и производительность в игре Minecraft. Он добавляет различные настройки и оптимизации, которые позволяют увеличить FPS, сделать текстуры более четкими и добавить новые графические эффекты. PovjavLauncher - это лаунчер для Minecraft, который позволяет устанавливать различные моды, включая Optifine.
Установка Optifine на PovjavLauncher довольно проста, и в этой статье мы подробно рассмотрим каждый шаг. Прежде чем начать, убедитесь, что у вас уже установлен PovjavLauncher и у вас есть рабочий профиль Minecraft.
Первым шагом является загрузка Optifine с официального сайта. Посетите optifine.net и скачайте версию Optifine, соответствующую вашей версии Minecraft. Убедитесь, что вы выбираете правильную версию, чтобы избежать проблем с совместимостью.
Когда загрузка завершена, откройте свой профиль в PovjavLauncher и выберите "Редактировать". Затем найдите раздел "Моды" и нажмите на кнопку "Добавить мод". Выберите загруженный Optifine и нажмите "Открыть". Вам также стоит установить галочку "Переписать все файлы", чтобы быть уверенным, что Optifine полностью заменит стандартные файлы Minecraft.
Подготовка к установке Optifine на PovjavLauncher

Перед тем, как установить Optifine на PovjavLauncher, необходимо выполнить несколько предварительных шагов. В данном разделе будет описана подготовка, которая поможет вам успешно установить Optifine.
1. Убедитесь, что у вас установлен PovjavLauncher.
Прежде всего, убедитесь, что у вас уже установлен PovjavLauncher на вашем компьютере. Если вы еще не установили его, необходимо скачать и установить PovjavLauncher перед тем, как продолжить.
2. Загрузите Optifine с официального сайта.
Перейдите на официальный сайт Optifine и найдите раздел загрузки. Скачайте версию Optifine, которая совместима с вашей версией Minecraft и PovjavLauncher.
3. Подготовьте рабочую папку.
Создайте новую папку на вашем компьютере, которая будет являться рабочей папкой для установки Optifine. Назовите ее, например, "Optifine".
4. Переместите Optifine в рабочую папку.
После того, как загрузка Optifine завершится, найдите загруженный файл и переместите его в рабочую папку "Optifine". Обратите внимание, что файл должен иметь расширение ".jar".
5. Откройте PovjavLauncher.
Запустите PovjavLauncher на вашем компьютере.
6. Выберите профиль для установки Optifine.
На главной странице PovjavLauncher найдите и выберите профиль Minecraft, в котором вы хотите установить Optifine. Обычно это будет профиль с последней версией игры.
7. Настройте профиль для установки Optifine.
Нажмите правой кнопкой мыши на выбранный профиль и выберите "Edit" (Редактировать). В открывшемся окне найдите раздел "Java Settings" (Настройки Java).
8. Укажите путь к файлу Optifine.
В разделе "Java Settings" найдите поле "Optifine Jar" (Optifine .jar). Нажмите на кнопку "Browse" (Обзор) и укажите путь к файлу Optifine, который вы переместили в рабочую папку "Optifine".
9. Сохраните настройки и запустите игру с Optifine.
После того, как вы указали путь к файлу Optifine, нажмите кнопку "Save" (Сохранить), чтобы сохранить настройки профиля. Теперь вы можете запустить игру с установленным Optifine, выбрав соответствующий профиль и нажав кнопку "Play" (Играть).
Поздравляем! Вы успешно подготовили свою игру для установки Optifine на PovjavLauncher. Теперь вы можете наслаждаться улучшенными графическими возможностями и оптимизацией игры благодаря Optifine.
Скачивание Optifine

На странице загрузки Optifine вы увидите список доступных версий мода. Вам потребуется выбрать версию, совместимую с вашим текущим клиентом Minecraft Java Edition и нажать на ссылку скачивания для этой версии.
После того, как файл Optifine был скачан с официального сайта, перейдите в папку загрузок на вашем компьютере и найдите скачанный файл.
Рекомендуется поместить этот файл в отдельную папку или на рабочий стол для удобного доступа при установке на PovjavLauncher.
Установка Optifine на PovjavLauncher
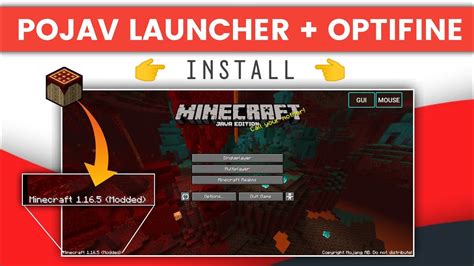
Вот подробная инструкция о том, как установить Optifine на PovjavLauncher:
- Перейдите на официальный сайт Optifine (optifine.net/downloads) и найдите версию Optifine, совместимую с вашей версией Minecraft.
- Скачайте Optifine в формате ".jar" на ваш компьютер.
- Запустите PovjavLauncher и войдите в свой аккаунт Minecraft.
- Выберите профиль игры, на который хотите установить Optifine, и откройте его настроки.
- В настройках профиля найдите поле "Java-аргументы" и откройте его.
- Вставьте следующий код в поле "Java-аргументы":
-javaagent:путь_к_файлу_optifine.jar
Вместо "путь_к_файлу_optifine.jar" укажите полный путь к файлу Optifine, который вы скачали на шаге 2.
- Сохраните настройки профиля.
- Теперь при запуске игры с этим профилем Optifine будет автоматически загружен и установлен.
Вот и всё, теперь у вас есть Optifine на PovjavLauncher! Наслаждайтесь улучшенной графикой и производительностью в Minecraft.
Настройка Optifine

После того как вы загрузили и установили Optifine, вам необходимо настроить его для достижения максимальной производительности и улучшения графики в Minecraft.
1. Запустите лаунчер и выберите профиль с установленным Optifine.
2. В главном меню Minecraft нажмите на "Настройки" (Options).
3. В разделе "Настройки видео" (Video Settings) вы найдете множество опций, которые можно настроить под ваши потребности. Вот несколько основных:
・ Графика (Graphics):
В этом разделе вы можете выбрать разрешение экрана, настроить уровень детализации объектов, тени, эффекты и другие параметры графики. Рекомендуется выбрать настройку "По умолчанию" или "Быстро" для повышения производительности, но при необходимости вы можете настроить каждую опцию вручную.
・ Отображение (Render Distance):
Эта опция определяет расстояние, на которое видны блоки и объекты в игре. Установите ее на оптимальное значение, чтобы балансировать производительность и визуальное качество.
・ Плавность (Smooth Lighting):
Опция Smooth Lighting контролирует освещение в игре. Установите значение на "Максимальное" или "Высокое" для наиболее реалистичного отображения, но имейте в виду, что это может негативно сказаться на производительности.
・ Подробность (Details):
Здесь вы можете настроить дополнительные детали графики, такие как текстуры, тени листвы, объемный туман и другие эффекты. Рекомендуется выбрать настройку "По умолчанию" или "Быстро" для повышения производительности.
4. Нажмите "Готово" (Done), чтобы сохранить изменения и закрыть настройки.
Теперь Optifine настроен и готов к использованию. Вы можете настроить его дополнительно, если хотите экспериментировать с опциями и достичь еще лучших результатов.
Выбор версии Optifine для установки

При установке Optifine на PovjavLauncher необходимо выбрать правильную версию Optifine, совместимую с вашей версией Minecraft. Только совпадение версий обеспечит гладкую работу и максимальное улучшение производительности игры.
Прежде чем приступить к установке Optifine, убедитесь в том, какая версия Minecraft у вас установлена. Вы можете узнать её в лаунчере Minecraft или в левом нижнем углу главного меню.
После того, как вы определитесь с версией Minecraft, перейдите на официальный сайт Optifine по адресу https://optifine.net/downloads и найдите версию Optifine, соответствующую вашей версии Minecraft.
Обратите внимание, что Optifine доступен для различных версий Minecraft, включая стабильные релизы и предварительные сборки. Предварительные сборки могут содержать экспериментальные функции и не всегда стабильно работать, поэтому рекомендуется выбирать стабильные версии Optifine.
После выбора версии Optifine, нажмите на заголовок с названием версии Optifine, чтобы скачать её.
Загрузите файл с расширением .jar или .json в папку с модами вашего клиента Minecraft. При установке Optifine убедитесь, что Minecraft закрыт, чтобы избежать возможных проблем.
Проверка работоспособности Optifine
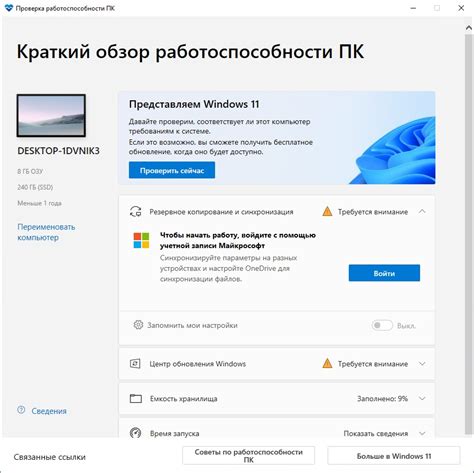
После установки Optifine на PovjavLauncher вы можете проверить его работоспособность, чтобы убедиться, что он работает правильно и оптимизирует графику игры.
Чтобы проверить работоспособность Optifine, выполните следующие шаги:
- Запустите PovjavLauncher и выберите профиль, на котором установлен Optifine.
- Запустите игру и войдите в любой мир.
- Откройте настройки игры, нажав клавишу Esc, и выберите пункт "Настройки Optifine".
- В окне настроек Optifine вы можете изменить различные параметры оптимизации, такие как уровень детализации графики, настройки освещения и т. д.
- После внесения изменений закройте окно настроек Optifine и продолжайте играть.
Если вы заметите, что графика игры стала более плавной и быстрой, значит Optifine работает правильно и успешно оптимизирует графику вашей игры. Если же у вас возникли проблемы или вопросы, вы можете обратиться к разработчикам Optifine или сообщить о проблеме на форуме PovjavLauncher.
Оптимизация настроек Optifine
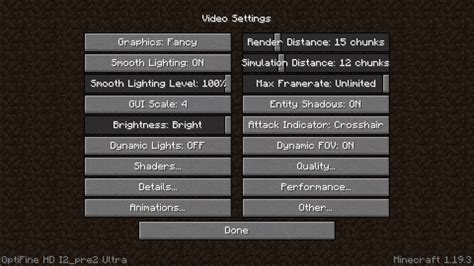
Optifine предлагает множество настроек для оптимизации игры, которые могут значительно улучшить производительность и плавность геймплея. Ниже приведены некоторые основные настройки Optifine, которые можно изменить для достижения наилучшего результата:
- Графика: В разделе графики есть много опций, которые можно настроить, такие как отключение динамических теней, сглаживание, уровень детализации блоков и многое другое. Экспериментируйте с параметрами для достижения наилучшего баланса между производительностью и визуальным качеством.
- Текстуры: Optifine также позволяет изменить разрешение текстур. Использование текстур низкого разрешения может увеличить производительность игры, особенно на слабых компьютерах.
- Производительность: Включите опцию "Производительность" в разделе настроек Optifine. Это поможет оптимизировать игру и улучшить производительность.
- Освещение: Вы можете изменить настройки освещения, отключив некоторые эффекты, такие как динамические тени или шейдеры. Это может существенно улучшить производительность игры и снизить нагрузку на видеокарту.
Не стесняйтесь экспериментировать с настройками Optifine, чтобы найти оптимальное сочетание производительности и визуального качества. Запускайте игру после каждого изменения, чтобы увидеть, как влияют настройки на производительность и плавность геймплея. Удачи в оптимизации игры!
Работа с шейдерами на Optifine

Для работы с шейдерами на Optifine необходимо выполнить следующие шаги:
- Установить Optifine, следуя инструкции из предыдущего раздела.
- Скачать шейдеры. Вы можете найти их на различных сайтах, посвященных Minecraft, или использовать поисковую систему. Шейдеры имеют расширение .zip или .jar.
- Открыть папку с файлами Minecraft и перейти в папку shaderpacks, которая находится внутри папки mods/Optifine.
- Скопировать файлы шейдеров в папку shaderpacks.
- Запустить игру, выбрать профиль Optifine и зайти в настройки игры.
- В настройках выбрать вкладку Shaders и нажать кнопку Shaders Folder, чтобы открыть папку с шейдерами.
- В появившемся окне выбрать шейдер, который вы хотите использовать, и нажать кнопку Done.
- Вернуться в игру и наслаждаться новыми визуальными эффектами, которые предоставляют шейдеры на Optifine.
Важно помнить, что использование шейдеров может сильно нагрузить компьютер, особенно если у вас не очень мощный игровой пк. Поэтому рекомендуется тестировать разные версии шейдеров и настройки, чтобы найти оптимальное сочетание производительности и визуальных эффектов.
Также помните, что не все шейдеры совместимы с Optifine, поэтому при скачивании шейдеров обращайте внимание на их совместимость с вашей версией Optifine.
Совместимость Optifine с другими модами

Прежде всего, стоит отметить, что Optifine хорошо совместим со многими модами, но могут возникнуть некоторые проблемы совместимости с определенными модификациями. При установке Optifine совместно с другими модами рекомендуется следовать некоторым рекомендациям:
| Мод | Совместимость с Optifine |
|---|---|
| Forge | Optifine полностью совместим с Forge, их установка вместе не вызывает проблем. |
| Shaders | Optifine позволяет использовать шейдеры в Minecraft. Некоторые шейдеры могут быть несовместимы с Optifine или требовать дополнительной настройки. Рекомендуется проверить совместимость шейдеров с Optifine перед их установкой. |
| Minimap | Optifine обычно хорошо совместим с модами, добавляющими мини-карты в Minecraft. Однако, в некоторых случаях может возникнуть конфликт, требующий дополнительной настройки. |
| Модификации мира | Optifine может быть совместим со многими модами, изменяющими мир Minecraft, такими как Biomes O' Plenty или Thaumcraft. Однако, некоторые моды могут вызывать конфликты с Optifine. Рекомендуется ознакомиться с информацией о совместимости модификаций мира с Optifine перед их установкой. |
| Другие графические модификации | Optifine может быть несовместим с некоторыми другими графическими модами, такими как BetterFoliage или Dynamic Lights. В этом случае, может потребоваться выбор одного мода или дополнительная настройка. |
Важно отметить, что совместимость Optifine с другими модами может зависеть от версии Minecraft и конкретных модификаций. Перед установкой Optifine и других модов рекомендуется обратиться к информации о совместимости в официальных источниках.