Почта Майлру – одна из самых популярных почтовых служб в РФ, предлагающая удобный и надежный способ общения и обмена информацией. Если у вас есть аккаунт на Майлру, то установка его на компьютере позволит вам иметь почту всегда под рукой и получать уведомления о новых сообщениях непосредственно на рабочем столе.
В данной статье мы подробно рассмотрим процесс установки и настройки почты Майлру на вашем компьютере. Мы расскажем вам о различных способах подключения, а также предоставим пошаговую инструкцию, с помощью которой вы сможете без труда настроить свою почту, даже если вы новичок в области компьютерных технологий.
Прежде всего, вам нужно убедиться в том, что у вас уже имеется аккаунт на Майлру. Если у вас его нет, то вам необходимо зарегистрироваться на сайте почтового сервиса. Регистрация на Майлру бесплатна и занимает всего несколько минут. После того, как вы создадите аккаунт, вы сможете получить доступ к своей почте с компьютера, используя различные программы и клиенты электронной почты.
Шаг 1: Загрузка и установка почтового клиента
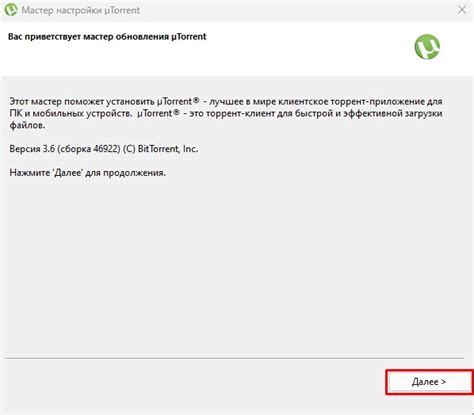
Вам понадобится выбрать подходящий почтовый клиент, зависящий от вашей операционной системы. Наиболее популярными почтовыми клиентами являются Microsoft Outlook, Mozilla Thunderbird и Apple Mail.
Чтобы загрузить почтовый клиент, вы можете посетить официальный сайт разработчика выбранной программы и скачать актуальную версию для вашей операционной системы.
После загрузки, запустите установочный файл и следуйте инструкциям по установке. Обычно вам нужно будет выбрать язык, принять лицензионное соглашение и выбрать расположение программы на вашем компьютере.
Когда установка почтового клиента завершена, вы будете готовы перейти к следующему шагу – настройке почты Майлру на вашем компьютере.
Шаг 2: Подключение почтового ящика к клиенту
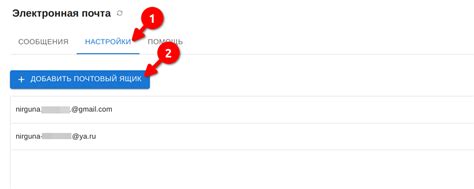
Чтобы начать использовать почту Майлру на компьютере, необходимо подключить почтовый ящик к почтовому клиенту.
- Откройте почтовый клиент на своем компьютере (например, Microsoft Outlook).
- Выберите опцию "Добавить почтовый ящик" или "Добавить новый аккаунт".
- Введите ваше имя, адрес электронной почты и пароль в соответствующие поля.
- Выберите тип почтового аккаунта - IMAP или POP3. Рекомендуется выбрать IMAP, чтобы иметь возможность синхронизировать почту на разных устройствах.
- В поле "Входящий сервер" введите "imap.mail.ru" или "pop.mail.ru", в зависимости от выбранного типа аккаунта.
- В поле "Исходящий сервер" введите "smtp.mail.ru".
- Поставьте галочку возле опции "Использовать защищенное соединение (SSL/TLS)".
- Нажмите кнопку "Далее" и дождитесь завершения настройки почтового ящика.
После завершения настройки вы сможете отправлять и получать электронные письма через почтовый клиент, используя почту Майлру.
Шаг 3: Настройка входящих и исходящих серверов
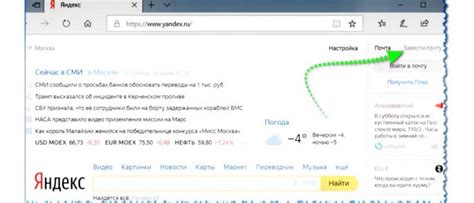
Настройка входящих и исходящих серверов позволит вам получать и отправлять электронные письма через почтовый клиент.
1. Для настройки входящих серверов вам необходимо ввести следующую информацию:
- Тип сервера: IMAP или POP3 (рекомендуется использовать IMAP для синхронизации папок)
- Адрес входящего сервера: imap.mail.ru (для IMAP) или pop.mail.ru (для POP3)
- Порт входящего сервера: 993 (для IMAP) или 995 (для POP3)
- Использовать защищенное соединение (SSL/TLS)
- Имя пользователя: ваше полное адрес электронной почты (например, example@mail.ru)
- Пароль: ваш пароль от почтового ящика
2. Для настройки исходящих серверов вам необходимо ввести следующую информацию:
- Адрес исходящего сервера: smtp.mail.ru
- Порт исходящего сервера: 465
- Использовать защищенное соединение (SSL/TLS)
- Требуется аутентификация (вход в учетную запись почты)
- Имя пользователя: ваше полное адрес электронной почты
- Пароль: ваш пароль от почтового ящика
Примечание: Если вы используете почту Майлру для бизнеса, то информацию о входящих и исходящих серверах можно получить у администратора вашего домена.
Шаг 4: Проверка работы почты и настройка дополнительных параметров
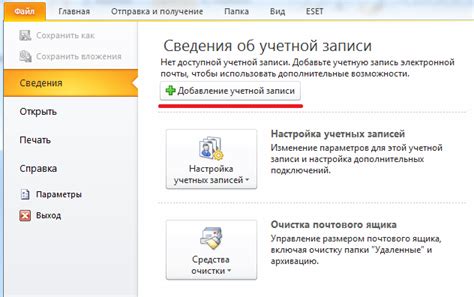
После успешной установки и настройки почты MailRu на компьютере, вы можете приступить к проверке ее работы и настройке дополнительных параметров.
Проверка работы почты:
1. Откройте программу почты MailRu на вашем компьютере.
2. Введите свои учетные данные (логин и пароль) для входа в аккаунт.
3. Нажмите кнопку "Войти" или выполните вход, используя соответствующую горячую клавишу.
4. Дождитесь завершения процесса входа в почтовый ящик.
5. Проверьте, отображаются ли ваши письма во входящих сообщениях.
6. Откройте любое письмо и убедитесь, что вы можете прочитать его содержимое.
Настройка дополнительных параметров:
1. Откройте настройки программы почты MailRu.
2. Изучите доступные опции и сделайте необходимые изменения в соответствии с вашими предпочтениями.
3. Настройте автоматическое получение и отправку писем в соответствии с вашим графиком работы.
4. Установите фильтры и правила для организации и сортировки входящих писем.
5. Проверьте настройки безопасности почты и включите двухфакторную аутентификацию, если это возможно.
6. Установите желаемый язык интерфейса и другие параметры, чтобы лучше соответствовать вашим потребностям.
7. Сохраните изменения и закройте настройки программы почты.
Поздравляю! Вы успешно проверили работу почты и настроили дополнительные параметры в программе MailRu.