В наше время использование SSD (Solid-State Drive) накопителей стало обычным делом для большинства компьютеров. Сравнительно недорогие и гораздо быстрее по сравнению с обычными жесткими дисками, SSD диски предлагают улучшенную производительность и надежность, делая работу с компьютером более эффективной и приятной.
Однако, чтобы получить максимальную производительность от SSD, необходимо установить и настроить его правильно. В этой статье мы рассмотрим несколько секретов, которые помогут вам достичь максимальной производительности своего компьютера с помощью SSD диска.
Во-первых, перед установкой SSD необходимо убедиться, что ваш компьютер поддерживает интерфейс подключения SATA III. Это позволит использовать всю мощность и скорость SSD. Если ваш компьютер поддерживает только SATA II, все равно можно использовать SSD, но скорость передачи данных будет ограничена.
После установки SSD необходимо произвести правильную настройку операционной системы. Для начала, рекомендуется обновить до последней версии BIOS компьютера. Затем нужно включить режим AHCI (Advanced Host Controller Interface) в BIOS. Это позволит полностью использовать возможности SSD и обеспечит максимальную скорость чтения и записи данных.
Установка SSD: основы и требования для максимальной производительности

SSD позволяет ускорить загрузку операционной системы и запуск приложений, а также обеспечивает более быстрый доступ к данным. Однако, чтобы достичь максимального потенциала SSD и обеспечить его стабильную работу, необходимо соблюдать определенные требования и следовать оптимальным настройкам.
1. Проверьте совместимость с вашей системой
- Убедитесь, что ваша материнская плата поддерживает подключение SSD через SATA-интерфейс.
- Проверьте, есть ли свободное место для установки SSD в вашем компьютере.
2. Выберите правильный тип интерфейса
- Выберите SSD с SATA III интерфейсом для обеспечения максимальной скорости передачи данных.
- Для еще более высокой скорости и производительности, рассмотрите возможность установки SSD с интерфейсом PCIe.
3. Подготовка к установке
- Перед установкой SSD, убедитесь, что вы сделали резервную копию всех необходимых данных.
- Выключите компьютер и отключите его от источника питания.
4. Физическая установка SSD
- Откройте корпус компьютера, используя отвертку или другой инструмент.
- Найдите свободное место для установки SSD (обычно на верхней или нижней панели).
- Подсоедините SSD к SATA-кабелю и подключите его к материнской плате.
- Закрепите SSD с помощью винтов или другого крепежного механизма.
- Закройте корпус компьютера и закрепите его винтами.
5. Настройка BIOS
- Включите компьютер и зайдите в BIOS, нажав определенную клавишу при старте (обычно это F2 или Delete).
- В разделе "Boot" выберите SSD в качестве первого загрузочного устройства.
- Сохраните изменения и выйдите из BIOS.
6. Установка операционной системы на SSD
- При установке операционной системы, выберите SSD как место установки.
- Следуйте инструкциям на экране для завершения установки.
Следуя этим основным шагам, вы сможете установить и настроить SSD-накопитель для достижения максимальной производительности вашего компьютера. Помните, что после установки SSD рекомендуется перенести на него операционную систему и наиболее используемые приложения для достижения наибольшего эффекта от его использования.
Выбор правильного SSD для вашего компьютера

1. Тип интерфейса: Один из самых важных аспектов выбора SSD - тип интерфейса. На сегодняшний день наиболее популярными типами интерфейсов являются SATA III и NVMe. SATA III является стандартным интерфейсом для большинства компьютеров, в то время как NVMe предоставляет гораздо более быструю скорость передачи данных. Если ваш компьютер поддерживает NVMe, рекомендуется выбрать SSD с этим интерфейсом.
2. Емкость: Второй важный фактор - емкость SSD. Выбор емкости зависит от ваших потребностей и бюджета. Учитывайте, что емкость SSD может влиять на его производительность. Например, более полно заполненный SSD может работать медленнее. Рекомендуется выбирать SSD с емкостью, достаточной для установки операционной системы и важных приложений.
3. Марка и модель: Существует множество брендов и моделей SSD на рынке. Рекомендуется выбирать SSD от надежных и известных производителей. Популярные бренды, такие как Samsung, WD, Kingston и Crucial, предлагают высококачественные SSD с хорошей производительностью и надежностью.
4. Скорость чтения и записи: Скорость чтения и записи является еще одним важным показателем производительности SSD. Она определяет, насколько быстро данные могут быть прочитаны или записаны на диск. При выборе SSD стоит обратить внимание на скорость чтения и записи, чтобы получить наиболее быструю производительность.
5. Гарантия: Наконец, не забудьте узнать о гарантии, предоставляемой производителем SSD. Чем дольше гарантийный срок, тем больше доверия вы можете иметь к продукту. Рекомендуется выбирать SSD с длительным гарантийным сроком, чтобы быть уверенным в его надежности и долговечности.
Подготовка перед установкой SSD

Перед тем, как приступить к установке SSD накопителя, необходимо выполнить несколько предварительных шагов, чтобы гарантировать оптимальную производительность и безопасность системы.
1. Создайте резервную копию важной информации
Перед установкой нового SSD диска рекомендуется сделать резервную копию всех важных данных. Это поможет избежать потери информации в случае непредвиденных ситуаций или ошибок в процессе установки.
2. Освободите место на системном диске
Перед установкой SSD диска необходимо освободить место на системном диске, чтобы перенести операционную систему и программы на новый накопитель. Удалите ненужные файлы и программы, а также переместите данные на внешний диск или в облако.
3. Обновите операционную систему и драйвера
Перед установкой SSD диска рекомендуется обновить операционную систему и все драйвера до последних версий. Это поможет обеспечить совместимость нового накопителя с системой и избежать возможных проблем в будущем.
4. Отключите систему и отсоедините все кабели
Перед установкой SSD диска необходимо отключить компьютер от электрической сети и отсоединить все кабели. Это позволит избежать повреждения компонентов и электростатических разрядов во время установки.
5. Заземлите себя
Перед установкой SSD диска рекомендуется заземлиться, чтобы избежать электростатического разряда, который может повредить компоненты компьютера. Для этого можно использовать специальные заземляющие наручники или коврики.
6. Убедитесь в совместимости интерфейса
Перед покупкой SSD диска необходимо убедиться, что его интерфейс совместим с вашей материнской платой. Некоторые SSD диски могут иметь интерфейс SATA, а некоторые – M.2 или PCIe. Проверьте спецификации своей материнской платы и выберите соответствующий накопитель.
7. Поместите SSD диск в корпус
Перед установкой SSD диска в компьютер необходимо поместить его в специальный отсек корпуса. Зафиксируйте накопитель с помощью винтов или зажимов, чтобы он был надежно закреплен внутри компьютера.
8. Подключите кабель питания и данные
После установки SSD диска в корпус необходимо подключить его кабель питания и кабель данных. Убедитесь, что все соединения надежно зажаты и ничего не провисает между компонентами.
9. Включите компьютер и проверьте работу SSD
После завершения установки SSD диска включите компьютер и убедитесь, что накопитель правильно опознается системой. Проверьте его работу с помощью программы для диагностики и мониторинга состояния SSD, чтобы убедиться в его надежности и оптимальной производительности.
Подготовка перед установкой SSD диска поможет избежать возможных проблем и обеспечить максимальную производительность компьютера. Следуйте указанным выше шагам и убедитесь, что все выполнено правильно.
Установка SSD: пошаговая инструкция

Установка SSD-накопителя может значительно улучшить производительность вашего компьютера и сократить время загрузки операционной системы и приложений. В этой пошаговой инструкции мы расскажем, как правильно установить SSD-диск в ваш компьютер.
- Перед началом установки отключите компьютер и исправно заземлитесь, чтобы избежать статического электричества, которое может повредить компоненты компьютера.
- Откройте корпус компьютера, открыв его боковую или заднюю панель, в зависимости от модели.
- Найдите свободный слот для диска на материнской плате. Обычно слоты для дисков располагаются рядом с уже установленными жесткими дисками.
- Осмотрите SSD-диск и найдите соответствующий разъем. Обычно это будет SATA-разъем.
- Аккуратно подключите SSD-диск к материнской плате, вставив его в свободный слот и закрепив его с помощью крепежного винта.
- Проверьте, что SSD-диск надежно закреплен в слоте и не имеет свободного зазора.
- При необходимости, подключите к SSD-диску соответствующий кабель для передачи данных.
- Закройте корпус компьютера, убедившись, что все винты надежно затянуты и корпус плотно прилегает к корпусу.
После завершения установки SSD-диска, вам может потребоваться настроить его в операционной системе. В большинстве случаев операционная система автоматически распознает установленный SSD-диск и оптимизирует его работу. Однако, мы рекомендуем вам проверить настройки в BIOS и операционной системе, чтобы убедиться, что SSD-диск используется на максимальной скорости.
Настройка SSD для достижения максимальной производительности
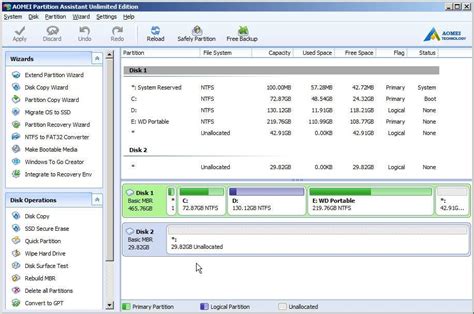
Чтобы достичь максимальной производительности компьютера, следует правильно настроить установленный SSD. Вот несколько секретов, которые помогут вам это сделать:
- Установите последнюю версию операционной системы.
- Отключите функцию гибернации.
- Включите TRIM для SSD.
- Настройте страницу подкачки.
- Перенесите временные файлы и папку "Мои документы" на другой диск.
- Включите режим быстрой загрузки.
- Отключите индексацию файлов.
- Настройте планировщик задач для оптимизации SSD.
- Используйте специализированные программы для оптимизации SSD.
Следуя этим советам, вы сможете максимально использовать возможности установленного SSD и получить наибольшую производительность вашего компьютера.