Телеграмм – это популярный мессенджер, который широко используется как для общения с друзьями и родственниками, так и для деловых целей. Если вы хотите использовать Телеграмм на своем ноутбуке, но не знаете, с чего начать, мы подготовили для вас подробную инструкцию по установке и настройке.
Шаг 1: Загрузка
Первым делом вам нужно скачать приложение Телеграмм на свой ноутбук. Для этого откройте любой удобный для вас веб-браузер и перейдите на официальный сайт Телеграмм. На главной странице вы найдете ссылку для загрузки приложения.
Шаг 2: Установка
После того, как загрузка закончена, найдите скачанный файл и запустите его. Во время установки вы можете выбрать язык приложения и установочную папку. Рекомендуется оставить эти настройки по умолчанию. После этого нажмите "Установить". Подождите несколько минут, пока установка не завершится.
Шаг 3: Регистрация
Когда установка завершена, откройте приложение Телеграмм на своем ноутбуке. Вам будет предложено ввести номер телефона для регистрации. Введите свой номер и следуйте инструкциям на экране. После этого вам будет отправлен код подтверждения на ваш номер телефона. Введите его в соответствующем поле и нажмите "Продолжить".
Теперь вы успешно установили и зарегистрировались в Телеграмме на своем ноутбуке. Приложение готово к использованию, и вы можете начать общаться с друзьями, создавать группы, делиться фотографиями и видео.
Установка Телеграмма на ноутбук
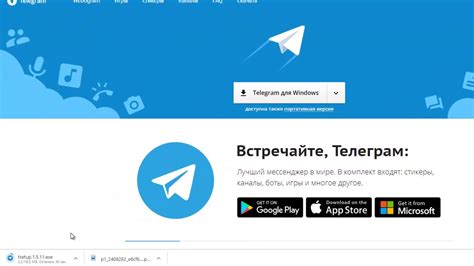
Шаг 1: Загрузка Telegram
Первым шагом является загрузка Telegram на ваш ноутбук. Для этого откройте веб-браузер и перейдите на официальный сайт Telegram (https://telegram.org/). На главной странице вы найдете различные варианты загрузки Telegram для разных операционных систем.
Шаг 2: Установка Telegram
После того как загрузка Telegram завершена, найдите загруженный файл на вашем ноутбуке и запустите его. Это приведет к началу процесса установки Telegram.
Во время установки вам могут потребоваться разрешения администратора или ввод пароля для вашего ноутбука. Убедитесь, что предоставляете запрашиваемые разрешения и информацию.
Шаг 3: Настройка Telegram
После завершения установки Telegram запустите приложение на вашем ноутбуке. Вам будет предложено ввести ваш номер мобильного телефона для создания учетной записи Telegram или войти в уже существующую учетную запись.
Затем Telegram отправит вам SMS-сообщение с кодом подтверждения. Введите этот код в Telegram, чтобы продолжить настройку приложения.
После завершения процесса настройки вы сможете начать использовать Telegram на вашем ноутбуке. Вы сможете обмениваться сообщениями с другими пользователями, создавать группы чатов, делиться файлами и многое другое.
Теперь у вас есть Telegram на вашем ноутбуке и вы готовы начать общаться не только с мобильного устройства, но и с рабочего места! Наслаждайтесь использованием Telegram на вашем ноутбуке!
Скачивание программы

На главной странице сайта найдите и нажмите на кнопку "Скачать", расположенную в верхнем меню. На открывшейся странице выберите подходящую версию программы для вашей операционной системы (Windows, Mac или Linux).
После выбора версии программа начнется автоматический скачивание. Дождитесь окончания скачивания, перед тем как приступить к установке.
Примечание: Возможно, ваш браузер блокирует автоматическое скачивание. В этом случае, вам будет предложено сохранить файл вручную. Выберите папку для сохранения и нажмите "Сохранить".
После успешного скачивания, вы можете перейти к следующему этапу - установке программы.
Настройка Телеграмма

После установки Телеграмма на ваш ноутбук, необходимо выполнить некоторые настройки, чтобы приложение работало наиболее эффективно. Ниже приведена подробная инструкция:
- Запустите приложение Телеграмма на вашем ноутбуке.
- Введите номер мобильного телефона, который будет использоваться для регистрации в Телеграмме.
- Нажмите на кнопку "Далее" и дождитесь получения SMS с кодом подтверждения.
- Введите полученный код в соответствующее поле и нажмите "Продолжить".
- Введите имя пользователя и нажмите "Продолжить".
- Теперь вы можете настроить свой аккаунт, добавив фотографию профиля и заполнив информацию о себе.
- Вы также можете настроить уведомления, выбрав нужные параметры в разделе "Настройки" приложения.
- Для большей безопасности вы можете включить двухфакторную аутентификацию в разделе "Настройки" и настроить дополнительные параметры безопасности.
Поздравляю, вы успешно выполнили настройку Телеграмма на своем ноутбуке! Теперь вы готовы использовать все возможности этого популярного мессенджера.