VirtualBox - один из самых популярных программных продуктов, предназначенных для виртуализации операционных систем. Благодаря VirtualBox пользователи могут запускать несколько виртуальных компьютеров на одном физическом компьютере.
Ранее VirtualBox был доступен только для компьютеров с операционной системой Windows, Linux или Mac. Но теперь вы можете установить и настроить VirtualBox и на своем устройстве с Android, чтобы ознакомиться с различными ОС прямо на своем смартфоне или планшете.
В этой статье мы расскажем вам о том, как установить и настроить VirtualBox на устройстве с операционной системой Android. Мы проведем вас через каждый шаг установки, начиная от загрузки программы, заканчивая созданием виртуальной машины для запуска ОС внутри VirtualBox.
Важно отметить, что установка VirtualBox на устройство с Android требует определенных технических навыков и ресурсов устройства. Перед установкой убедитесь, что ваше устройство соответствует требованиям и что вы знакомы с основами виртуализации операционных систем.
Давайте начнем установку и настройку VirtualBox на Android!
Подробная инструкция по установке VirtualBox на Android
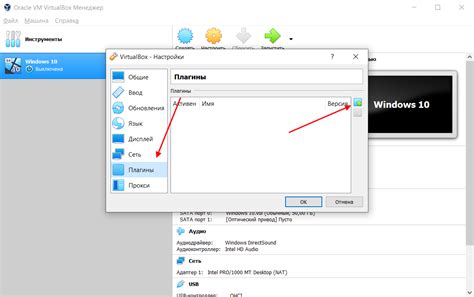
Вот подробная инструкция о том, как установить VirtualBox на устройство Android:
| Шаг 1: | Перейдите в Google Play Store и найдите приложение VirtualBox Manager. |
| Шаг 2: | Загрузите и установите приложение VirtualBox Manager на ваше устройство. |
| Шаг 3: | Откройте приложение VirtualBox Manager. |
| Шаг 4: | Нажмите на кнопку "New" (Создать), чтобы создать новую виртуальную машину. |
| Шаг 5: | Выберите операционную систему, которую вы хотите установить, из списка предложенных вариантов. |
| Шаг 6: | Укажите имя и размер жесткого диска для вашей виртуальной машины. |
| Шаг 7: | Нажмите на кнопку "Create" (Создать), чтобы создать новую виртуальную машину. |
| Шаг 8: | Выберите созданную виртуальную машину и нажмите на кнопку "Start" (Запустить), чтобы запустить виртуальную машину. |
| Шаг 9: | Выберите образ операционной системы или вставьте физический диск с программой, которую вы хотите установить. |
| Шаг 10: | Следуйте инструкциям на экране, чтобы завершить установку операционной системы или программы. |
Теперь у вас есть VirtualBox на вашем устройстве Android, и вы можете наслаждаться опытом работы с различными операционными системами и программами.
Шаг 1: Загрузка и установка VirtualBox на устройство
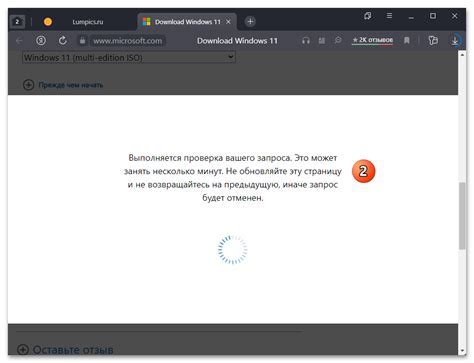
Перед тем как начать пользоваться VirtualBox на вашем Android-устройстве, вам необходимо загрузить и установить саму программу. Следуйте инструкциям ниже, чтобы успешно выполнить этот шаг:
Шаг 1: Откройте Google Play Store на вашем устройстве.
Шаг 2: Введите "VirtualBox" в поисковую строку и нажмите кнопку "Поиск".
Шаг 3: Найдите приложение VirtualBox и нажмите на него.
Шаг 4: Нажмите кнопку "Установить", чтобы начать процесс установки.
Шаг 5: Подождите, пока приложение загрузится и установится на ваше устройство.
Шаг 6: После завершения установки, нажмите кнопку "Открыть", чтобы запустить VirtualBox.
Теперь вы готовы приступить к настройке VirtualBox и использованию его функций на вашем Android-устройстве.
Шаг 2: Настройка VirtualBox на Android
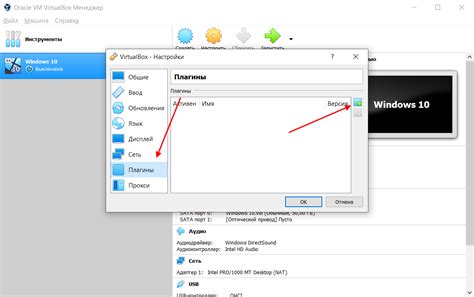
1. Установите приложение VirtualBox с Play Store на вашем устройстве Android.
2. Запустите приложение VirtualBox на Android.
3. В левом верхнем углу экрана нажмите на значок меню, чтобы открыть настройки.
4. В настройках выберите вкладку "Настройки гостевой ОС".
5. Настройте параметры гостевой ОС в соответствии с вашими потребностями. Вы можете выбрать тип гостевой ОС, количество памяти, количество процессоров и другие параметры.
6. После настройки параметров гостевой ОС вы можете нажать кнопку "Сохранить", чтобы сохранить настройки.
7. Вернитесь на главный экран приложения VirtualBox и нажмите кнопку "Создать виртуальную машину".
8. Введите имя и выберите тип гостевой ОС для вашей виртуальной машины.
9. Настройте параметры для вашей виртуальной машины, такие как количество памяти, размер жесткого диска и другие параметры.
10. Нажмите кнопку "Создать" для завершения настройки виртуальной машины.
11. Теперь у вас есть настроенная виртуальная машина в приложении VirtualBox на Android, которую вы можете использовать для запуска различных операционных систем.
Шаг 3: Создание и настройка виртуальной машины в VirtualBox
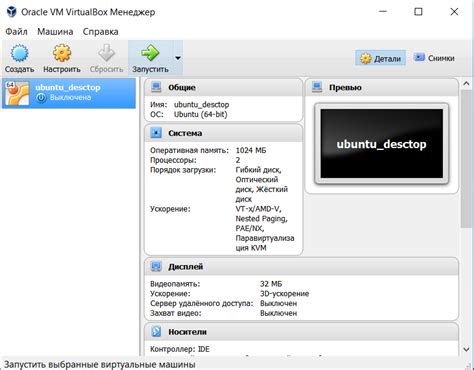
После установки VirtualBox на Android, вы можете приступить к созданию и настройке виртуальной машины. Виртуальная машина позволяет эмулировать работу операционной системы на вашем Android-устройстве.
Чтобы создать новую виртуальную машину, откройте приложение VirtualBox и следуйте указаниям ниже:
| Шаг | Описание |
|---|---|
| 1 | Нажмите на кнопку "Создать" или выберите пункт "Файл" -> "Создать виртуальную машину" в верхнем меню. |
| 2 | Укажите имя виртуальной машины и выберите тип операционной системы, которую вы хотите эмулировать. |
| 3 | Выберите количество оперативной памяти и размер жесткого диска для виртуальной машины. Рекомендуется выбрать значения в соответствии с требованиями вашей эмулируемой операционной системы. |
| 4 | Укажите параметры виртуального жесткого диска, такие как тип и размер файла образа. Рекомендуется выбрать тип VDI для образа. |
| 5 | Укажите местоположение файла образа виртуальной машины на вашем Android-устройстве. |
| 6 | Нажмите на кнопку "Создать" и дождитесь завершения процесса создания виртуальной машины. |
После создания виртуальной машины вы можете настроить ее параметры, такие как количество процессоров, доступ к сети, настройки видео и другие. Для этого выберите созданную виртуальную машину в списке и нажмите на кнопку "Настроить".
На этом шаге вы успешно создали и настроили виртуальную машину в VirtualBox на Android. Теперь вы готовы установить операционную систему на виртуальную машину и начать ее использование.