VirtualBox – это мощный инструмент для создания и управления виртуальными машинами на операционной системе Linux. С его помощью вы можете запускать несколько виртуальных операционных систем на одном компьютере, сэкономив при этом время и ресурсы. Если вы новичок в этой области, то эта подробная инструкция поможет вам установить и настроить VirtualBox без труда.
Прежде чем начать установку, убедитесь, что ваша рабочая станция соответствует системным требованиям VirtualBox. Установка VirtualBox на Linux довольно проста, особенно если вы будете следовать этой пошаговой инструкции. В первую очередь, необходимо загрузить последнюю версию VirtualBox с официального сайта Oracle.
После загрузки пакета установки вам необходимо выполнить следующую команду в терминале, чтобы добавить ключ GPG официального репозитория VirtualBox: sudo apt-key add oracle_vbox.asc. Затем следует добавить репозиторий VirtualBox в ваше списке источников Xenial, выполнив команду sudo add-apt-repository "deb [arch=amd64] http://download.virtualbox.org/virtualbox/debian xenial contrib".
Выбор и загрузка Linux дистрибутива

Перед установкой и настройкой VirtualBox на Linux важно выбрать подходящий Linux дистрибутив. Существует множество различных вариантов, каждый из которых имеет свои особенности и предназначен для определенных целей.
Вам следует обратить внимание на следующие факторы при выборе дистрибутива:
1. Цель использования
Определите, для каких целей вы собираетесь использовать Linux. Например, если ваша цель - научиться работе с Linux, то подойдет дистрибутив с простым и понятным интерфейсом, таким как Ubuntu. Если вы собираетесь использовать Linux для сервера, то вы можете обратить внимание на CentOS или Debian.
2. Сложность
Учтите, что некоторые дистрибутивы Linux могут быть более сложными в использовании, особенно для новичков. Если вы никогда не работали с Linux ранее, выберите дистрибутив с простым и дружелюбным интерфейсом, чтобы упростить процесс изучения.
3. Поддержка и сообщество
Удостоверьтесь, что выбранный вами дистрибутив имеет активное сообщество и достаточную поддержку, чтобы решать возникающие проблемы. Поддержка, обновления и документация могут значительно упростить вашу жизнь в процессе использования Linux.
После выбора дистрибутива вам необходимо загрузить его с официального веб-сайта. Обычно на сайтах дистрибутивов имеются ссылки для загрузки, где вы можете выбрать формат загрузки (например, ISO-образ диска) и последующую загрузку через BitTorrent или прямое скачивание.
Сохраните загруженный файл в удобном месте на вашем компьютере, так как вам понадобится его для установки в виртуальной машине VirtualBox.
Установка Linux на компьютер

1. Выберите дистрибутив Linux:
Существует множество дистрибутивов Linux, таких как Ubuntu, Fedora, Debian и многие другие. Перед установкой выберите дистрибутив, соответствующий вашим потребностям и уровню опыта.
2. Скачайте образ ISO:
Перейдите на официальный веб-сайт выбранного дистрибутива Linux и скачайте образ ISO операционной системы.
3. Создайте загрузочную флешку:
Используйте специальное программное обеспечение или команду, чтобы создать загрузочную флешку с образом ISO.
4. Перезагрузите компьютер:
Подключите загрузочную флешку к компьютеру, перезагрузите его и войдите в BIOS, чтобы изменить порядок загрузки и выбрать загрузку с флешки.
5. Запустите установку:
Запустите установку Linux с загрузочной флешки, следуя инструкциям на экране. Выберите настройки и разделы диска в соответствии с вашими потребностями.
6. Установите загрузчик:
После завершения установки Linux установите загрузчик, который поможет вам выбрать операционную систему при каждой загрузке компьютера.
7. Завершение установки:
После завершения установки перезагрузите компьютер и наслаждайтесь новой операционной системой Linux!
Установка Linux на компьютер может быть сложной задачей, поэтому рекомендуется следовать инструкциям, предоставленным разработчиками дистрибутива Linux.
Загрузка и установка VirtualBox

Прежде чем приступить к установке VirtualBox, необходимо загрузить его дистрибутив с официального сайта.
1. Откройте ваш веб-браузер и перейдите на страницу загрузки VirtualBox.
2. На странице загрузки выберите версию VirtualBox, соответствующую вашей операционной системе. Обычно это подразделения Linux.
3. Нажмите на ссылку для загрузки выбранной версии VirtualBox.
4. После завершения загрузки дистрибутива VirtualBox, перейдите в папку, в которой он был сохранен.
5. Создайте сессию root или используйте существующую, чтобы запустить установку VirtualBox.
6. Установите VirtualBox, следуя инструкциям на экране. Обычно это просто выполнение нескольких команд.
7. После установки VirtualBox у вас будет возможность запустить его из командной строки или с графическим пользовательским интерфейсом.
Примечание: Обратите внимание, что установка VirtualBox может отличаться в зависимости от дистрибутива Linux, который вы используете. Данная инструкция предоставляет общую процедуру установки, и некоторые шаги могут незначительно отличаться.
Настройка VirtualBox для работы с Linux
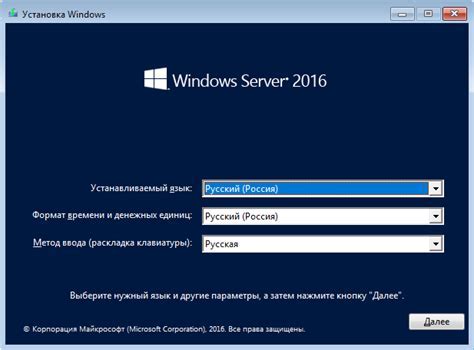
Если вы планируете использовать VirtualBox для запуска и работы с операционной системой Linux, вам необходимо выполнить несколько настроек.
1. Установите VirtualBox на ваш компьютер, следуя указаниям в предыдущей статье.
2. После установки запустите VirtualBox и создайте новую виртуальную машину. В качестве типа операционной системы выберите Linux, а в качестве версии выберите соответствующую дистрибутиву Linux.
3. Укажите необходимые настройки для виртуальной машины, такие как количество оперативной памяти и размер жесткого диска.
4. После создания виртуальной машины, вы должны установить дистрибутив Linux на эту виртуальную машину. Для этого вам потребуется образ установочного диска операционной системы Linux. Вы можете скачать его с официального сайта дистрибутива Linux.
5. Запустите виртуальную машину и следуйте инструкциям по установке операционной системы Linux. Обычно, процедура установки не имеет особенностей и аналогична установке на компьютер.
6. После установки Linux на виртуальную машину, вы можете настроить дополнительные параметры, такие как разрешение экрана, общий доступ к папкам на основной операционной системе и многое другое.
7. Не забудьте установить гостевые дополнения VirtualBox на виртуальную машину, чтобы получить доступ ко всем функциям и возможностям VirtualBox в Linux.
Теперь вы можете полноценно использовать вашу виртуальную машину с Linux в VirtualBox. Удачной работы!
Создание виртуальной машины Linux в VirtualBox
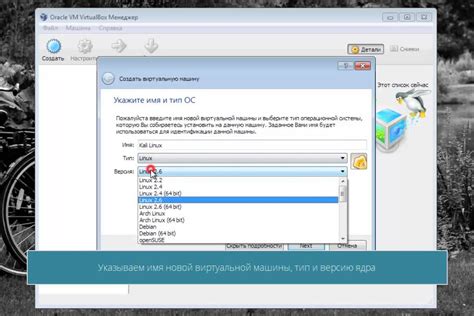
Для использования VirtualBox вам необходимо создать виртуальную машину, на которой будет запускаться ваша операционная система Linux. В этом разделе мы подробно рассмотрим процесс создания виртуальной машины в VirtualBox.
Шаг 1: Запустите VirtualBox и нажмите на кнопку "Создать". В появившемся окне введите название для вашей виртуальной машины, выберите тип операционной системы (например, "Linux") и версию системы из выпадающего списка.
Шаг 2: Выберите количество оперативной памяти, которую вы хотите выделить для вашей виртуальной машины. Рекомендуется выбрать количество памяти, соответствующее рекомендациям разработчиков Linux для выбранной версии системы.
Шаг 3: В следующем окне вы можете выбрать тип виртуального винчестера, который будет использоваться для вашей виртуальной машины. Мы рекомендуем выбрать опцию "Создать виртуальный винчестер сейчас" и нажать на кнопку "Создать".
Шаг 4: В следующем окне выберите тип файла для виртуального винчестера (например, VDI) и нажмите на кнопку "Далее".
Шаг 5: Выберите тип хранения для виртуального винчестера. Рекомендуется выбрать опцию "Динамический размер" для экономии места на жестком диске хост-системы.
Шаг 6: Укажите размер виртуального винчестера в мегабайтах и нажмите на кнопку "Создать". Размер зависит от требований вашей операционной системы и необходимого пространства для установки программ и файлов.
Шаг 7: Теперь вы вернетесь в главное окно VirtualBox, где будет отображаться ваша виртуальная машина. Щелкните правой кнопкой мыши на ней и выберите пункт "Настройки".
Шаг 8: В настройках виртуальной машины выберите раздел "Система" и установите тип процессора, количество ядер и объем видеопамяти в соответствии с рекомендациями разработчиков вашей операционной системы.
Шаг 9: Перейдите в раздел "Носители" и нажмите на кнопку "Добавить", чтобы добавить образ операционной системы Linux, который вы хотите установить на виртуальную машину. Выберите файл образа и нажмите на кнопку "Открыть".
Шаг 10: Вернитесь в главное окно VirtualBox и нажмите на кнопку "Старт", чтобы запустить вашу виртуальную машину. Установка Linux на виртуальную машину начнется.
Вы успешно создали виртуальную машину Linux в VirtualBox! Теперь вы можете настроить операционную систему в соответствии с вашими потребностями и использовать ее для различных целей.
Установка Linux в виртуальную машину
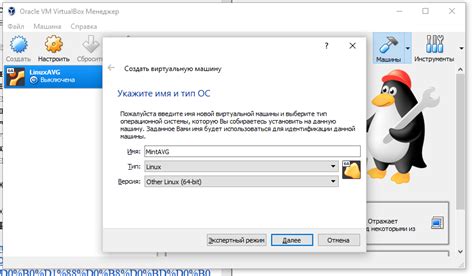
После установки и настройки VirtualBox на вашем Linux-устройстве, вы готовы создать виртуальную машину и установить в нее Linux операционную систему. Следуйте этой пошаговой инструкции:
- Откройте VirtualBox и нажмите на кнопку "Создать" в верхней части окна.
- В появившемся диалоговом окне введите имя виртуальной машины и выберите тип операционной системы, которую вы собираетесь установить (например, Ubuntu).
- Выберите количество оперативной памяти (RAM), которое вы хотите выделить для виртуальной машины. Рекомендуется выбирать не менее 1 ГБ RAM, но оптимальное значение зависит от вашего компьютера и требований операционной системы.
- Создайте виртуальный жесткий диск. Вы можете выбрать опцию "Создать виртуальный жесткий диск сейчас" и следовать инструкциям, чтобы указать размер и тип жесткого диска.
- Выберите виртуальную машину в списке VirtualBox и нажмите на кнопку "Настроить".
- В меню настроек выберите раздел "Носители" и в подменю "Контроллер оптических дисков" нажмите на кнопку с изображением диска справа.
- В появившемся диалоговом окне выберите образ диска Linux операционной системы, который вы хотите установить, и нажмите на кнопку "Открыть".
- Подтвердите изменения, нажав кнопку "ОК".
- Запустите виртуальную машину, нажав на кнопку "Старт".
- Следуйте инструкциям по установке Linux операционной системы в виртуальной машине. Когда установка будет завершена, вы сможете использовать Linux внутри VirtualBox на вашем Linux-устройстве.
Теперь вы знаете, как установить Linux операционную систему в виртуальную машину на вашем Linux-устройстве с помощью VirtualBox. Удачи в использовании Linux в виртуальной среде!
Настройка Linux в виртуальной машине через VirtualBox
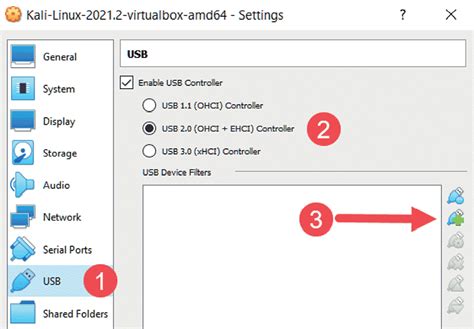
1. Загрузите и установите VirtualBox.
Перейдите на официальный сайт VirtualBox, загрузите установочный файл для вашей операционной системы и запустите его. Следуйте инструкциям мастера установки для установки VirtualBox на ваш компьютер.
2. Создайте новую виртуальную машину.
Запустите VirtualBox и нажмите на кнопку "Создать". Укажите имя для вашей виртуальной машины и выберите тип и версию Linux, которую вы собираетесь установить. Вы также должны выбрать количество оперативной памяти и размер жесткого диска для вашей виртуальной машины.
3. Укажите параметры виртуальной машины.
На этом шаге вам предоставляется возможность указать параметры вашей виртуальной машины, такие как объем оперативной памяти и размер жесткого диска. Рекомендуется оставить значения по умолчанию или настроить их в соответствии с вашими потребностями.
4. Установите Linux на виртуальную машину.
Загрузите образ установочного диска Linux и укажите его виртуальной машине как источник загрузки. Запустите виртуальную машину и следуйте инструкциям на экране для установки Linux.
5. Настройте Linux.
После установки Linux на виртуальную машину, вам может потребоваться настроить различные параметры, такие как язык, часовой пояс, сетевое подключение и т. д. Следуйте инструкциям Linux для настройки этих параметров.
6. Настройте сетевое подключение.
Чтобы виртуальная машина могла обращаться к интернету или взаимодействовать с другими компьютерами в сети, вам необходимо настроить сетевое подключение вашей виртуальной машины. В VirtualBox выберите вкладку "Настройки" и настройте сетевое подключение согласно вашим требованиям.
7. Завершение настройки.
После завершения настройки Linux в виртуальной машине, сохраните изменения и перезапустите виртуальную машину. Теперь вы можете пользоваться Linux в виртуальной машине через VirtualBox.
Поздравляю! Теперь вы можете наслаждаться установкой и настройкой Linux в виртуальной машине через VirtualBox.