VirtualBox - это бесплатное программное обеспечение, предназначенное для создания и управления виртуальными машинами. Это идеальный инструмент для тех, кто хочет испытать новые операционные системы или проверить свои программы перед установкой на реальный компьютер.
В этой статье мы рассмотрим пошаговую инструкцию по установке VirtualBox в Linux Mint. Linux Mint - один из самых популярных дистрибутивов Linux, который предлагает простой и интуитивно понятный пользовательский интерфейс, а также множество полезных программ и утилит.
Первый шаг - открыть терминал. Вы можете найти его в меню "Приложения" или воспользоваться комбинацией клавиш Ctrl+Alt+T. В терминале введите следующую команду: sudo apt update. Эта команда обновит список пакетов вашей системы.
Установка Linux Mint

Для начала установки Linux Mint, вам потребуется загрузочное устройство с образом системы Linux Mint. Вы можете загрузить ISO-образ Linux Mint с официального сайта проекта.
После загрузки ISO-образа вам необходимо создать загрузочное устройство, например, USB-флешку. Для этого вы можете использовать программу Rufus, которая позволяет записывать образ системы на USB-устройство.
После создания загрузочного устройства вставьте его в компьютер, который вы собираетесь использовать для установки Linux Mint.
Перезагрузите компьютер и выберите загрузку с USB-устройства. Если ваш компьютер не имеет возможности загрузки с USB, вам нужно будет настроить загрузку с CD/DVD в BIOS.
После загрузки с USB или DVD вам будет предложено выбрать версию Linux Mint, которую вы хотите установить. Выберите нужную версию и нажмите "Установить Linux Mint".
Следуйте инструкциям на экране, чтобы настроить разделы диска, выбрать язык, раскладку клавиатуры и другие параметры установки.
После завершения установки перезагрузите компьютер. Linux Mint будет готов к использованию.
Не забудьте активировать обновления системы и установить необходимые приложения после установки Linux Mint.
Выбор версии Linux Mint
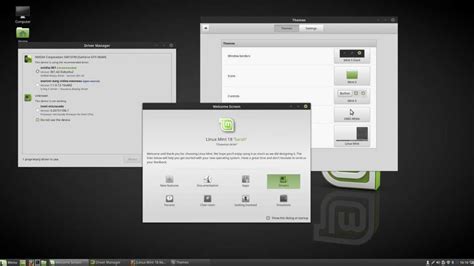
Перед установкой VirtualBox необходимо определиться, с какой версией Linux Mint вы планируете работать. В настоящее время доступны несколько стабильных версий этого дистрибутива, каждая из которых имеет свои особенности и подходит для разных целей.
На текущий момент наиболее популярными и актуальными версиями Linux Mint являются:
- Linux Mint 20.1 "Ulyssa" - последняя стабильная версия, основанная на Ubuntu 20.04 LTS. Она обеспечивает высокую стабильность работы и предлагает новые возможности и функции.
- Linux Mint 19.3 "Tricia" - предыдущая стабильная версия Linux Mint, которая также основана на Ubuntu 18.04 LTS. Она всё ещё активно поддерживается и может быть хорошим выбором для пользователей, предпочитающих проверенные решения.
- Linux Mint 18.3 "Sylvia" - устаревшая версия, уже не получающая обновления. В то же время, она может быть полезна для старых компьютеров или в случае несовместимости с более новыми версиями.
Помимо указанных версий, существуют также версии Linux Mint с разными средами рабочего стола, такими как Cinnamon, MATE и XFCE. Выбор версии и среды рабочего стола зависит от ваших предпочтений и задач, которые вы планируете решать на своей операционной системе Linux Mint. Учтите, что не все версии Linux Mint могут быть совместимы с VirtualBox, поэтому перед установкой убедитесь, что выбранная вами версия поддерживается.
Скачивание ISO-образа Linux Mint

Для начала установки VirtualBox необходимо скачать ISO-образ операционной системы, в данном случае Linux Mint.
1. Откройте веб-браузер и перейдите на официальный сайт Linux Mint по адресу https://linuxmint.com.
2. На главной странице сайта найдите раздел "Download" и нажмите на него.
3. В этом разделе вы увидите список доступных версий Linux Mint. Выберите нужную вам версию (32-битную или 64-битную) и нажмите на ссылку скачивания.
4. После нажатия на ссылку загрузки, начнется скачивание ISO-образа операционной системы. Дождитесь окончания загрузки.
Теперь у вас есть ISO-образ Linux Mint, который необходим для установки в VirtualBox.
Создание загрузочной флешки Linux Mint
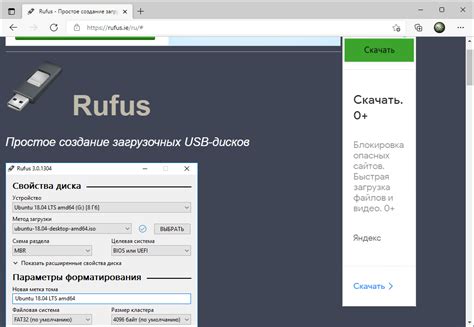
Ниже приведены пошаговые инструкции для создания загрузочной флешки Linux Mint через командную строку:
| Шаг | Действие |
|---|---|
| 1 | Подключите флешку к компьютеру и запустите терминал. |
| 2 | Введите команду lsblk и найдите устройство флеш-накопителя в списке. Обычно оно будет иметь формат /dev/sdb или /dev/sdc. |
| 3 | Убедитесь, что флешка не смонтирована. Если она была автоматически смонтирована, выполните команду sudo umount /dev/sdX, где /dev/sdX – путь к флешке. |
| 4 | Запустите команду sudo dd bs=4M if=/путь/к/образу.iso of=/dev/sdX status=progress && sync, заменив /путь/к/образу.iso на путь к скачанному образу Linux Mint и /dev/sdX на путь к флешке. |
| 5 | Дождитесь завершения записи образа на флешку. После этого можно безопасно извлечь флешку из компьютера. |
Теперь у вас есть загрузочная флешка Linux Mint, которую можно использовать для установки операционной системы на новый компьютер или обновления текущей версии.
Подготовка к установке Linux Mint
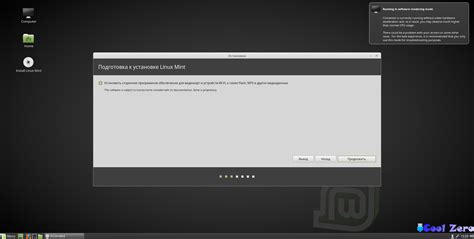
Прежде чем приступить к установке Linux Mint, необходимо выполнить несколько предварительных шагов. В этом разделе мы рассмотрим несколько важных вещей, которые нужно сделать перед началом процесса установки.
1. Загрузка образа Linux Mint: Сначала вам нужно загрузить образ Linux Mint с официального сайта. Получите последнюю стабильную версию, соответствующую вашей системной архитектуре.
2. Создание загрузочного USB-накопителя: После загрузки образа Linux Mint вам нужно создать загрузочный USB-накопитель. Для этого вам понадобится соответствующая утилита, например, Rufus или Unetbootin. Следуйте инструкциям для создания загрузочного USB-накопителя на выбранной вами утилите.
3. Проверка загрузочного USB-накопителя: Перед установкой Linux Mint рекомендуется проверить загрузочный USB-накопитель на наличие ошибок. Для этого перезагрузите компьютер и выберите загрузку с USB-накопителя в настройках загрузки. Если все прошло успешно и вы видите экран установки Linux Mint, значит, ваш загрузочный USB работает исправно.
4. Создание резервной копии данных: Установка операционной системы может привести к потере данных на жестком диске компьютера. Поэтому рекомендуется сделать резервную копию всех важных данных на внешний накопитель или в облако перед началом установки Linux Mint. Такая предосторожность поможет избежать нежелательных потерь информации.
5. Проверка системных требований: Перед установкой Linux Mint необходимо убедиться, что ваш компьютер соответствует минимальным системным требованиям. В документации Linux Mint вы найдете информацию о требованиях для определенной версии. В общем случае требуется достаточное количество оперативной памяти, свободного места на жестком диске и процессор с поддержкой современных инструкций.
| Минимальные требования для Linux Mint Cinnamon: |
|
После выполнения всех этих предварительных шагов вы будете готовы к установке Linux Mint и будете иметь все необходимые элементы для успешной установки.
Установка VirtualBox
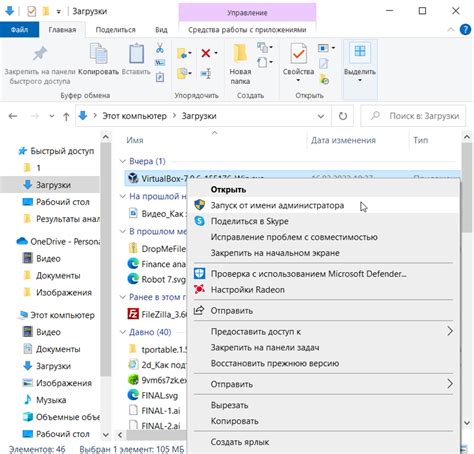
- Откройте "Менеджер программ" в Linux Mint.
- Введите "VirtualBox" в поисковой строке и нажмите "Enter".
- Нажмите на "Oracle VM VirtualBox" в результате поиска.
- Нажмите на кнопку "Установить" и подтвердите установку.
- Введите пароль администратора, если система потребует это.
- Дождитесь завершения установки.
После завершения установки VirtualBox будет доступен в меню приложений Linux Mint. Теперь вы можете начать создавать и управлять виртуальными машинами на вашем компьютере с помощью VirtualBox.
Скачивание VirtualBox:
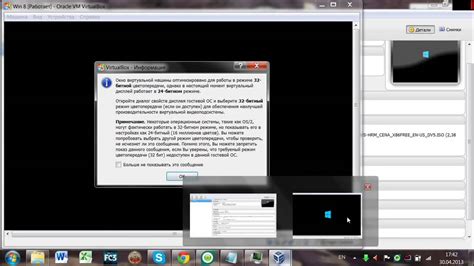
- Откройте веб-браузер и перейдите на официальный сайт VirtualBox.
- На главной странице сайта найдите раздел "Downloads" (Загрузки).
- Выберите версию VirtualBox для Linux и нажмите на ссылку скачивания.
- Сохраните установочный файл VirtualBox на ваш компьютер.
После завершения загрузки установочного файла, вы готовы перейти к следующему шагу - установке VirtualBox в Linux Mint.
Установка VirtualBox в Linux Mint

- Откройте терминал Linux Mint.
- Введите следующую команду, чтобы добавить репозиторий VirtualBox в вашу систему:
sudo add-apt-repository multiverse - Обновите список пакетов, выполнив следующую команду:
sudo apt-get update - Установите VirtualBox, введя следующую команду:
sudo apt-get install virtualbox - Дождитесь окончания установки.
- Чтобы использовать USB-устройства в виртуальных машинах, выполните следующую команду:
sudo usermod -aG vboxusers имя_пользователя
Замените "имя_пользователя" на ваше реальное имя пользователя Linux Mint. - Теперь вы можете запустить VirtualBox из меню приложений Linux Mint или из командной строки, введя команду:
virtualbox - При первом запуске VirtualBox вам может потребоваться установить расширения гостевой системы. Необязательно, но рекомендуется, выполните следующие шаги:
1. Загрузите с сайта Oracle VirtualBox последнюю версию Oracle VM VirtualBox Extension Pack.
2. Откройте VirtualBox и перейдите в "Настройки" в меню "Файл".
3. Перейдите на вкладку "Расширения" и нажмите кнопку "Добавить новое расширение".
4. Укажите путь к расширению, которое вы загрузили ранее.
5. Следуйте инструкциям на экране для завершения установки расширений гостевой системы.
Теперь у вас установлен VirtualBox на вашем компьютере с Linux Mint.