Хайпервизор – это программное обеспечение, которое позволяет создавать и управлять виртуальными машинами. Виртуальная машина, в свою очередь, представляет собой эмуляцию физического компьютера, которая может выполнять операционную систему и приложения, а также использовать ресурсы хост-компьютера.
Установка и настройка хайпервизора и виртуальной машины - это процесс, который требует определенных знаний и мастерства. Кроме того, важно выбрать подходящий хайпервизор в зависимости от ваших потребностей и целей.
Oracle VM VirtualBox – один из наиболее популярных хайпервизоров, который идеально подходит для использования на персональном компьютере. Он позволяет создавать и запускать различные виртуальные машины под управлением различных ОС, таких как Windows, Linux, Mac OS X и многих других.
Для установки Oracle VM VirtualBox необходимо выполнить несколько простых шагов. Сначала, загрузите установочный файл с официального сайта Oracle. Затем, запустите файл и следуйте инструкциям мастера установки. После завершения установки VirtualBox, вы можете приступить к созданию и настройке виртуальных машин.
Хайпервизор: что это и зачем нужен?

Зачем нужен хайпервизор?
Хайпервизор имеет несколько важных функций:
1. Изоляция: хайпервизор предоставляет среду, в которой работает каждая виртуальная машина. Это позволяет изолировать одну машину от других, что повышает безопасность и надежность системы.
2. Ресурсы: хайпервизор управляет распределением ресурсов физического сервера между виртуальными машинами. Это позволяет эффективно использовать вычислительные мощности, память и дисковое пространство.
3. Миграция: хайпервизор позволяет перемещать виртуальные машины между хостами. Это дает возможность выполнять обслуживание или распределение нагрузки без прерывания работы системы.
4. Гибкость: хайпервизор позволяет создавать и управлять виртуальными машинами на одном физическом сервере. Это упрощает масштабирование и управление целыми инфраструктурами.
5. Экономия: использование хайпервизора позволяет уменьшить стоимость оборудования, так как один физический сервер может заменить несколько отдельных машин. Также уменьшается затрата энергии и пространства в дата-центре.
Использование хайпервизора становится все более популярным, особенно в корпоративной среде. Крупные IT-компании активно используют виртуализацию для развертывания своих сервисов и приложений, что позволяет улучшить гибкость и экономичность работы ИТ-инфраструктуры.
Виртуальная машина: основные преимущества

Основные преимущества виртуальных машин:
- Изолированность и безопасность: Каждая виртуальная машина функционирует в изолированной среде, что позволяет предотвратить влияние одной VM на другую. Это обеспечивает безопасность и стабильность работы системы в случае возникновения ошибок или атак.
- Экономия ресурсов: Виртуальные машины позволяют эффективно использовать вычислительные ресурсы хост-системы. Они позволяют запустить на одном физическом сервере несколько различных операционных систем, что уменьшает потребление энергии и занимаемое пространство.
- Гибкость и масштабируемость: С помощью виртуальных машин можно легко создавать и удалять новые экземпляры операционных систем. Это позволяет легко масштабировать ресурсы в зависимости от потребностей бизнеса. В случае необходимости можно быстро создать и настроить новую VM с нужными параметрами.
- Управление и администрирование: Виртуальные машины позволяют выделить доступные ресурсы (процессорное время, память, диски и сеть) между различными операционными системами. Администраторы имеют полный контроль над каждой VM и могут управлять ими централизованно.
- Резервное копирование и восстановление: Виртуальные машины упрощают процесс резервного копирования и восстановления данных. Их можно легко скопировать с одной физической машины на другую или сохранить в виде образа для восстановления в случае сбоя.
В итоге, использование виртуальных машин позволяет улучшить архитектуру системы, повысить ее гибкость, надежность и безопасность. Эта технология находит свое применение в различных сферах, включая облачные вычисления, разработку и тестирование программного обеспечения, виртуализацию рабочих мест и многое другое.
Выбор и установка хайпервизора

1. Цель использования: виртуализация серверов, рабочих станций или тестирование программного обеспечения.
2. Операционная система: хайпервизор должен быть совместим с используемой ОС.
Наиболее популярными хайпервизорами являются:
1. VMware ESXi - предоставляет широкий функционал и хорошую производительность, но требует определенного уровня аппаратной поддержки.
2. Microsoft Hyper-V - хорошо интегрируется с Windows Server и предлагает обширные возможности виртуализации.
3. KVM - это открытый и бесплатный хайпервизор, широко используемый на серверах с Linux.
Выбор оптимального хайпервизора зависит от ваших потребностей и возможностей используемых систем. Для установки хайпервизора следуйте инструкциям на официальных сайтах разработчиков.
Основные виды хайпервизоров
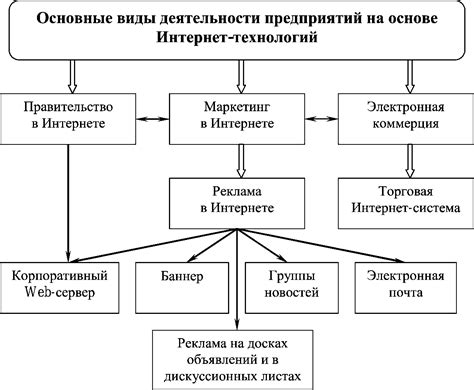
1. Тип 1 (нативный или бесплатный хайпервизор) – в этом случае хайпервизор является автономным программным обеспечением и устанавливается непосредственно на физический сервер. Примеры таких хайпервизоров: VMware ESXi, Microsoft Hyper-V Server, Citrix XenServer.
2. Тип 2 (гостевой хайпервизор) – в этом случае хайпервизор работает как обычное приложение в операционной системе. Такой подход позволяет эффективно использовать ресурсы физического сервера. Примеры таких хайпервизоров: VMware Workstation, Oracle VirtualBox, Microsoft Virtual PC.
3. Открытые и коммерческие хайпервизоры – открытые хайпервизоры распространяются по свободной лицензии и доступны для свободного использования и модификации. Коммерческие хайпервизоры, напротив, требуют определенной стоимости при их использовании. Примеры открытых хайпервизоров: Xen, KVM. Примеры коммерческих хайпервизоров: VMware vSphere, Microsoft Hyper-V.
4. Серверные и десктопные хайпервизоры – хайпервизоры могут быть разделены на серверные и десктопные в зависимости от целевой платформы. Серверные хайпервизоры предназначены для использования на серверах и предлагают более широкий набор функций и возможностей. Десктопные хайпервизоры, в свою очередь, предназначены для использования на персональных компьютерах и обладают более простым интерфейсом и функционалом. Примеры серверных хайпервизоров: VMware ESXi, Citrix XenServer. Примеры десктопных хайпервизоров: VMware Workstation, Oracle VirtualBox.
Шаги по установке и настройке хайпервизора

Для установки и настройки хайпервизора следуйте следующим шагам:
- Выберите подходящий хайпервизор в соответствии с вашими потребностями и операционной системой.
- Скачайте установочный файл хайпервизора с официального сайта разработчика.
- Запустите установочный файл и следуйте инструкциям мастера установки.
- При необходимости настройте параметры установки, такие как расположение файлов и настройки сети.
- Дождитесь завершения установки и перезагрузите компьютер, если требуется.
- После перезагрузки компьютера запустите хайпервизор и выполните его первоначальную настройку.
- Создайте виртуальную машину, настроив ее ресурсы и параметры в соответствии с вашими требованиями.
- Установите операционную систему на виртуальную машину, следуя инструкциям при установке.
- Проверьте работу виртуальной машины, убедившись, что все необходимые программы и драйверы установлены и функционируют корректно.
- Настройте сеть и другие дополнительные параметры виртуальной машины, при необходимости.
Познакомившись с этими шагами, вы сможете установить и настроить хайпервизор и виртуальную машину без особых проблем. Следуйте инструкциям и не забывайте проверять работу системы после каждого шага, чтобы убедиться в правильности настройки.
Настройка виртуальной машины

Для настройки виртуальной машины необходимо выполнить следующие шаги:
- Запустите программу управления виртуальными машинами.
- В программе выберите опцию для создания новой виртуальной машины.
- Выберите операционную систему, которую вы хотите установить на виртуальную машину.
- Укажите имя и место сохранения виртуальной машины на вашем физическом компьютере.
- Установите необходимые настройки, такие как количество выделенной оперативной памяти и объем дискового пространства.
- Выберите образ операционной системы или укажите путь к установочному диску.
- Запустите созданную виртуальную машину.
- Следуйте инструкциям установщика операционной системы для завершения процесса установки.
После завершения установки операционной системы на виртуальную машину, вы можете настроить дополнительные параметры, такие как сетевые настройки, настройки безопасности и настройки взаимодействия с хайпервизором.
Не забудьте сохранить настройки виртуальной машины после завершения настроек, чтобы иметь возможность восстановить ее в случае сбоя или потери данных.
Выбор операционной системы для виртуальной машины
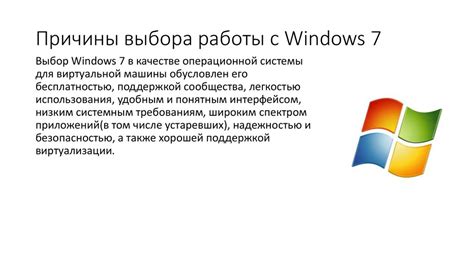
При выборе операционной системы для виртуальной машины следует учитывать несколько факторов:
- Цель использования: если виртуальная машина предназначена для разработки и тестирования программного обеспечения, то можно выбрать операционную систему, которая соответствует требованиям целевой платформы. Если виртуальная машина используется для развертывания веб-сервера или базы данных, необходимо выбрать операционную систему, которая оптимально поддерживает выбранный софт.
- Совместимость: важно убедиться, что выбранная операционная система совместима с используемым хайпервизором и другими компонентами виртуальной инфраструктуры.
- Поддержка: операционная система должна иметь достаточную поддержку сообщества, чтобы можно было найти ответы на вопросы, решить проблемы и ознакомиться с документацией.
- Безопасность: для важных проектов стоит обратить внимание на уровень безопасности выбранной операционной системы. На настраиваемой виртуальной машине могут храниться конфиденциальные данные, важно обеспечить их защиту.
- Производительность: необходимо оценить системные требования выбранной операционной системы и убедиться, что они совпадают с ресурсами хост-системы и ожидаемыми нагрузками.
В целом, выбор операционной системы для виртуальной машины зависит от конкретной задачи и требований проекта. Необходимо тщательно проанализировать возможности каждой операционной системы, провести тестирование и выбрать ту, которая наилучшим образом соответствует поставленным требованиям.
Установка операционной системы на виртуальную машину

Шаг 1: Подготовка образа операционной системы
Для установки операционной системы на виртуальную машину, вам понадобится образ этой операционной системы. Образ можно скачать с официального сайта разработчика или из других надежных источников. После скачивания вам потребуется записать образ на USB-флешку или создать виртуальный образ.
Шаг 2: Создание новой виртуальной машины
Откройте программу виртуализации и нажмите на кнопку "Создать виртуальную машину". В появившемся диалоговом окне введите имя для вашей виртуальной машины и выберите тип операционной системы, которую вы хотите установить.
Шаг 3: Выбор образа операционной системы
В следующем окне выберите способ установки операционной системы. Если у вас есть готовый образ на USB-флешке, выберите опцию "Выбрать образ" и укажите путь к образу. Если вы создали виртуальный образ, выберите опцию "Выбрать виртуальный образ" и укажите путь к образу.
Шаг 4: Настройка параметров виртуальной машины
После выбора образа операционной системы вы должны настроить параметры виртуальной машины. Введите количество оперативной памяти, количество процессоров и размер жесткого диска.
Шаг 5: Установка операционной системы
После настройки параметров виртуальной машины, нажмите на кнопку "Запустить". Виртуальная машина загрузит операционную систему с выбранного образа и начнется процесс установки. Следуйте инструкциям, появляющимся на экране, чтобы завершить установку операционной системы.
Шаг 6: Завершение установки
После завершения установки операционной системы, виртуальная машина будет готова к использованию. Вы можете включить ее и начать работу.
Настройка сетевого соединения
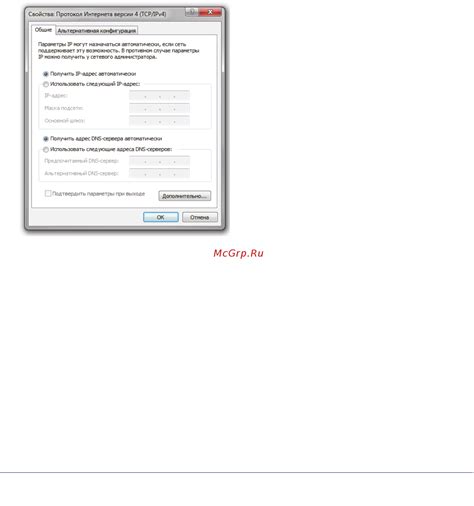
Для работы виртуальной машины необходимо настроить сетевое соединение, чтобы она могла связываться с другими устройствами и получать доступ к интернету. Для этого следуйте инструкции:
| Шаг | Действие |
| 1 | Откройте настройки хайпервизора и выберите виртуальную машину, которую вы хотите настроить. |
| 2 | В меню виртуальной машины выберите раздел "Сеть" или "Network". |
| 3 | Выберите опцию "Сетевой адаптер" или "Network adapter". |
| 4 | Выберите тип сетевого соединения, который соответствует вашим требованиям (например, NAT, мостовое соединение или внутренняя сеть). |
| 5 | Настройте параметры сетевого соединения, такие как IP-адрес, подсеть и шлюз. Если вы не знаете эти значения, обратитесь к системному администратору или провайдеру интернет-услуг. |
| 6 | Сохраните изменения и закройте настройки виртуальной машины. |
Теперь ваша виртуальная машина должна быть подключена к сети и иметь доступ к интернету и другим устройствам. Проверьте соединение, открыв веб-браузер и попробовав открыть любой веб-сайт.
Настройка сетевых подключений в хайпервизоре
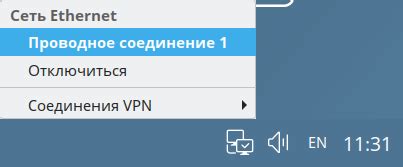
Сетевые подключения в хайпервизоре можно настроить несколькими способами, в зависимости от используемого хайпервизора. Ниже приведены основные шаги, которые позволят настроить сеть в хайпервизоре.
1. Откройте меню настроек хайпервизора и выберите раздел "Сеть".
2. Нажмите кнопку "Добавить сетевое подключение" или аналогичную.
3. Введите имя для нового подключения и выберите тип сетевого подключения (например, "Мост", "NAT" или "Внутренняя сеть").
4. Если необходимо, настройте дополнительные параметры, такие как IP-адрес, подсеть и шлюз по умолчанию.
5. Сохраните настройки и закройте окно настроек.
После выполнения этих шагов сетевое подключение в хайпервизоре будет настроено. Вы можете повторить эти шаги для добавления дополнительных сетевых подключений или настройки существующих подключений.
Важно помнить, что после настройки сетевых подключений в хайпервизоре может потребоваться настройка сети внутри виртуальной машины. Для этого вам понадобится зайти в настройки виртуальной машины и настроить сетевое подключение в соответствии с требованиями вашей сети.
Правильная настройка сетевых подключений в хайпервизоре и виртуальной машине является важным шагом в процессе установки и настройки виртуализации. Следуя установленным инструкциям и указаниям, вы сможете обеспечить стабильную работу виртуальных машин в вашей сети.
Настройка сетевых параметров виртуальной машины
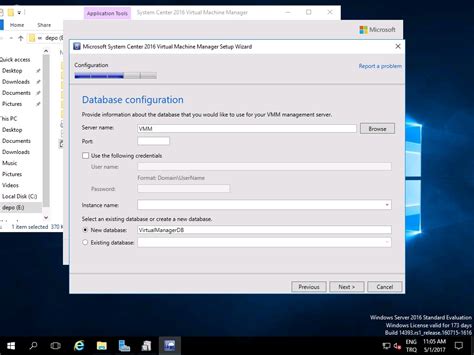
Для начала необходимо определить тип сетевого адаптера, который будет использоваться виртуальной машиной. Существуют различные типы сетевых адаптеров, такие как NAT, Bridged, Host-Only. Каждый из них имеет свои особенности и подходит для разных ситуаций.
После выбора типа адаптера необходимо настроить сетевые параметры виртуальной машины. Для этого можно воспользоваться утилитами операционной системы, установленной на хайпервизоре. Например, если операционная система хайпервизора - Linux, то можно использовать команду ifconfig для конфигурации сетевых интерфейсов.
Конфигурация сетевых параметров зависит от требуемых настроек. Например, если необходимо настроить статический IP-адрес виртуальной машины, то нужно указать IP-адрес, маску подсети, адрес шлюза и DNS-сервера. Эти параметры можно указать с помощью команды ifconfig или в конфигурационных файлах операционной системы.
После настройки сетевых параметров виртуальной машины необходимо выполнить их проверку. Для этого можно использовать утилиту ping для проверки связи с другими устройствами в сети. Если связь установлена успешно, значит сетевые параметры настроены правильно.
| Тип адаптера | Описание |
|---|---|
| NAT | Адаптер настраивается на виртуальной машине, а хайпервизор выполняет NAT-переадресацию сетевых пакетов. Виртуальная машина может получать доступ к сети, но другие устройства в сети не видят ее. |
| Bridged | Адаптер получает свой собственный IP-адрес, который настраивается непосредственно в виртуальной машине. Виртуальная машина полностью интегрируется в сеть и может быть видна другим устройствам. |
| Host-Only | Адаптер настраивается на виртуальной машине, а хайпервизор предоставляет виртуальной машине сетевой интерфейс, через который она может общаться только с хайпервизором и другими виртуальными машинами, работающими на том же хайпервизоре. |
Последние шаги перед использованием виртуальной машины
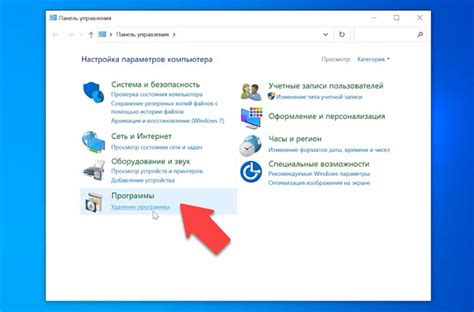
После того, как вы установили и настроили хайпервизор, осталось сделать несколько последних шагов перед тем, как начать использовать виртуальную машину. Вот что нужно сделать:
1. Создайте новую виртуальную машину. Для этого откройте интерфейс хайпервизора и выберите опцию "Создать новую виртуальную машину". Задайте имя, количество памяти и жесткого диска, а также другие параметры, которые вам нужны. Не забудьте выбрать операционную систему и установочный образ.
2. Настройте виртуальную машину. После создания ее нужно настроить. Установите необходимые параметры, такие как количество процессоров, сетевые настройки и другие параметры. Обратите внимание на то, что в некоторых случаях может потребоваться настройка BIOS и других системных параметров для корректной работы виртуальной машины.
3. Запустите виртуальную машину. После того, как вы настроили все параметры, можно запустить виртуальную машину. Убедитесь, что у вас есть все необходимые установочные диски и образы операционных систем, а также правильно настроенные сетевые настройки, чтобы виртуальная машина могла корректно работать.
4. Проверьте функциональность виртуальной машины. После запуска виртуальной машины убедитесь, что она функционирует правильно. Проверьте, что операционная система загружается, все программы работают и сеть подключена корректно. Если возникли проблемы, проверьте настройки виртуальной машины и хайпервизора, чтобы устранить их.
5. Начинайте использовать виртуальную машину. Когда все настройки и параметры проверены, вы можете начинать использовать виртуальную машину. Установите и запустите необходимые программы и сервисы, работайте с данными и выполняйте задачи, которые вам требуются. Помните, что виртуальная машина может быть использована для различных целей, таких как тестирование программного обеспечения или разработка веб-приложений.
Теперь вы готовы приступить к использованию виртуальной машины. Пользуйтесь всеми возможностями, которые она предоставляет, и не забудьте регулярно выполнять резервное копирование данных, чтобы в случае сбоя системы вы могли быстро восстановить их.