Debian – популярный дистрибутив Linux с большим количеством возможностей для настройки и индивидуализации системы. Один из важных аспектов настройки Debian – установка и конфигурация Xorg, поскольку Xorg является основой графического интерфейса в Debian.
Установка и настройка Xorg в Debian может быть сложной задачей для новичков. В этой статье мы рассмотрим подробную инструкцию по установке и настройке Xorg, которая поможет вам получить наиболее полноценный и стабильный графический интерфейс в Debian. Читайте дальше, чтобы узнать, как установить и настроить Xorg в Debian.
Перед тем, как начать установку и настройку Xorg, убедитесь, что у вас установлен Debian на вашем компьютере. Если у вас нет установленной Debian, вы можете загрузить его с официального сайта Debian и следовать инструкциям по установке.
Перед установкой Xorg в Debian важно обновить систему до последней версии, чтобы избежать возможных проблем и получить наилучшую поддержку. Выполните в терминале следующие команды:
```shell
$ sudo apt update
$ sudo apt upgrade
Теперь, когда ваша система Debian обновлена, вы можете приступить к установке и настройке Xorg.
Основные принципы работы Xorg в Debian
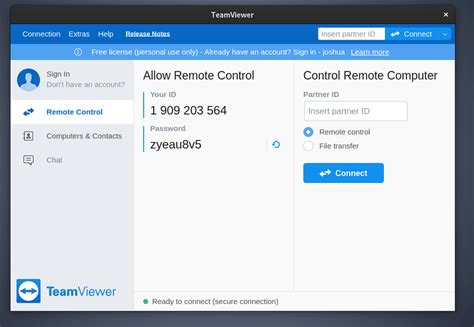
Одним из основных принципов работы Xorg является разделение функциональности на сервер X и клиенты X. Сервер X выполняет основные операции рендеринга и визуализации графической информации, в то время как клиенты X предоставляют приложения и программы, которые используют сервер X для отображения своего содержимого.
Для работы успешного сервера Xorg в Debian необходимо настроить конфигурационный файл xorg.conf, который определяет параметры драйвера видеокарты, экрана, клавиатуры и мыши. Этот файл можно создать вручную или использовать инструмент автоматической настройки, такой как dpkg-reconfigure xserver-xorg.
Xorg также поддерживает функцию многих рабочих столов, которая позволяет пользователям создавать и переключаться между несколькими виртуальными рабочими столами. Это позволяет эффективно управлять окнами и приложениями, особенно в многозадачных средах.
Установка Xorg в Debian
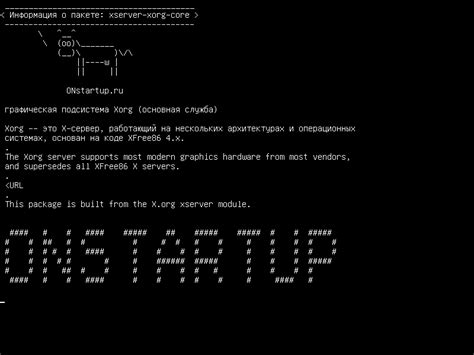
Шаг 1: Обновление системы Debian
Перед установкой Xorg необходимо убедиться, что ваша система Debian обновлена.
Откройте терминал и выполните следующую команду:
sudo apt-get update
Шаг 2: Установка необходимых пакетов
Установите следующие пакеты, необходимые для работы Xorg:
sudo apt-get install xorg xserver-xorg-video-vesa xserver-xorg-input-all
Шаг 3: Настройка файла Xorg
Откройте файл /etc/X11/xorg.conf с помощью текстового редактора:
sudo nano /etc/X11/xorg.conf
Внесите необходимые изменения в файл Xorg в соответствии с вашей системой и требованиями. Сохраните файл после внесения изменений.
Шаг 4: Перезапуск Xorg
Перезапустите Xorg, чтобы изменения вступили в силу:
sudo systemctl restart gdm
Поздравляю! Теперь у вас установлен и настроен Xorg в Debian. Вы можете наслаждаться его возможностями.
Обновление системы Debian

Существует несколько способов обновления системы Debian:
- Использование команды apt-get update для обновления списка доступных пакетов.
- Использование команды apt-get upgrade для обновления установленных пакетов.
- Использование команды apt-get dist-upgrade для обновления системы до новой версии Debian.
Перед началом обновления рекомендуется выполнить следующую команду:
sudo apt-get update
Это обновит список доступных пакетов из репозиториев Debian.
Затем можно выполнить команду:
sudo apt-get upgrade
Она обновит все установленные пакеты до последних версий. Если вы хотите обновить операционную систему до новой версии Debian, вам следует выполнить команду:
sudo apt-get dist-upgrade
После выполнения команд обновления можно перезагрузить систему, чтобы изменения вступили в силу.
Теперь вы знаете, как обновить систему Debian и получать последние версии пакетов и исправления безопасности. Регулярное обновление является важной составляющей поддержки безопасности и стабильности вашей системы.
Установка пакетов Xorg из репозитория Debian
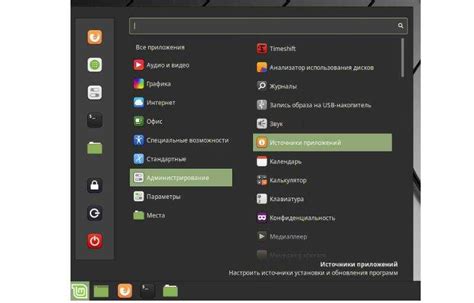
Перед тем, как установить и настроить Xorg в Debian, необходимо установить необходимые пакеты из репозитория Debian. Это позволит получить последние версии пакетов и обеспечить стабильную работу системы.
Для установки пакетов Xorg выполните следующие шаги:
| Шаг | Команда |
|---|---|
| 1. | Откройте терминал и выполните вход в систему от имени пользователя root с помощью команды: |
su - | |
| 2. | Обновите репозиторий пакетов Debian: |
apt update | |
| 3. | Установите пакеты Xorg: |
apt install xorg |
После успешной установки пакетов Xorg вы можете перейти к настройке Xorg сервера в Debian, чтобы использовать его в вашей системе.
Обратите внимание, что установка пакетов Xorg может потребовать установки дополнительных зависимостей. В этом случае система автоматически установит требуемые пакеты.
Настройка Xorg в Debian
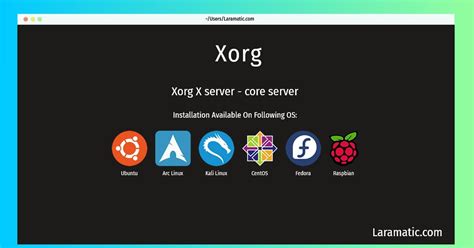
Для работы с графическим интерфейсом в Debian необходимо правильно настроить Xorg. В этой статье мы рассмотрим подробную инструкцию по установке и настройке Xorg в Debian.
1. Установка Xorg:
| Шаг | Команда |
|---|---|
| 1 | Откройте терминал и выполните следующую команду для установки Xorg: |
| 2 | sudo apt-get install xorg |
| 3 | Подтвердите установку, если вас попросят. |
2. Настройка Xorg:
После установки Xorg необходимо настроить его для вашей системы. Для этого выполните следующие действия:
| Шаг | Команда |
|---|---|
| 1 | Откройте файл /etc/X11/xorg.conf в текстовом редакторе: |
| 2 | sudo nano /etc/X11/xorg.conf |
| 3 | Настройте разрешение, частоту обновления, глубину цвета и другие параметры в разделе "Screen". Пример: |
Section "Screen" Identifier "Default Screen" Monitor "Configured Monitor" Device "Configured Video Device" DefaultDepth 24 SubSection "Display" Depth 24 Modes "1920x1080" EndSubSection EndSection
| 4 | Сохраните файл и закройте редактор. |
| 5 | Перезапустите Xorg, чтобы внести изменения: |
| 6 | sudo service gdm restart |
3. Проверка настроек:
После перезапуска Xorg проверьте настройки, чтобы убедиться, что все работает правильно. Для этого выполните следующие шаги:
| 1 | Войдите в графический режим. |
| 2 | Проверьте разрешение, частоту обновления и глубину цвета в настройках экрана. |
| 3 | Если все работает корректно, то настройка Xorg в Debian успешно завершена. |
В данной статье вы узнали, как установить и настроить Xorg в Debian. Теперь вы можете наслаждаться графическим интерфейсом вашей системы и использовать все его возможности.
Создание файла конфигурации Xorg

Для успешной установки и настройки Xorg в Debian необходимо создать файл конфигурации. Этот файл описывает различные параметры и настройки, которые будут использоваться при запуске X-сервера.
Прежде всего, откройте терминал и выполните следующую команду:
sudo nano /etc/X11/xorg.confЕсли файл уже существует, он будет открыт для редактирования. Если файла нет, он будет создан.
В открывшемся редакторе введите необходимые конфигурационные параметры. В таблице ниже приведены некоторые наиболее часто используемые параметры.
| Параметр | Описание |
|---|---|
| Section "Device" | Описывает настройки видеокарты, такие как драйвер и разрешение экрана. |
| Section "Monitor" | Описывает настройки монитора, такие как горизонтальная и вертикальная частоты обновления. |
| Section "Screen" | Описывает настройки экрана, такие как цветовая схема и глубина цвета. |
После внесения необходимых изменений сохраните файл и закройте редактор. Теперь вы можете перезапустить X-сервер и убедиться, что настройки применены.
Это была подробная инструкция по созданию файла конфигурации Xorg в Debian. Следуя этим шагам, вы сможете успешно установить и настроить Xorg на своем компьютере.
Назначение графического драйвера в Xorg

Процесс назначения графического драйвера в Xorg зависит от вашего аппаратного обеспечения и операционной системы Debian. Для большинства современных графических карт поддержка в Xorg уже встроена, однако иногда может потребоваться установка дополнительных пакетов или драйверов.
Прежде чем назначать графический драйвер, рекомендуется выполнить следующие шаги:
- Определите модель вашей графической карты.
- Установите необходимые пакеты Xorg и их зависимости.
- Проверьте наличие уже установленных драйверов.
- Определите, работает ли ваша графическая карта с открытыми (open-source) или закрытыми (proprietary) драйверами.
После выполнения этих шагов вы можете приступить к назначению графического драйвера:
- Откройте файл конфигурации Xorg (/etc/X11/xorg.conf) в текстовом редакторе.
- Найдите секцию "Device" и добавьте или измените параметр "Driver" на имя требуемого драйвера.
- Сохраните изменения и перезапустите Xorg, чтобы применить новые настройки.
После перезапуска Xorg ваш графический драйвер должен быть успешно назначен и готов к использованию. Если у вас возникли проблемы, связанные с графическим драйвером, рекомендуется обратиться к документации вашей графической карты или посетить форумы поддержки Debian, где вы сможете найти решение проблемы.
Проверка и запуск Xorg в Debian
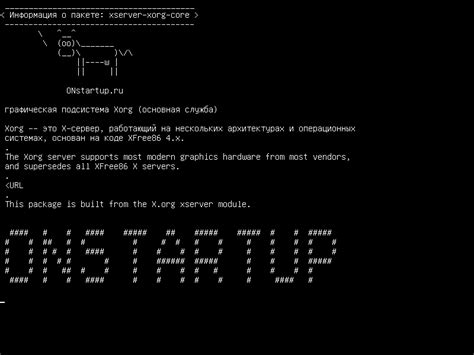
После установки Xorg в Debian необходимо проверить его настройку и запустить для использования графической среды.
1. Перейдите в tty-консоль с помощью сочетания клавиш Ctrl+Alt+F2.
2. Войдите в систему от имени пользователя root или используйте команду su для получения привилегий суперпользователя.
3. Выполните команду startx для запуска Xorg.
При успешном запуске Xorg откроется графическая среда и вы попадете на рабочий стол.
Если Xorg не запускается или возникают ошибки, рекомендуется проверить следующие моменты:
- Убедитесь, что у вас установлены правильные драйверы для вашей видеокарты. Для большинства видеокарт достаточно установить пакет
xserver-xorg-video-vesaилиxserver-xorg-video-fbdev. - Проверьте конфигурацию Xorg, которая находится по пути
/etc/X11/xorg.conf. Убедитесь, что она корректна и содержит все необходимые настройки. - Проверьте наличие необходимых зависимостей и пакетов для Xorg. Установите их при необходимости с помощью менеджера пакетов apt.
Если проблема сохраняется, то рекомендуется обратиться к руководству пользователя Xorg или к сообществу поддержки Debian для получения дополнительной помощи.
Проверка корректности настройки Xorg
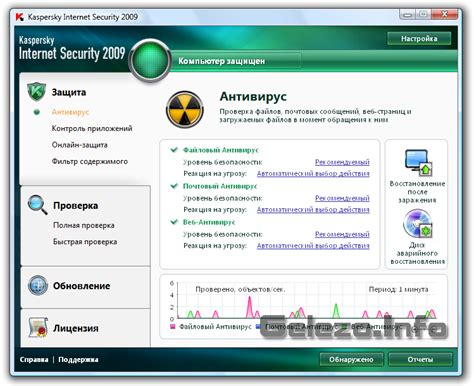
После установки и настройки Xorg в Debian, важно проверить корректность работы и правильность настроек X-сервера. Для этого можно выполнить следующие шаги:
- Запустите команду
startxв терминале. - Если X-сервер запустился без ошибок и появилось графическое окно с рабочим столом, значит, настройки Xorg установлены корректно.
- Проверьте работу клавиатуры и указателя мыши. Попробуйте ввести текст с клавиатуры и перемещать указатель мыши по экрану. Если все работает нормально, значит, устройства ввода настроены правильно.
- Приложения должны запускаться и работать без ошибок. Откройте несколько приложений, например, текстовый редактор или интернет-браузер, и убедитесь, что они работают корректно.
- Если возникают какие-либо проблемы, смотрите сообщения об ошибках в консоли. Возможно, некоторые пакеты или драйверы не установлены или настроены правильно.
После выполнения этих шагов можно быть уверенным в корректности настройки Xorg и готовности системы к работе в графическом режиме. Если возникают проблемы, не стесняйтесь обратиться за помощью к специалистам или воспользоваться форумами и сообществами Debian.
Запуск Xorg с использованием командной строки
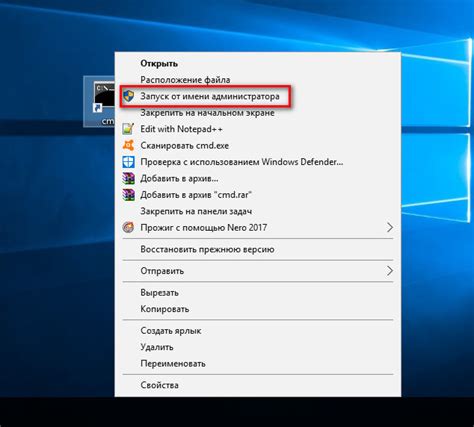
Если у вас возникли проблемы с запуском Xorg с графическим интерфейсом, вы можете попытаться запустить его с использованием командной строки. Вот как это сделать:
- Откройте терминал.
- Войдите в систему от имени пользователя с правами администратора (root).
- Введите команду
startxи нажмите клавишу Enter.
Если Xorg успешно запускается, вы увидите графический интерфейс вашей операционной системы. Если же возникают ошибки, вы можете попробовать различные команды и параметры для устранения проблемы.
Ниже приведены некоторые полезные команды:
startx -- :1- запуск Xorg на втором экране (если у вас их несколько)startx -- -depth 16- запуск Xorg с более низкой глубиной цветаstartx -- -dpi 96- запуск Xorg с указанной точностью пикселей на дюйм
Если ничего не помогает, вы можете попробовать изменить настройки Xorg в файле конфигурации /etc/X11/xorg.conf. Однако будьте осторожны, редактирование этого файла может повлиять на работу Xorg и привести к ненужным проблемам.
Надеемся, эта информация поможет вам успешно запустить Xorg с использованием командной строки в Debian.