Приобретение нового устройства и настройка его в соответствии с вашими потребностями может быть сложной задачей. Одним из важных аспектов настройки является установка и отключение Плей Маркета, популярной платформы для загрузки и обновления приложений на устройствах Android.
В этой инструкции мы рассмотрим процесс установки Плей Маркета на устройство, а также способы отключения его работы, если это требуется. Эти шаги помогут вам получить полный контроль над приложениями, установленными на вашем устройстве, и обеспечат безопасность ваших личных данных.
Установка Плей Маркета на устройство Android:
1. Откройте настройки устройства и найдите раздел "Безопасность".
2. В разделе "Безопасность" найдите параметр "Неизвестные источники" и установите флажок напротив этого параметра, чтобы разрешить установку приложений, не загруженных из Play Маркета.
3. Откройте любой веб-браузер на вашем устройстве и перейдите на официальный сайт Play Маркета.
4. Найдите и загрузите файл APK последней версии Плей Маркета на ваше устройство.
5. Зайдите в файловый менеджер и откройте загруженный файл APK. Нажмите на кнопку "Установить" и следуйте инструкциям на экране.
Поздравляем, вы успешно установили Плей Маркет на свое устройство Android! Теперь вы можете пользоваться множеством приложений, доступных в маркете, и получить все возможности, предоставляемые Google.
Отключение Плей Маркета на устройстве Android:
1. Откройте настройки устройства и найдите раздел "Приложения".
2. В разделе "Приложения" найдите приложение "Плей Маркет" и нажмите на него.
3. Выберите опцию "Остановить" или "Выключить", чтобы временно отключить Плей Маркет, или "Удалить" для полного удаления приложения.
4. Если выбрана опция "Остановить" или "Выключить", подтвердите свое действие в появившемся диалоговом окне.
Вы успешно отключили Плей Маркет на своем устройстве Android! Помните, что без доступа к платформе вы не сможете загружать и обновлять приложения из Play Маркета. Перед отключением помните сохранить все необходимые данные и приложения на вашем устройстве.
Следуйте этим простым шагам, чтобы установить или отключить Плей Маркет на вашем устройстве Android и получить полный контроль над вашими приложениями. Наслаждайтесь использованием новых приложений и обновлений, которые предлагает Play Маркет!
Как установить Плей Маркет?

Чтобы установить Плей Маркет на вашем устройстве, вам понадобится выполнить несколько простых шагов.
1. Включите ваше устройство и откройте меню настройки.
2. Найдите раздел "Безопасность" и выберите его.
3. В разделе "Безопасность" найдите опцию "Неизвестные источники" и установите флажок рядом с ней.
4. Скачайте файл установки Плей Маркет с официального сайта Google.
5. Дождитесь завершения загрузки файла установки.
6. Откройте файл установки и следуйте инструкциям на экране.
7. После установки Плей Маркет будет доступен на вашем устройстве в списке приложений.
Теперь вы можете наслаждаться широким выбором приложений и игр, доступных в Плей Маркете!
Шаг 1: Проверьте совместимость устройства
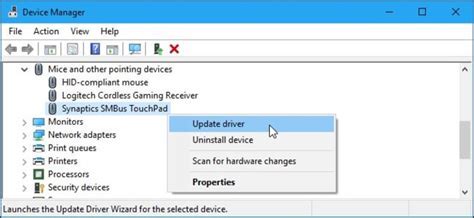
Перед установкой или отключением Плей Маркет на вашем устройстве необходимо убедиться, что оно совместимо с этим приложением. Для этого выполните следующие шаги:
- Откройте настройки вашего устройства.
- Перейдите в раздел "Безопасность" или "Настройки безопасности".
- Убедитесь, что опция "Неизвестные источники" или "Разрешить установку приложений из неизвестных источников" включена.
- Убедитесь, что ваше устройство соответствует минимальным требованиям для установки Плей Маркет.
- Если ваше устройство соответствует всем требованиям, значит оно совместимо с Плей Маркет и вы можете переходить к следующему шагу.
- Если ваше устройство не соответствует требованиям, вы можете попробовать установить старую версию Плей Маркет, однако это может привести к нестабильной работе приложения.
Это позволит вам устанавливать приложения, которые не были загружены из Плей Маркет.
Обычно эти требования включают наличие подключения к интернету, операционной системы Android и аккаунта Google.
Проверив совместимость вашего устройства с Плей Маркет, вы будете готовы к установке или отключению этого приложения на вашем устройстве.
Шаг 2: Включите установку приложений из неизвестных источников
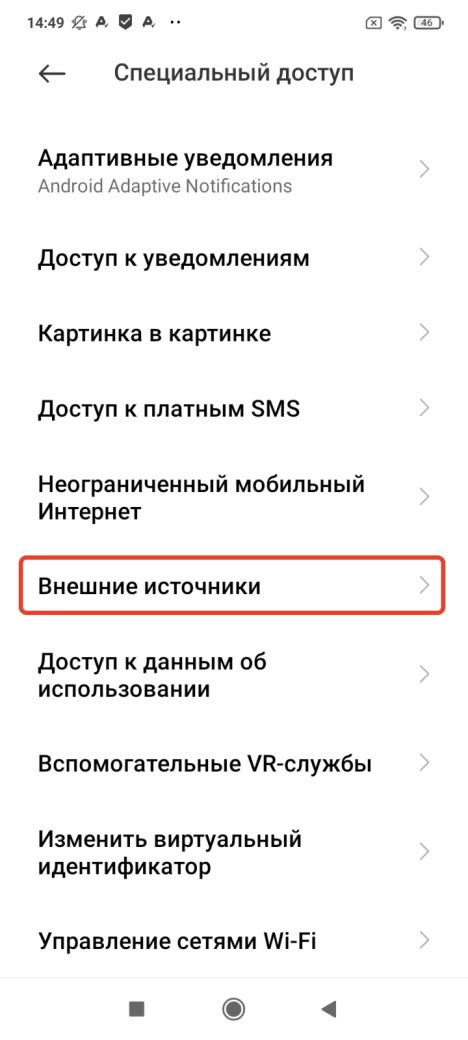
Прежде чем установить Плей Маркет на вашем устройстве, вам необходимо активировать функцию установки приложений из неизвестных источников. Это позволит вам загружать и устанавливать приложения не только из официального магазина Google Play, но и с других интернет-ресурсов.
Чтобы включить эту функцию, выполните следующие действия:
- Откройте настройки вашего устройства.
- Найдите раздел "Безопасность" или "Настройки безопасности".
- В этом разделе найдите пункт "Неизвестные источники" или "Неизвестные источники приложений".
- Установите галочку рядом с этим пунктом, чтобы разрешить установку приложений из неизвестных источников.
После того, как вы активируете эту функцию, вы сможете устанавливать Плей Маркет на вашем устройстве и получать полный доступ ко всем его функциям и возможностям.
Шаг 3: Скачайте APK-файл Плей Маркета
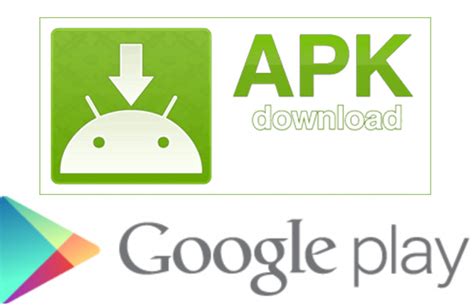
1. Откройте веб-браузер на вашем устройстве и перейдите на официальный сайт Плей Маркета.
2. На главной странице сайта найдите ссылку для скачивания APK-файла и нажмите на нее.
3. Подождите, пока загрузка APK-файла завершится. Время загрузки может различаться в зависимости от скорости интернет-соединения.
4. После завершения загрузки найдите скачанный APK-файл в папке "Загрузки" на вашем устройстве.
5. Нажмите на APK-файл, чтобы начать установку Плей Маркета.
6. Устройство может запрашивать разрешение на установку приложений из неизвестных источников. Разрешите установку из неизвестных источников, чтобы продолжить установку Плей Маркета.
7. Дождитесь завершения установки Плей Маркета. После этого вы сможете использовать приложение для загрузки и установки других приложений на ваше устройство.
Шаг 4: Установите Плей Маркет на устройство
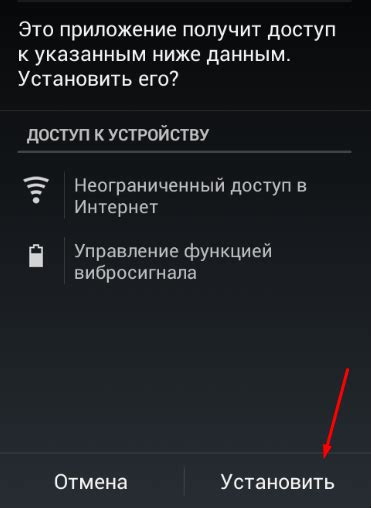
Чтобы установить Плей Маркет на ваше устройство, следуйте этим простым инструкциям:
- Проверьте наличие Плей Маркет - сначала убедитесь, что ваше устройство не поставляется с предустановленным Плей Маркет. Некоторые устройства, особенно те, которые работают на альтернативных операционных системах, могут не иметь Плей Маркет изначально.
- Откройте "Настройки" - на вашем устройстве найдите и откройте приложение "Настройки". Обычно оно имеет значок шестеренки или шестеренки вместе с другими иконками.
- Перейдите в раздел "Безопасность" - в меню "Настройки" найдите раздел "Безопасность". Обычно он находится в нижней части списка настроек.
- Разрешите установку из неизвестных источников - в разделе "Безопасность" найдите опцию "Неизвестные источники" или "Установка приложений из неизвестных источников" и активируйте ее. Это позволит вам устанавливать Плей Маркет из-за пределов официального магазина приложений.
- Скачайте и установите Плей Маркет - откройте веб-браузер на вашем устройстве и перейдите на официальный сайт Google Play Маркет. Найдите кнопку "Скачать" и нажмите ее, чтобы начать загрузку Плей Маркет. После завершения загрузки найдите загруженный файл и нажмите на него, чтобы начать процесс установки.
- Запустите Плей Маркет - когда установка завершится, найдите значок Плей Маркет на домашнем экране или в списке приложений. Нажмите на него, чтобы запустить Плей Маркет и начать пользоваться огромным выбором приложений, игр, фильмов и многого другого!
Теперь вы знаете, как установить Плей Маркет на ваше устройство. Наслаждайтесь удобным доступом к миллионам приложений и развлечений!
Шаг 5: Войдите в свою учетную запись Google

Чтобы использовать Плей Маркет на вашем устройстве, вам необходимо войти в свою учетную запись Google. Войдите в установленное приложение Google Play и следуйте инструкциям на экране для входа. Если у вас уже есть учетная запись Google, введите свой адрес электронной почты и пароль, чтобы войти. Если вы еще не зарегистрированы в Google, создайте новую учетную запись, следуя инструкциям.
После успешного входа в свою учетную запись Google, вы сможете полноценно пользоваться Плей Маркетом, устанавливать и обновлять приложения, искать интересующие вас программы и многое другое.
Шаг 6: Настройте Плей Маркет под свои предпочтения

После установки Плей Маркет на ваше устройство, вам стоит настроить его под свои личные предпочтения. В Play Маркет есть множество опций и функций, которые позволяют вам настраивать приложение под свои потребности.
Вот некоторые из основных способов настройки Плей Маркет:
| 1. | Выберите свою учетную запись Google |
| 2. | Настройте уведомления о доступных обновлениях |
| 3. | Настройте автоматическое обновление приложений |
| 4. | Проверьте и отредактируйте список приложений в библиотеке |
| 5. | Изучите настройки безопасности |
Настройте Плей Маркет в соответствии с вашими предпочтениями, чтобы сделать свой пользовательский опыт по-настоящему удобным и приятным.
Шаг 7: Обновите Плей Маркет до последней версии

После установки Плей Маркет на вашем устройстве, рекомендуется периодически проверять наличие обновлений. Обновления могут содержать исправления ошибок, улучшенные функции и новые возможности, которые помогут вам получить максимальную отдачу от Плей Маркет.
Чтобы обновить Плей Маркет до последней версии, выполните следующие шаги:
- Откройте Плей Маркет на вашем устройстве.
- Нажмите на иконку меню (обычно представляет собой три горизонтальные линии) в верхнем левом углу экрана.
- В меню выберите "Настройки".
- Прокрутите вниз и найдите раздел "Обновления приложений" или "Обновление автоматическое".
- Нажмите на этот раздел, чтобы открыть его.
- Внутри раздела "Обновления приложений" нажмите на кнопку "Проверить обновления" или "Проверить доступность обновлений".
- Подождите, пока Плей Маркет проверит наличие новых версий приложений.
- Если обновления доступны, вы увидите список приложений, требующих обновления. Нажмите на кнопку "Обновить все" или "Обновить", чтобы начать процесс обновления.
- Дождитесь завершения процесса обновления. Это может занять некоторое время, особенно если обновляются несколько приложений.
После завершения обновления Плей Маркет будет обновлена до последней версии. Теперь вы можете наслаждаться более стабильной, безопасной и продвинутой версией приложения.
Шаг 8: Установите приложения через Плей Маркет
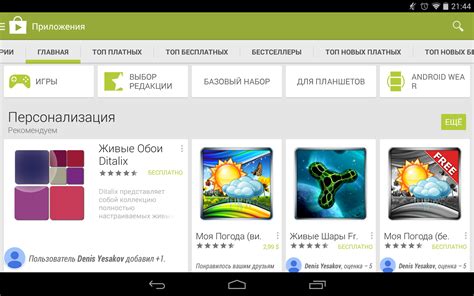
После успешной установки и настройки Плей Маркет на вашем устройстве, вы можете приступить к поиску и установке приложений. Плей Маркет предлагает огромный выбор различных приложений, в том числе игры, социальные сети, мультимедиа-приложения и многое другое.
Для поиска и установки приложений в Плей Маркете выполните следующие действия:
| 1. | Откройте Плей Маркет на вашем устройстве. |
| 2. | Нажмите на иконку поиска, расположенную в верхней части экрана. |
| 3. | Введите название или ключевое слово приложения, которое вы хотите найти. |
| 4. | Просмотрите результаты поиска и выберите нужное приложение. |
| 5. | Нажмите на кнопку "Установить", чтобы начать загрузку и установку приложения. |
| 6. | Подождите, пока приложение загрузится и установится на ваше устройство. |
| 7. | Когда установка завершится, вы увидите уведомление о том, что приложение успешно установлено. |
Теперь у вас есть возможность использовать все необходимые приложения через Плей Маркет на вашем устройстве. Вы также можете обновлять установленные приложения через Плей Маркет, чтобы получить последние версии и новые функции. Удачного использования!
Шаг 9: Проверьте настройки безопасности
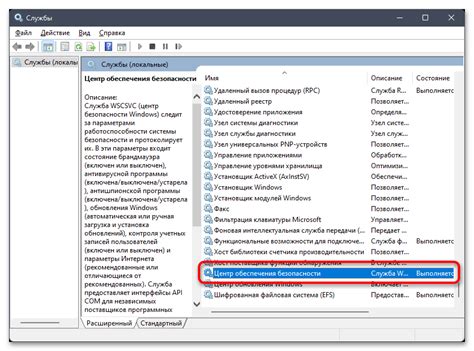
Перед использованием Плей Маркета убедитесь, что ваши настройки безопасности установлены правильно. Это позволит защитить ваше устройство от вредоносного программного обеспечения и нежелательных приложений.
Для проверки настроек безопасности выполните следующие действия:
| 1. | Откройте меню на вашем устройстве и выберите "Настройки". |
| 2. | Прокрутите вниз и выберите "Безопасность". |
| 3. | Проверьте, что опция "Неизвестные источники" неактивна. Эта опция предотвращает установку приложений из неизвестных источников и защищает ваше устройство от потенциально вредоносной активности. |
| 4. | Убедитесь, что опция "Проверка приложений Google Play" активна. Эта опция позволяет автоматически проверять приложения на наличие вирусов и другого вредоносного контента перед их установкой. |
Проверив и правильно настроив эти параметры безопасности, вы сможете безопасно использовать Плей Маркет и устанавливать только надежные и безопасные приложения.
Шаг 10: Настройте автоматические обновления приложений
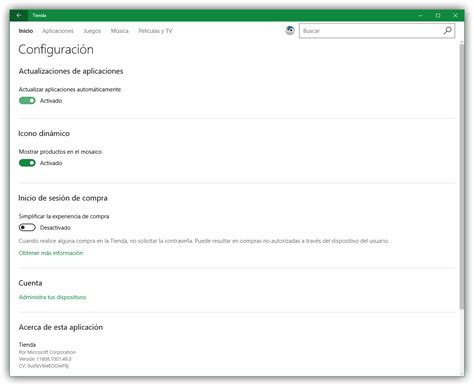
Чтобы настроить автоматические обновления приложений, следуйте этим шагам:
- Откройте приложение Play Market на вашем устройстве.
- Нажмите на иконку "Меню", расположенную сверху слева, чтобы открыть боковое меню.
- Выберите "Настройки" в боковом меню.
- Прокрутите вниз и выберите "Автоматически обновлять приложения".
Здесь вы можете выбрать один из трех вариантов:
- "Не обновлять приложения автоматически" - ни одно из приложений не будет обновляться автоматически. Вам придется обновлять приложения вручную.
- "Обновлять приложения только по Wi-Fi" - приложения будут обновляться только при наличии подключения к Wi-Fi сети, что может помочь вам сэкономить мобильный трафик.
- "Всегда обновлять приложения" - все приложения будут обновляться автоматически, независимо от типа подключения.
Выберите наиболее подходящий вариант для вас, и теперь все ваши приложения будут автоматически обновляться, чтобы вы всегда использовали последние версии и получали новые функции и исправления безопасности.