Discord – это популярная платформа для голосового и текстового общения среди игроков. Она предоставляет возможность создавать серверы, присоединяться к сообществам и обмениваться информацией в реальном времени. Если вы играете на компьютере и хотите подключить Discord, чтобы наслаждаться общением с друзьями и соратниками во время игры, следуйте этому пошаговому руководству.
Шаг 1: Установка Discord
Первым шагом необходимо скачать и установить Discord на свой компьютер. Для этого перейдите на официальный сайт Discord (https://discord.com) и нажмите на кнопку "Скачать". После завершения загрузки запустите установщик и следуйте инструкциям на экране.
Шаг 2: Регистрация на Discord
После установки откройте Discord и выполните регистрацию. Нажмите на кнопку "Зарегистрироваться" и заполните необходимые поля, такие как имя пользователя, адрес электронной почты и пароль. Для завершения регистрации, следуйте инструкциям на экране и подтвердите свою учетную запись.
Шаг 3: Создание сервера
После регистрации и входа в свою учетную запись Discord, вы сможете создать свой собственный сервер. Нажмите на кнопку "Создать сервер" и укажите название сервера, выберите регион и настройте остальные параметры по своему усмотрению. После этого нажмите на кнопку "Создать" и ваш сервер будет успешно создан.
Шаг 4: Подключение к игре
Теперь, когда у вас есть сервер на Discord, вы можете подключиться к игре. Зайдите в настройки игры и найдите раздел "Настройки голосового чата" или "Настройки командного чата". Введите адрес сервера Discord, который вы создали, и сохраните изменения.
Поздравляю! Вы успешно установили и подключили Discord к игре на своем компьютере. Теперь вы можете общаться с друзьями и соратниками во время игры, координировать действия и наслаждаться командной игрой вместе.
Поиск и скачивание Discord
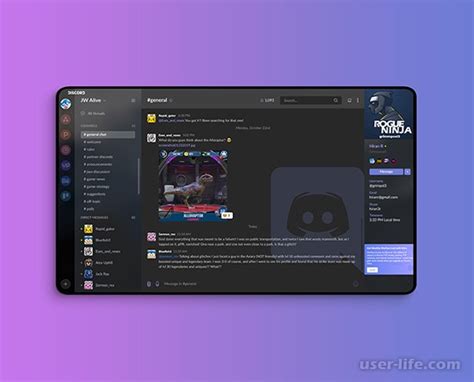
Для начала, откройте любой веб-браузер на вашем компьютере. Рекомендуется использовать Google Chrome или Mozilla Firefox, чтобы получить наилучший опыт.
Шаг 1: Перейдите на официальный сайт Discord. Для этого в адресной строке введите https://discord.com/.
Шаг 2: Когда вы попадете на главную страницу Discord, нажмите на кнопку "Скачать" или "Download". Эта кнопка обычно расположена в верхней части страницы и легко обнаруживается.
Шаг 3: Выберите версию Discord, совместимую с операционной системой вашего компьютера. Discord доступен на Windows, macOS и Linux.
Шаг 4: После выбора версии Discord, нажмите на соответствующую кнопку "Скачать" или "Download".
Шаг 5: После завершения загрузки, откройте скачанный файл Discord. Обычно он находится в папке "Загрузки" вашего компьютера.
Поздравляем! Вы успешно нашли и скачали Discord на ваш компьютер. Теперь вы можете переходить к следующему разделу "Установка Discord".
Установка Discord на компьютер
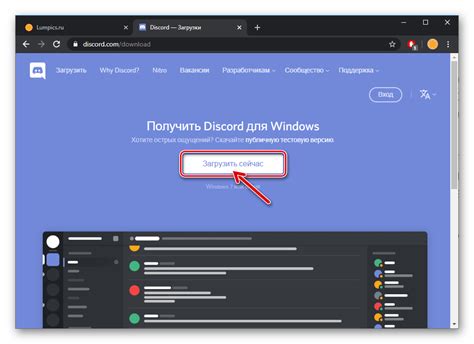
Шаг 1: Перейдите на официальный сайт Discord по адресу https://discord.com/.
Шаг 2: Нажмите на кнопку "Скачать для Windows" (или Mac, в зависимости от вашей операционной системы).
Шаг 3: Откройте загруженный файл установщика Discord.
Шаг 4: Следуйте инструкциям на экране, чтобы установить Discord на ваш компьютер.
Шаг 5: После установки, запустите Discord.
Шаг 6: Если у вас уже есть учетная запись Discord, введите свои данные (адрес электронной почты и пароль) и нажмите "Войти". Если необходимо, создайте новую учетную запись, следуя указаниям на экране.
Шаг 7: После входа в учетную запись, вы будете автоматически подключены к главному серверу Discord и у вас появится доступ к каналам и общению с другими пользователями.
Теперь вы готовы использовать Discord для общения с другими игроками в выбранной игре на вашем компьютере!
Регистрация аккаунта Discord

1. Шагом можно зайти на официальный сайт Discord по ссылке https://discord.com/.
2. Нажмите на кнопку "Регистрация" в верхнем правом углу сайта.
3. В открывшемся окне выберите способ регистрации - через электронную почту или номер телефона.
4. Если вы выбрали регистрацию через электронную почту, введите свой действующий адрес электронной почты и нажмите кнопку "Продолжить". Если вы выбрали регистрацию через номер телефона, введите свой номер телефона и нажмите кнопку "Отправить код".
5. Дождитесь получения письма с подтверждением на указанный адрес электронной почты или введите полученный код из СМС-сообщения в указанное поле.
6. После подтверждения регистрации вам будет предложено ввести свой никнейм и пароль для аккаунта Discord.
7. Придумайте и введите никнейм, который будет отображаться в вашем аккаунте. Никнейм не должен содержать нежелательных или оскорбительных слов.
8. Введите надежный пароль для вашего аккаунта Discord. Рекомендуется использовать комбинацию заглавных и строчных букв, цифр и специальных символов.
9. После заполнения всех полей нажмите кнопку "Продолжить".
10. Вам может быть отправлено новое письмо с приветствием и инструкциями, которые помогут вам начать пользоваться Discord.
11. Поздравляю! Теперь у вас есть аккаунт Discord и вы можете использовать его для подключения к игре на компьютере.
Создание сервера в Discord

Вот, что вам нужно сделать, чтобы создать сервер в Discord:
- Откройте Discord на своем компьютере.
- В левом сайдбаре вы увидите список серверов.
- Справа от списка серверов вы увидите кнопку с плюсом (+). Нажмите на нее.
- После этого вам предложат две опции: создать сервер или присоединиться к серверу. Выберите "Создать сервер".
- Теперь вам нужно придумать название сервера и выбрать его расположение. Начните с ввода названия сервера.
- Выберите из предложенного списка регион, который находится ближе всего к вашему местоположению для оптимальной скорости соединения.
- Нажмите кнопку "Создать сервер".
- Поздравляю! Вы только что создали свой собственный сервер в Discord.
Теперь вы можете управлять своим сервером, настраивать его и приглашать своих друзей для общения и игры вместе. Не забудьте создать различные каналы, чтобы держать все под контролем и делиться событиями и информацией.
Подключение Discord к игре
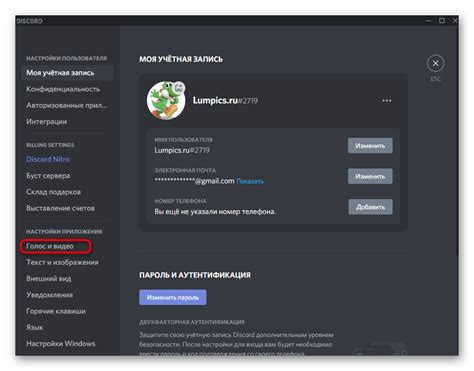
Шаги, описанные в этом разделе, помогут вам подключить Discord к игре на компьютере.
- Откройте программу Discord на своем компьютере.
- Присоединитесь к серверу, где вы хотите использовать Discord во время игры. Если у вас еще нет сервера, вы можете создать новый, нажав на "+" в разделе "Сервера" слева от экрана.
- Настройте наушники и микрофон. Убедитесь, что они подключены к компьютеру и работают должным образом.
- Откройте игру на вашем компьютере.
- В игровом меню найдите настройки голосового чата или аудио. Обычно он расположен в разделе "Настройки" или "Опции".
- Сохраните изменения и закройте настройки игры.
- Вы можете начать общение с игровыми партнерами через голосовой чат Discord, сохраняя возможность слышать звуки игры одновременно.
Теперь, когда Discord подключен к вашей игре, вы можете наслаждаться коммуникацией и сотрудничеством с другими игроками!
Настройка микрофона в Discord
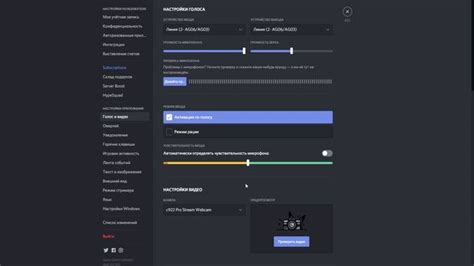
Для того чтобы пользоваться микрофоном в Discord, необходимо провести его настройку. В этом разделе мы расскажем, как это сделать.
1. Откройте программу Discord и перейдите в раздел "Настройки" (Settings).
2. В левой панели меню выберите вкладку "Голос и видео" (Voice & Video).
3. В разделе "Голосовая ввод" (Input Device) выберите ваш микрофон из выпадающего списка. Если у вас подключен только один микрофон, то он будет выбран автоматически.
4. Рекомендуется установить громкость микрофона на уровне от -50дб до -10дб. Для этого можно использовать ползунок "Громкость ввода" (Input Volume), расположенный рядом с названием микрофона.
5. Для проверки настроек микрофона вы можете воспользоваться функцией "Тест микрофона" (Mic Test). Нажмите на кнопку "Проверить входной сигнал" (Let's Check) и произнесите что-то в микрофон. Если полоска зеленая и двигается в такт вашим голосовым командам, то настройка микрофона прошла успешно.
6. После проведения всех настроек, нажмите кнопку "Готово" (Done), чтобы сохранить изменения.
Поздравляю, теперь вы готовы использовать микрофон в Discord! Убедитесь, что ваш микрофон работает правильно, чтобы другие участники голосового чата могли слышать вас четко и чисто.
| Шаг | Описание |
|---|---|
| 1 | Откройте программу Discord и перейдите в раздел "Настройки" (Settings). |
| 2 | В левой панели меню выберите вкладку "Голос и видео" (Voice & Video). |
| 3 | В разделе "Голосовая ввод" (Input Device) выберите ваш микрофон из выпадающего списка. |
| 4 | Установите громкость микрофона на уровне от -50дб до -10дб. |
| 5 | Проверьте настройки микрофона с помощью функции "Тест микрофона" (Mic Test). |
| 6 | Сохраните изменения, нажав кнопку "Готово" (Done). |
Настройка звука в Discord

Для обеспечения комфортного общения в Discord необходимо правильно настроить звуковые параметры. В этом разделе мы рассмотрим основные настройки, которые помогут вам наслаждаться чистым и качественным звуком.
Перед началом использования Discord убедитесь, что выбран правильный звуковой устройство в настройках. Чтобы сделать это, следуйте инструкциям:
- Откройте настройки Discord, нажав на иконку шестеренки в правом нижнем углу экрана.
- Перейдите на вкладку "Звук и видео".
- В разделе "Настройки воспроизведения" выберите нужное звуковое устройство из списка.
2. Проверьте настройки уровня громкости
Если у вас возникла проблема с громкостью в Discord, проверьте следующие настройки:
- Откройте настройки Discord.
- Перейдите на вкладку "Звук и видео".
- В разделе "Настройки воспроизведения" установите желаемый уровень громкости.
3. Используйте функцию "Отключение звука"
Если вам необходимо временно отключить звук в Discord, вы можете воспользоваться функцией "Отключения звука". Нажмите на иконку микрофона в правом нижнем углу экрана, чтобы выключить звук во время разговора. Для включения звука просто нажмите на эту иконку снова.
Следуя этим рекомендациям, вы сможете настроить звук в Discord и наслаждаться качественной звуковой связью во время игры.
Использование чатов и каналов в Discord
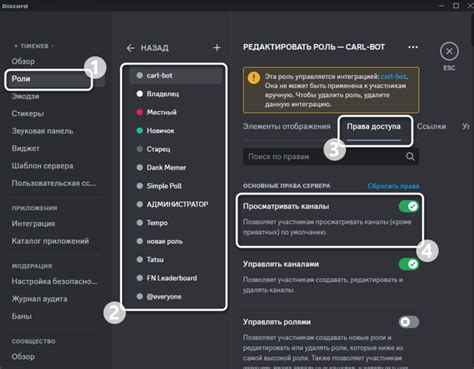
Чаты в Discord позволяют обмениваться сообщениями один на один или в небольших группах. Вы можете отправлять текстовые сообщения, использовать форматирование, добавлять эмодзи и прикреплять файлы.
Каналы в Discord - это места для более организованного общения. Каналы могут быть созданы для определенных групп игроков или тематических обсуждений. Например, вы можете создать канал для обсуждения стратегий игры или для обмена сопровождающими материалами.
В Discord можно иметь доступ к различным каналам внутри одного сообщества. Вы можете просматривать и писать сообщения в любом доступном канале, если у вас есть соответствующие разрешения.
Чтобы воспользоваться чатами и каналами в Discord, вам необходимо войти в систему своей учетной записи Discord и присоединиться к нужному серверу. После этого вы сможете просматривать доступные каналы и отправлять сообщения в чатах и каналах.
| Действие | Клавиши |
|---|---|
| Открыть список чатов | Ctrl+K |
| Открыть канал | Левый клик на названии канала |
| Написать сообщение | Ctrl+Enter |
| Отправить сообщение | Enter |
Вы можете использовать встроенные комбинации клавиш для быстрого доступа к различным функциям Discord. Например, чтобы открыть список чатов или отправить сообщение, вы можете использовать сочетания клавиш, указанные в таблице выше.
Не забывайте, что в Discord есть возможность создавать и управлять своими собственными каналами. Вы можете создавать чаты и каналы для своих друзей, клана или гильдии, а также настраивать разрешения для участников.
Дополнительные возможности Discord для игроков
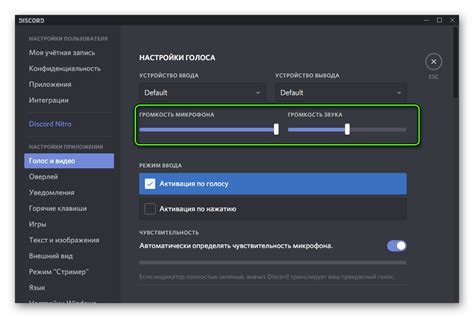
1. Голосовой чат и видеосвязь
Discord позволяет игрокам создавать голосовые чаты для коммуникации во время игры. Это особенно полезно для кооперативных или многопользовательских игр, где важно иметь прямую связь с другими игроками. Кроме того, Discord поддерживает видеосвязь, что позволяет игрокам видеть и слышать друг друга в режиме реального времени.
2. Совместное прослушивание музыки
Discord имеет функцию "Режим прослушивания", которая позволяет игрокам слушать музыку вместе с другими участниками сервера. Вы можете создать список воспроизведения или войти в комнату с музыкой, чтобы все могли наслаждаться одним и тем же треком во время игры.
3. Роли и привилегии
Discord позволяет пользователям создавать различные роли и устанавливать им привилегии, что важно для организации игрового сообщества. Например, вы можете создать отдельные роли для администраторов, модераторов и игроков, чтобы разделить права доступа и облегчить администрирование сервера.
4. Интеграция с Twitch и другими сервисами
Discord также интегрируется с другими популярными сервисами, такими как Twitch, YouTube и Spotify. Вы можете связать свой аккаунт Discord с этими сервисами, чтобы автоматически получать уведомления о стримах или музыке, что позволит вам быть в курсе последних новостей без необходимости отвлекаться от игры.
Все эти возможности делают Discord идеальным инструментом для общения и взаимодействия с другими игроками во время игровой сессии.