Драйверы видеокарты являются важным компонентом для правильной работы графического адаптера компьютера. Когда дело доходит до видеокарты Nvidia, правильная установка и удаление драйверов играют особенно важную роль. Неверная или устаревшая версия драйверов может привести к проблемам с отображением изображения, низкой производительности и другим неполадкам.
В этой статье мы предоставим вам пошаговую инструкцию о том, как правильно установить и удалить драйверы видеокарты Nvidia. Мы также поделимся несколькими полезными советами, которые помогут вам избежать возможных проблем и обеспечить оптимальную работу видеокарты.
Важно отметить, что установка и удаление драйверов видеокарты может быть различной в зависимости от операционной системы, используемой вами. Поэтому перед выполнением любых действий обязательно ознакомьтесь с инструкцией, предоставленной разработчиком вашей операционной системы или видеокарты.
Не забывайте также регулярно обновлять драйверы видеокарты, чтобы получить последние исправления и оптимизации, которые могут улучшить работу вашего графического адаптера.
Настройка видеокарты Nvidia: подробная инструкция и полезные советы

Шаг 1: Установка драйверов
Перед началом настройки необходимо установить актуальные драйверы для вашей видеокарты Nvidia. Для этого вы можете воспользоваться официальным сайтом Nvidia, где вы найдете последние версии драйверов для вашей модели видеокарты.
- Откройте официальный сайт Nvidia и перейдите на страницу загрузок драйверов.
- Укажите модель вашей видеокарты и операционную систему.
- Скачайте и запустите установщик драйверов.
- Следуйте инструкциям на экране, чтобы установить драйверы на ваш компьютер.
Шаг 2: Настройка графических параметров
После установки драйверов можно приступить к настройке графических параметров вашей видеокарты Nvidia. Для этого воспользуйтесь программой управления Nvidia, которая обычно устанавливается вместе с драйверами.
- Откройте программу управления Nvidia.
- Выберите раздел "Настройка 3D-параметров" или аналогичный.
- Настройте параметры с учетом ваших предпочтений и требований.
- Сохраните изменения и перезагрузите компьютер.
Шаг 3: Обновление драйверов
Чтобы всегда использовать самые актуальные драйверы для вашей видеокарты Nvidia, рекомендуется периодически проверять их наличие и обновлять при необходимости.
- Откройте программу управления Nvidia и выберите раздел "Обновление драйверов".
- Проверьте доступность новых версий драйверов и скачайте их, если они имеются.
- Запустите установщик и следуйте инструкциям на экране.
- После установки новых драйверов перезагрузите компьютер.
Следуя этой подробной инструкции и применяя полезные советы, вы сможете успешно настроить видеокарту Nvidia, повысить производительность графики и получить максимальное удовольствие от игр и приложений, требующих высокой графической производительности.
Выбор и загрузка подходящего драйвера

Для успешной установки драйвера видеокарты Nvidia необходимо выбрать подходящую версию драйвера, совместимую с вашей видеокартой и операционной системой. Чтобы определить правильный драйвер для вашей видеокарты, вы можете посетить официальный сайт Nvidia и воспользоваться опцией "Поиск драйвера" или воспользоваться инструментом автоматического обнаружения драйвера.
Веб-сайт Nvidia предоставляет широкий выбор драйверов и обновлений для различных моделей видеокарт. Вы можете воспользоваться фильтрами для уточнения списка доступных драйверов и выбрать тот, который соответствует вашей модели видеокарты и операционной системе.
После выбора подходящего драйвера, вы можете нажать на кнопку "Загрузка", чтобы начать скачивание драйвера на ваш компьютер. Обратите внимание, что размер файла драйвера может быть значительным, поэтому убедитесь, что у вас есть достаточно свободного места на жестком диске.
Рекомендуется сохранить загруженный файл драйвера в удобное для вас место, например, на рабочем столе или в папке "Загрузки". Это облегчит вам последующий доступ к файлу при установке драйвера.
После завершения загрузки драйвера, вы можете перейти к его установке согласно указанным инструкциям в другом разделе этой статьи.
Установка драйвера видеокарты Nvidia: пошаговая инструкция
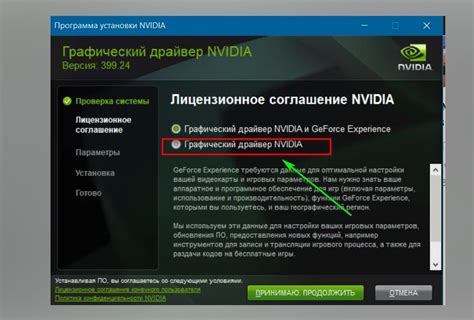
Шаг 1: Перейдите на официальный сайт Nvidia по адресу www.nvidia.com.
Шаг 2: Найдите раздел поддержки и выберите "Драйверы".
Шаг 3: В выпадающем меню "Тип продукта" выберите "Графические драйверы".
Шаг 4: В выпадающем меню "Серия продуктов" выберите свою серию видеокарты. Если вы не знаете, какая у вас серия видеокарты, откройте "Диспетчер устройств" на вашем компьютере и найдите раздел "Видеоадаптеры".
Шаг 5: Нажмите на кнопку "Поиск".
Шаг 6: Найдите подходящий драйвер для вашей операционной системы и видеокарты. Убедитесь, что он совместим с вашей системой.
Шаг 7: Скачайте драйвер, нажав на соответствующую ссылку.
Шаг 8: Запустите скачанный файл и следуйте инструкциям установщика. При установке может потребоваться перезагрузка компьютера.
Шаг 9: После перезагрузки компьютера проверьте, правильно ли установился драйвер. Для этого можете открыть "Диспетчер устройств" и проверить раздел "Видеоадаптеры".
Шаг 10: Если все прошло успешно, то установка драйвера видеокарты Nvidia была завершена.
Проверка корректной установки драйвера
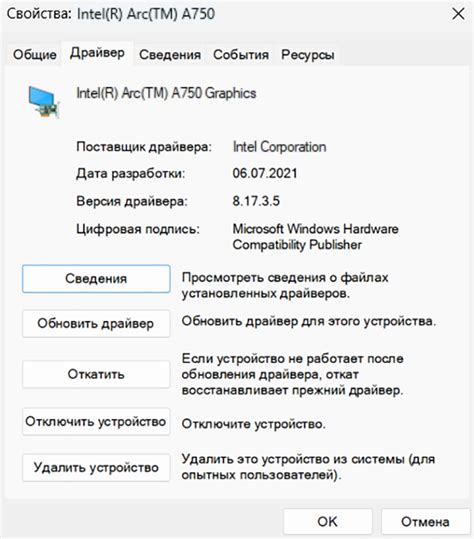
После установки драйвера видеокарты Nvidia важно убедиться, что он был установлен корректно и функционирует без проблем. В этом разделе мы рассмотрим несколько способов проверить правильность установки драйвера.
| Метод проверки | Описание |
|---|---|
| 1. Проверка с помощью панели управления Nvidia | Откройте панель управления Nvidia, кликнув правой кнопкой мыши на рабочем столе и выбрав "Панель управления Nvidia". В этом окне вы можете проверить версию драйвера, а также настроить различные параметры видеокарты. |
| 2. Проверка с помощью системных настроек | Перейдите в "Система" в настройках Windows, выберите "Устройства", а затем "Дисплей". Здесь вы можете проверить информацию о видеокарте, включая ее наименование и версию драйвера. |
| 3. Проверка с помощью программы GPU-Z | Скачайте и установите программу GPU-Z, которая предоставляет подробную информацию о видеокарте. Откройте программу и проверьте соответствующую информацию о драйвере во вкладке "Graphics Card" или "Графика". |
Важно отметить, что проверка драйвера является важной частью процесса установки и обновления драйверов видеокарты Nvidia. Наличие некорректно установленного драйвера может привести к проблемам с работой видеокарты и отображением графики.
Обновление драйвера видеокарты: зачем и как

Обновление драйвера видеокарты можно выполнить несколькими способами. Первый и наиболее простой способ - использовать программу GeForce Experience, которая автоматически проверит наличие обновлений и предложит их установить. Для этого необходимо скачать и установить GeForce Experience с официального сайта Nvidia, затем запустить программу, выбрать вкладку "Драйверы" и нажать кнопку "Проверить наличие обновлений".
Если вы не хотите использовать программу GeForce Experience или у вас возникли проблемы с ее установкой, вы можете обновить драйвер видеокарты вручную. Для этого необходимо зайти на официальный сайт Nvidia, перейти на страницу с драйверами, выбрать вашу модель видеокарты и операционную систему, скачать последнюю версию драйвера и установить его.
Перед установкой нового драйвера рекомендуется удалить старую версию с помощью Установщика драйверов Nvidia, который автоматически удалит старую версию и установит новую. Также можно воспользоваться программой Display Driver Uninstaller, которая полностью удалит все остатки предыдущего драйвера и очистит систему от них.
После установки нового драйвера не забудьте перезагрузить компьютер для применения изменений. После перезагрузки убедитесь, что драйвер успешно установлен и работает корректно. Для этого можно открыть программу GeForce Experience и проверить статус драйвера.
Обновление драйвера видеокарты является неотъемлемой частью поддержки и обслуживания компьютера. Регулярное обновление драйвера поможет улучшить производительность и стабильность системы, а также избежать проблем с отображением графики в играх и приложениях.
Удаление драйвера видеокарты Nvidia: основные методы

Удаление драйвера видеокарты Nvidia может потребоваться в случае, если вы хотите обновить драйвер до новой версии, исправить проблемы с отображением изображения или полностью удалить драйвер перед заменой видеокарты. В этом разделе мы рассмотрим основные методы удаления драйвера видеокарты Nvidia.
Перед началом процесса удаления драйвера рекомендуется создать точку восстановления системы или сделать резервную копию важных файлов, чтобы в случае возникновения проблем можно было вернуть систему в рабочее состояние.
- Использование Панели управления Windows:
- Использование официального утилиты DDU:
- Удаление через Диспетчер устройств:
- Откройте "Панель управления" и выберите "Удалить программу" или "Программы и компоненты".
- Найдите в списке программ драйвер Nvidia, щёлкните на нем правой кнопкой мыши и выберите "Удалить" или "Изменить/удалить".
- Следуйте инструкциям мастера удаления, чтобы завершить процесс удаления драйвера.
- Скачайте последнюю версию утилиты Display Driver Uninstaller (DDU) с официального сайта.
- Запустите утилиту и выберите "Clean and restart" (Очистить и перезагрузить).
- Подтвердите действие, нажав "Да". Утилита автоматически удалит драйвер и выполнит перезагрузку компьютера.
- Откройте "Диспетчер устройств", нажав комбинацию клавиш Win + X и выбрав соответствующий пункт в контекстном меню.
- Разверните раздел "Видеоадаптеры" и щёлкните правой кнопкой мыши на видеокарте Nvidia.
- Выберите "Удалить устройство" и подтвердите действие. После этого компьютер может потребовать перезагрузки.
После завершения процесса удаления драйвера видеокарты Nvidia рекомендуется установить актуальную версию драйвера с официального сайта Nvidia, чтобы обеспечить оптимальную производительность и стабильную работу видеокарты.
Резервное копирование и восстановление драйверов видеокарты

Следующая таблица показывает основные шаги по созданию резервной копии и восстановлению драйверов видеокарты:
| Шаг | Описание |
|---|---|
| 1 | Откройте Диспетчер устройств Windows, найдите вашу видеокарту в разделе "Адаптеры экрана" и щелкните правой кнопкой мыши по ней. |
| 2 | Выберите "Свойства" и перейдите на вкладку "Драйвер". |
| 3 | Нажмите кнопку "Расширенные настройки" и выберите "Сделать резервную копию драйверов". |
| 4 | Выберите место для сохранения резервной копии драйвера и нажмите "Сохранить". |
| 5 | После завершения создания резервной копии, вы можете обновить или удалить драйвер видеокарты без страха потерять рабочую версию. |
| 6 | В случае необходимости восстановления ранее сохраненного драйвера, откройте Диспетчер устройств, найдите вашу видеокарту, а затем перейдите на вкладку "Драйвер". |
| 7 | Нажмите кнопку "Обновить драйвер" и выберите "Обозреватель". |
| 8 | Укажите путь к резервной копии драйвера и нажмите "ОК". |
| 9 | Следуйте инструкциям на экране, чтобы успешно восстановить драйвер видеокарты. |
Пользуясь этой инструкцией, вы сможете безопасно обновлять или восстанавливать драйверы вашей видеокарты, имея резервную копию, что может существенно сэкономить время и силы в случае проблем.
Решение проблем с установкой и удалением драйверов Nvidia
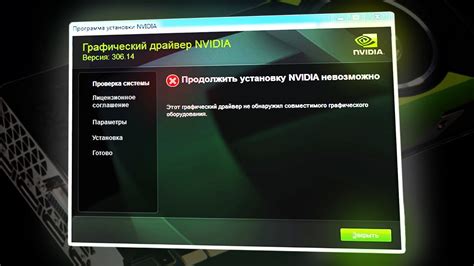
Установка и удаление драйверов видеокарты Nvidia могут иногда вызывать некоторые проблемы, но существуют способы их решения. В этом разделе мы расскажем о некоторых распространенных проблемах и как с ними справиться.
Проблема: Не удается установить драйвер
Если при установке драйвера Nvidia возникают проблемы, вам могут помочь следующие шаги:
| Шаг 1: | Убедитесь, что вы скачали правильную версию драйвера для вашей видеокарты и операционной системы. |
| Шаг 2: | Перед установкой драйвера отключите антивирусное программное обеспечение и программы, которые могут препятствовать установке. |
| Шаг 3: | Запустите установку драйвера от имени администратора, чтобы убедиться, что у вас есть все необходимые права доступа. |
| Шаг 4: | Если у вас все еще возникают проблемы, попробуйте выполнить чистую установку драйвера. Это можно сделать, выбрав опцию "Чистая установка" в процессе установки драйвера. |
Проблема: Не удается удалить драйвер
Если у вас возникают проблемы при удалении драйвера Nvidia, попробуйте следующие рекомендации:
| Шаг 1: | Проверьте, что у вас есть административные права для удаления драйвера. |
| Шаг 2: | Используйте специальную утилиту для удаления драйверов Nvidia, которую можно найти на официальном сайте Nvidia. |
| Шаг 3: | Если утилита не помогает, попробуйте удалить драйвер в безопасном режиме. |
| Шаг 4: | Если ни один из вышеперечисленных методов не помогает, обратитесь за помощью к специалистам. |
Надеемся, что эти рекомендации помогут вам решить проблемы, связанные с установкой и удалением драйверов Nvidia. Если у вас возникают другие проблемы, рекомендуем обратиться к документации и поддержке Nvidia или к специалистам в области компьютерной техники.