Установка и загрузка Linux - это прекрасная возможность для начинающих пользователей компьютера открыть для себя новую операционную систему, которая предлагает свободу и гибкость в использовании. Но как начать этот процесс? В этой статье мы рассмотрим несколько простых шагов, которые помогут вам установить и загрузить Linux на ваш компьютер.
Первым шагом является выбор дистрибутива Linux. Существует множество различных дистрибутивов, каждый из которых предлагает уникальные возможности и функции. Некоторые из самых популярных дистрибутивов Linux включают Ubuntu, Fedora и Debian. Выберите дистрибутив, который соответствует вашим нуждам и предпочтениям.
После выбора дистрибутива Linux следует скачать его с официального веб-сайта разработчика. Обычно на сайте есть инструкции по загрузке и установке операционной системы. Будьте внимательны и следуйте указаниям разработчика, чтобы установка прошла без проблем.
После скачивания дистрибутива Linux вам потребуется записать его на USB-накопитель или DVD-диск. Для этого вам понадобится специальная программа, например, Rufus или Etcher. Следуйте инструкциям программы, чтобы успешно записать дистрибутив Linux на носитель информации.
Как только вы записали дистрибутив Linux на носитель, следующим шагом является загрузка компьютера с этого носителя. Перед загрузкой компьютера вам, возможно, потребуется изменить настройки BIOS или UEFI, чтобы изменить порядок загрузки. Внимательно следуйте инструкциям вашего компьютера или ноутбука, чтобы войти в настройки BIOS или UEFI и изменить порядок загрузки.
Подготовка к установке Linux

Прежде чем начать устанавливать Linux, необходимо выполнить несколько подготовительных шагов. Эти шаги помогут вам убедиться, что ваш компьютер готов к установке и вы сможете без проблем загрузить операционную систему.
1. Создание резервной копии данных
Перед установкой Linux рекомендуется создать резервную копию всех важных данных на вашем компьютере. Возможны непредвиденные ситуации, которые могут привести к потере данных, поэтому важно делать резервные копии регулярно.
2. Проверка системных требований
Убедитесь, что ваш компьютер соответствует системным требованиям Linux-дистрибутива, который вы собираетесь установить. Обычно на сайте дистрибутива указаны системные требования, такие как объем оперативной памяти, свободное место на диске и процессор.
3. Получение ISO-образа Linux
Скачайте ISO-образ выбранного вами Linux-дистрибутива с его официального сайта. Этот образ содержит все необходимые файлы для установки операционной системы.
4. Проверка целостности ISO-образа
После скачивания ISO-образа рекомендуется проверить его целостность, чтобы убедиться, что файл не поврежден. Для этого можно воспользоваться специальной программой, например, MD5 или SHA1.
5. Подготовка загрузочного носителя
Запишите ISO-образ на загрузочный носитель, такой как DVD или флеш-накопитель. Для этого вам может потребоваться специальное программное обеспечение, например, Rufus или Etcher.
6. Перезагрузка компьютера
Перезагрузите компьютер и войдите в BIOS или UEFI, чтобы настроить порядок загрузки. Установите загрузочный носитель в приоритетное положение, чтобы ваш компьютер загрузился с него.
Теперь ваш компьютер готов к установке и загрузке Linux. После выполнения всех этих подготовительных шагов вы сможете перейти к установке выбранного вами дистрибутива.
Выбор дистрибутива Linux

Для успешной установки Linux на компьютер важно правильно выбрать дистрибутив операционной системы. Существует множество различных дистрибутивов Linux, каждый из которых предлагает свои особенности и функциональность.
При выборе дистрибутива Linux необходимо учитывать следующие факторы:
| Цель использования | Существуют специализированные дистрибутивы Linux, такие как Ubuntu Studio для мультимедиа-творчества или Kali Linux для тестирования безопасности. Учитывайте, какие задачи вы собираетесь решать с помощью Linux и выбирайте дистрибутив, который подходит для этих целей. |
| Уровень опыта | Если вы новичок в мире Linux, то рекомендуется выбрать дистрибутив с простым в использовании интерфейсом и обширной документацией. Например, Ubuntu или Linux Mint являются отличными вариантами для начинающих пользователей. |
| Аппаратные требования | Учтите спецификации вашего компьютера, такие как объем оперативной памяти и процессор. Некоторые дистрибутивы требуют более мощного оборудования, чтобы работать эффективно. |
| Сообщество и поддержка | При выборе дистрибутива Linux рекомендуется обратить внимание на активность и размер его сообщества пользователей. Большие и активные сообщества обеспечивают лучшую поддержку и онлайн-ресурсы для решения возникающих проблем. |
| Дистрибутив | В итоге, выбор дистрибутива Linux - это вопрос, который зависит от ваших предпочтений и потребностей. Возможно, вам захочется попробовать несколько дистрибутивов, чтобы определиться с тем, с каким вы чувствуете себя комфортно. |
Создание загрузочного USB-флеш-накопителя
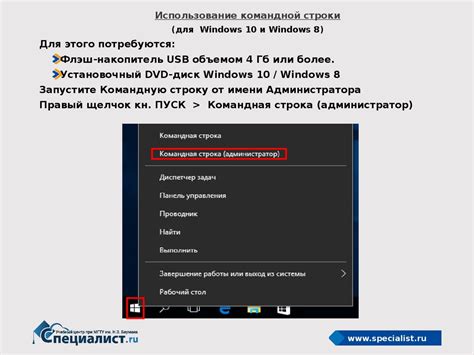
Для создания загрузочного USB-флеш-накопителя потребуется:
- USB-флеш-накопитель емкостью не менее 4 ГБ;
- Файл образа ISO операционной системы Linux;
- Программа для создания загрузочного USB-накопителя, например Rufus (для Windows) или dd (для Linux).
Вот шаги, которые необходимо выполнить для создания загрузочного USB-флеш-накопителя:
- Подготовьте USB-флеш-накопитель, убедившись, что на нем нет важных данных, так как все данные будут удалены в процессе.
- Загрузите программу для создания загрузочного USB-накопителя в соответствии с вашей операционной системой.
- Установите и откройте программу.
- Выберите USB-флеш-накопитель в качестве устройства для загрузки.
- Выберите файл образа ISO операционной системы Linux.
- Установите другие параметры, если необходимо (например, разделение USB-накопителя на несколько разделов).
- Нажмите на кнопку "Start" или "Создать", чтобы начать процесс создания загрузочного USB-флеш-накопителя.
- Дождитесь завершения процесса создания загрузочного USB-флеш-накопителя.
Теперь ваш загрузочный USB-флеш-накопитель готов к использованию для установки Linux на компьютер. Просто подключите его к компьютеру, выставьте в BIOS загрузку с USB устройств и следуйте инструкциям по установке Linux, которые появятся на экране.
Проверка системных требований

Перед установкой и загрузкой Linux на ваш компьютер необходимо убедиться, что у вас есть все необходимые системные требования. Это поможет избежать проблем и обеспечить стабильную работу системы.
Вот несколько основных системных требований, которые необходимо проверить:
1. Процессор: Убедитесь, что ваш процессор совместим с выбранной версией Linux. Основные архитектуры процессоров, поддерживаемые Linux, включают x86 (32-битный) и x86-64 (64-битный).
2. Оперативная память (ОЗУ): Установите достаточное количество ОЗУ для выбранной версии Linux. Обычно рекомендуется иметь не менее 2 ГБ ОЗУ.
3. Жесткий диск: Убедитесь, что на вашем жестком диске есть достаточно свободного места для установки Linux. Рекомендуется иметь не менее 20 ГБ свободного места для базовой установки.
4. Видеокарта: Проверьте, поддерживается ли ваша видеокарта выбранной версией Linux. В большинстве случаев Linux совместим с большинством видеокарт.
5. Звуковая карта и сетевая карта: Убедитесь, что ваша звуковая и сетевая карта поддерживаются Linux. В большинстве случаев Linux совместим с популярными моделями.
Проверка системных требований перед установкой Linux поможет вам избежать совместимостей и проблем с оборудованием. Если вы не уверены, совместима ли ваша система с Linux, обратитесь к документации выбранной версии Linux или поищите онлайн ресурсы с информацией о совместимости. Удачи в вашей установке и загрузке Linux!
Разделение жесткого диска
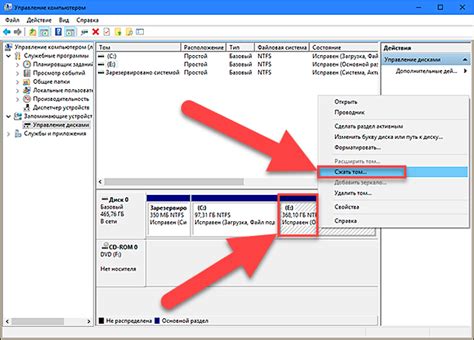
Перед установкой Linux важно правильно разделить жесткий диск на несколько разделов. Это позволяет отделить системные файлы от пользовательских данных и обеспечить более эффективное управление информацией.
Существует несколько способов разделить жесткий диск:
- Ручное разделение: Вы можете самостоятельно задать размер и расположение каждого раздела. Этот метод рекомендуется для опытных пользователей.
- Автоматическое разделение: Установщик Linux может предложить автоматически разделить жесткий диск на несколько разделов на основе определенных параметров, например, размера диска или типа установки.
Независимо от выбранного метода, рекомендуется создать как минимум два раздела:
- Корневой раздел ( / ): В этом разделе будут храниться все системные файлы. Размер этого раздела должен быть достаточным для установки операционной системы и расширения в будущем. Рекомендуется выделить минимум 20 ГБ для установки Linux.
- Раздел домашнего каталога ( /home ): Здесь будут храниться пользовательские файлы и данные. Размер этого раздела зависит от ваших потребностей. Можно выделить отдельный раздел для лучшей организации и безопасности данных.
Можно также создать дополнительные разделы для различных целей, например, раздел подкачки (swap) или раздел для временных файлов ( /tmp ). Это может улучшить производительность системы и обеспечить более эффективное использование ресурсов.
При установке Linux обязательно сохраните все важные данные с жесткого диска на другое устройство, чтобы избежать потери информации. Убедитесь, что правильно разделите жесткий диск, чтобы обеспечить стабильную работу системы и удобное управление файлами.
Установка Linux на компьютер

Установка Linux на компьютер может показаться сложной задачей для начинающих пользователей, но на самом деле процесс установки довольно прост и понятен.
Первым шагом необходимо выбрать дистрибутив Linux, который подходит для вашего компьютера. На сегодняшний день существует множество дистрибутивов, таких как Ubuntu, Fedora, Debian и многие другие. Выберите дистрибутив, который наиболее подходит для ваших потребностей.
После выбора дистрибутива, вам необходимо скачать образ операционной системы. Образ может быть в формате ISO или IMG. Для загрузки образа перейдите на официальный сайт выбранного дистрибутива.
Когда образ загружен, вам нужно создать загрузочный носитель. Для этого вам потребуется программное обеспечение, такое как Rufus или Universal USB Installer. Следуйте инструкциям и создайте загрузочную флешку с образом операционной системы.
После создания загрузочной флешки, вам нужно включить компьютер и загрузиться с этого носителя. Для этого у вас могут понадобиться изменения в BIOS. Перед загрузкой с флешки не забудьте сохранить все необходимые данные, так как процесс установки может удалить все данные на жестком диске компьютера.
После загрузки с флешки, вы увидите экран установщика. Следуйте инструкциям на экране и выберите параметры установки, такие как язык, часовой пояс, раскладка клавиатуры и другие. Затем выберите раздел жесткого диска, на котором будет установлен Linux. Обычно выбирается раздел, который называется "Создать новую таблицу разделов" или "Использовать все доступное пространство".
После выбора раздела, приступите к установке Linux. Будьте готовы к тому, что процесс установки может занять некоторое время.
Когда установка завершена, перезагрузите компьютер. Linux должен загрузиться автоматически. Если это не происходит, убедитесь, что приоритет загрузки в BIOS установлен на ваш жесткий диск, на котором установлен Linux.
Теперь у вас установлена операционная система Linux на вашем компьютере! Вы можете настроить свою систему, установить программы и начать работать с Linux.
| Примечание | Перед установкой Linux, рекомендуется создать резервную копию всех важных данных, чтобы избежать их потери. |
|---|
Настройка сети

После установки Linux на ваш компьютер, необходимо настроить сетевое подключение, чтобы иметь доступ к Интернету и другим устройствам в сети.
1. Подключите Ethernet-кабель к сетевой карте вашего компьютера и роутеру или модему.
2. Откройте Настройки системы и выберите пункт "Сеть и интернет".
3. В разделе "Сетевые подключения" нажмите на кнопку "Добавить новое подключение".
4. Выберите тип подключения, который соответствует вашей сетевой среде, например Ethernet или Wi-Fi.
5. Введите необходимые данные, такие как IP-адрес, маску подсети и шлюз. Обычно эти данные можно получить от вашего Интернет-провайдера.
6. Нажмите кнопку "Применить" или "Сохранить", чтобы сохранить настройки.
7. Проверьте подключение, открыв веб-браузер и загрузив любую веб-страницу. Если страница отображается корректно, значит, ваше сетевое подключение работает правильно.
Теперь у вас есть работающее сетевое подключение в Linux. Вы можете обновлять систему, загружать и устанавливать программы, а также использовать Интернет для поиска информации и общения.
Установка драйверов
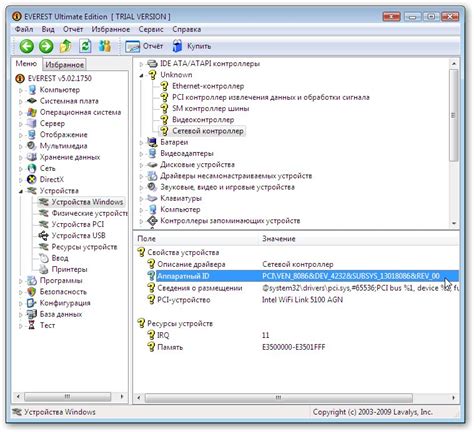
После успешной загрузки и установки операционной системы Linux, часто бывает необходимо установить драйверы для обеспечения правильной работы аппаратных компонентов компьютера. Драйверы представляют собой программное обеспечение, которое позволяет операционной системе взаимодействовать с различными устройствами, такими как видеокарта, звуковая карта, сетевая карта и другие.
Существует несколько способов установки драйверов в Linux. Один из самых простых способов - использовать менеджер драйверов, который часто включен в дистрибутивы Linux. В менеджере драйверов вы сможете найти доступные драйверы для различных устройств и установить их одним кликом.
Если такой менеджер драйверов отсутствует или не поддерживает ваше устройство, вы можете установить драйверы вручную. Обычно эти драйверы предоставляются производителем устройства на их официальном веб-сайте. На сайте производителя вы сможете найти соответствующие драйверы для своего устройства и скачать их на компьютер в формате, предназначенном для Linux.
После скачивания драйверов вам необходимо узнать, какой формат установочного файла драйвера используется в вашей версии Linux. Обычно это файлы с расширением .deb для дистрибутивов на базе Debian (например, Ubuntu) или файлы с расширением .rpm для дистрибутивов на базе Red Hat (например, Fedora).
Чтобы установить драйвер с расширением .deb, вы можете использовать команду dpkg -i [имя файла].deb в терминале. Если у вас дистрибутив на базе Red Hat и у вас есть файл с расширением .rpm, вы можете использовать команду rpm -i [имя файла].rpm для его установки.
В некоторых случаях, после установки драйвера, вам может потребоваться перезагрузить компьютер, чтобы изменения вступили в силу. Убедитесь, что вы сохранили все свои работа и перезагрузите компьютер.
Теперь у вас должны быть установлены драйверы, необходимые для вашего устройства. Обратите внимание, что не все устройства требуют установки драйверов, так как многие стандартные драйверы уже включены в ядро операционной системы Linux.
Загрузка Linux
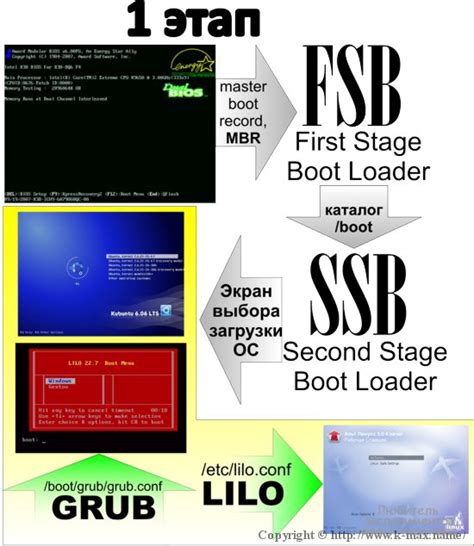
Процесс загрузки Linux на компьютер может быть довольно простым, если вы знакомы с несколькими основными шагами. В этом разделе мы рассмотрим, как загрузить Linux на ваш компьютер.
1. Выберите дистрибутив Linux:
Прежде чем загружать Linux, вам нужно выбрать дистрибутив, который лучше всего соответствует вашим потребностям. Некоторые из популярных дистрибутивов Linux включают Ubuntu, Fedora и Debian. Посетите сайты дистрибутивов, чтобы узнать больше о них и скачать их.
2. Создайте загрузочный носитель:
После выбора дистрибутива Linux вы должны создать загрузочный носитель. Существует несколько способов создания загрузочного носителя, включая использование USB-флеш-накопителя или запись образа на DVD. Убедитесь, что у вас есть соответствующее оборудование и программное обеспечение для создания загрузочного носителя.
3. Подготовьте компьютер:
Прежде чем начать установку Linux, убедитесь, что ваш компьютер готов для этого. Проверьте минимальные системные требования для выбранного дистрибутива и убедитесь, что ваш компьютер соответствует им. Также рекомендуется создать резервные копии важных данных, на случай если что-то пойдет не так.
4. Загрузитесь с загрузочного носителя:
Включите компьютер и установите загрузочный носитель в соответствующий привод или порт USB. Затем перезагрузите компьютер и настройте BIOS или UEFI, чтобы загрузиться с загрузочного носителя. Инструкции по настройке BIOS или UEFI можно найти в руководстве пользователя компьютера или на сайте производителя.
5. Запустите установку Linux:
Когда ваш компьютер загрузится с загрузочного носителя, вы увидите экран установки Linux. Следуйте инструкциям на экране, чтобы настроить разделы диска, выбрать язык и настроить другие параметры установки. Затем дождитесь завершения установки Linux.
6. Перезагрузите компьютер:
После завершения установки Linux перезагрузите компьютер. Теперь ваш компьютер должен загружаться с установленной Linux. Убедитесь, что все работает должным образом и проверьте, что все нужные вам программы и функции доступны.
Теперь вы готовы начать использовать Linux на своем компьютере! Удачи!
Настройка и использование Linux

Вот несколько важных шагов, которые помогут вам настроить и начать использовать Linux:
- Обновление системы: После установки Linux рекомендуется выполнить обновление системы. Это поможет получить последние версии программ и исправления ошибок. Для этого можно воспользоваться менеджером пакетов вашего дистрибутива.
- Настройка сети: Если вам необходим доступ в Интернет или локальной сети, нужно настроить сетевое соединение в Linux. Для этого можно воспользоваться сетевым менеджером вашего дистрибутива и ввести настройки сети, предоставленные вашим провайдером или администратором сети.
- Установка дополнительного программного обеспечения: Linux имеет обширный выбор программного обеспечения, доступного для установки. Вам может понадобиться установить дополнительные приложения, такие как офисные пакеты, браузеры, мультимедийные плееры или различные инструменты разработки. Для установки программ можно использовать менеджер пакетов вашего дистрибутива или команду установки из командной строки.
- Настройка рабочего стола: Linux предлагает различные окружения рабочего стола, такие как GNOME, KDE, XFCE и другие. Выберите окружение, которое лучше всего соответствует вашим потребностям и настройте его согласно вашим предпочтениям. Вы можете настроить темы оформления, значки, обои, язык интерфейса и другие параметры удобства использования.
- Изучение командной строки: Linux предоставляет мощный инструментарий командной строки. Изучение основных команд и концепций поможет вам контролировать и управлять системой более эффективно. Вы можете узнать больше о командах Linux из документации, онлайн-ресурсов или книг.
Следуя этим простым шагам, вы будете готовы использовать Linux на полную мощность и наслаждаться его преимуществами.
Удачи в освоении Linux!