ideco utm - это комплексное программное обеспечение для внедрения системы управления трафиком в сетях предприятий. Установка ideco utm на виртуальную машину VirtualBox может быть полезна для проведения тестов и экспериментов, а также для ознакомления с системой перед ее фактическим использованием.
VirtualBox - это популярная и бесплатная программа для создания и управления виртуальными машинами. Позволяя запускать различные операционные системы на одном компьютере, она идеально подходит для создания тестовой среды для установки ideco utm.
В данной пошаговой инструкции мы рассмотрим процесс установки ideco utm на виртуальную машину VirtualBox. Вы также узнаете, как настроить необходимые параметры виртуальной сети и как выполнить первоначальную настройку ideco utm для использования в вашей сети.
Как установить ideco utm на VirtualBox

В этой статье мы рассмотрим пошаговую инструкцию по установке ideco utm на VirtualBox.
Прежде чем начать, убедитесь, что у вас уже установлен VirtualBox на вашем компьютере. Если у вас его еще нет, вы можете скачать его с официального сайта и установить.
Теперь приступим к установке ideco utm:
- Скачайте образ ideco utm в формате OVA с официального сайта.
- Откройте VirtualBox и выберите "Файл" > "Импортировать виртуальную систему".
- Перейдите к папке, где вы сохранили скачанный образ ideco utm, и выберите его.
- Нажмите "Далее" и убедитесь, что все настройки по умолчанию установлены правильно.
- Нажмите "Импортировать".
- После окончания процесса импорта вы увидите ideco utm в списке виртуальных систем в VirtualBox.
- Выберите ideco utm и нажмите "Запустить".
- Дождитесь, пока система загрузится.
- Теперь вы можете начать настройку ideco utm, следуя дальнейшим инструкциям.
Готово! Теперь вы можете использовать ideco utm на VirtualBox для обеспечения безопасности вашей сети и защиты от вредоносных атак.
Установка ideco utm на VirtualBox очень проста и не занимает много времени. Следуйте этой инструкции шаг за шагом, и вы сможете воспользоваться всеми возможностями этого мощного инструмента безопасности.
Подготовка к установке ideco utm
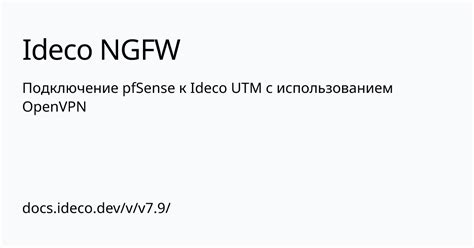
Перед установкой ideco utm на VirtualBox необходимо выполнить несколько этапов подготовки:
1. Загрузка необходимых файлов.
Скачайте необходимые файлы для установки ideco utm с официального сайта разработчика. Обязательно загрузите последнюю версию UTM-дистрибутива, чтобы учесть все последние обновления и исправления.
2. Создание виртуальной машины.
Запустите VirtualBox и создайте новую виртуальную машину. Установите тип операционной системы, который соответствует требованиям ideco utm.
Задайте необходимые параметры ресурсов для виртуальной машины, такие как количество оперативной памяти, размер жесткого диска и количество процессоров. Учтите, что для эффективной работы ideco utm рекомендуется выделить достаточные ресурсы виртуальной машине.
3. Установка операционной системы.
Установите операционную систему, с которой будет работать ideco utm. Виртуальная машина должна иметь установленную и настроенную операционную систему, чтобы система управления трафиком ideco utm могла корректно функционировать.
4. Установка необходимых компонентов VirtualBox.
Установите дополнения гостевой операционной системы VirtualBox на виртуальную машину. Это позволит улучшить производительность и функциональность виртуальной машины при работе с ideco utm.
После выполнения всех этих шагов вы будете готовы к установке и настройке ideco utm на VirtualBox. Продолжайте с следующим этапом установки, следуя пошаговой инструкции.
Скачивание и установка VirtualBox
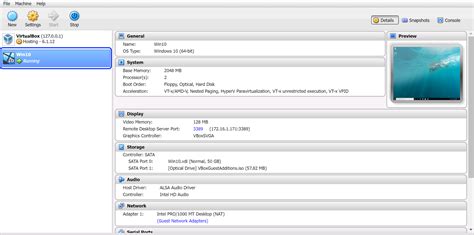
Шаг 1: Перейдите на официальный веб-сайт Oracle VirtualBox по адресу https://www.virtualbox.org
Шаг 2: Нажмите на ссылку «Downloads» в верхней части страницы
Шаг 3: В разделе «VirtualBox platform packages» выберите пакет, соответствующий вашей операционной системе (Windows, MacOS, Linux)
Шаг 4: Нажмите на ссылку для скачивания выбранного пакета
Шаг 5: Запустите загруженный установочный файл и следуйте инструкциям мастера установки
Шаг 6: После завершения установки запустите VirtualBox и настройте его согласно вашим предпочтениям
Шаг 7: Убедитесь, что VirtualBox работает корректно перед переходом к следующему шагу по установке ideco utm
Создание виртуальной машины в VirtualBox
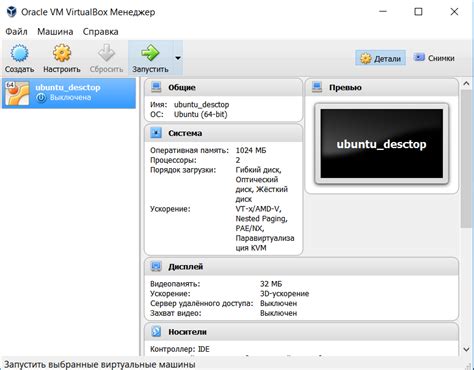
Чтобы создать виртуальную машину в VirtualBox, выполните следующие шаги:
- Откройте программу VirtualBox.
- Нажмите на кнопку "Создать" в верхнем меню.
- В появившемся окне введите имя для вашей виртуальной машины, выберите тип операционной системы (например, Linux) и версию (например, Ubuntu).
- Нажмите кнопку "Далее".
- Выберите количество оперативной памяти, которую вы хотите выделить для виртуальной машины, и нажмите кнопку "Далее". Рекомендуется выделить не менее 1 ГБ оперативной памяти.
- В следующем окне выберите "Создать виртуальный жесткий диск сейчас" и нажмите кнопку "Создать".
- Выберите тип виртуального жесткого диска (рекомендуется выбрать формат VDI) и нажмите кнопку "Далее".
- Выберите, как будут храниться файлы виртуального жесткого диска (рекомендуется выбрать "Динамический размер") и нажмите кнопку "Далее".
- Выберите место и имя файла для виртуального жесткого диска, введите его размер (рекомендуется выбрать не менее 10 ГБ) и нажмите кнопку "Создать".
- Вернитесь в окно VirtualBox и дважды щелкните на созданной виртуальной машине, чтобы запустить ее.
Теперь у вас есть виртуальная машина в VirtualBox, готовая для установки операционной системы и другого программного обеспечения. Удачной работы!
Установка ideco utm на виртуальную машину
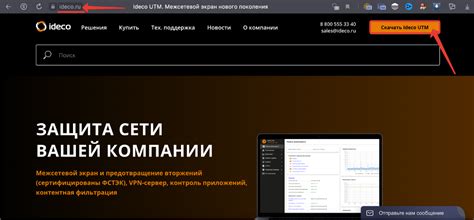
Для установки ideco utm на виртуальную машину с использованием VirtualBox, следуйте данным пошаговым инструкциям:
| Шаг 1: | Скачайте и установите VirtualBox с официального сайта Oracle. |
| Шаг 2: | Скачайте образ ideco utm с сайта разработчика. |
| Шаг 3: | Откройте VirtualBox и создайте новую виртуальную машину. |
| Шаг 4: | Укажите необходимые параметры для виртуальной машины, такие как название, размер оперативной памяти и диск. |
| Шаг 5: | Выберите образ ideco utm в качестве виртуального диска для вашей машины. |
| Шаг 6: | Запустите виртуальную машину и следуйте инструкциям по установке ideco utm на своей виртуальной машине. |
| Шаг 7: | После завершения установки, перезапустите виртуальную машину и войдите в систему ideco utm. |
Теперь у вас установлен ideco utm на вашу виртуальную машину, и вы можете использовать его для защиты вашей сети и данных.
Настройка ideco utm и готовность к работе
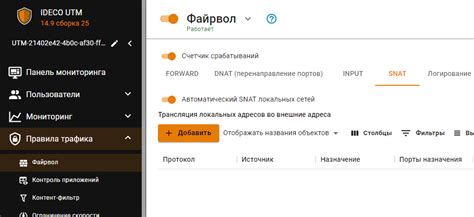
После установки ideco utm на VirtualBox, необходимо выполнить несколько дополнительных действий для настройки и готовности к работе:
- Войдите в веб-интерфейс управления ideco utm с помощью браузера, введя IP-адрес и логин/пароль по умолчанию;
- Смените пароль по умолчанию на новый и запомните его для последующего доступа;
- Настройте параметры сетевого подключения в разделе "Сеть": задайте IP-адрес, маску подсети и шлюз по умолчанию;
- Установите обновления для обеспечения безопасности и актуальности функционала устройства;
- Настройте правила брандмауэра и безопасности в соответствии с требованиями вашей сети и политикой безопасности;
- Добавьте необходимые сертификаты для обеспечения безопасного соединения с внешними ресурсами;
- Настройте VPN-соединение для удаленного доступа к ideco utm;
- Добавьте дополнительные функции и настройки, такие как антивирус, фильтрация контента, защита от вредоносных программ и другие;
- Протестируйте работу ideco utm, проверьте соединение с интернетом и сетевыми ресурсами;
- Регулярно обновляйте и проверяйте настройки ideco utm для поддержания защиты и безопасности сети.
После завершения всех настроек и проверок, ideco utm будет полностью готов к работе и обеспечит высокий уровень безопасности вашей сети и данных.