Идея (или Intellij IDEA) – одна из самых популярных интегрированных сред разработки, используемых программистами на разных языках программирования. Если вы только начинаете свой путь в программировании и сделали выбор в пользу Mac, то вам потребуется установить Идею на ваш компьютер. В этой статье мы предоставим вам пошаговую инструкцию для установки Идеи на Mac, чтобы помочь вам начать работу с этим мощным инструментом.
Шаг 1: Скачайте дистрибутив Идеи для Mac
Перейдите на официальный сайт Идеи и скачайте дистрибутив, предназначенный для операционной системы Mac. Для этого вам потребуется иметь стабильное интернет-соединение. После завершения загрузки, откройте загруженный файл.
Шаг 2: Установите Идею на Mac
Откройте загруженный файл и следуйте инструкциям мастера установки. Выберите язык установки и прочитайте условия лицензионного соглашения. Переместите Идею в папку "Приложения" и дождитесь завершения установки.
Шаг 3: Запустите Идею и начните программировать
После завершения установки, найдите Идею в папке "Приложения" и запустите его. Перед вами откроется стартовое окно Идеи, где вы сможете создать новый проект или открыть уже существующий. Начните свою работу с Идеей и наслаждайтесь ее широкими возможностями.
Теперь вы знаете, как установить Идею на Mac и готовы приступить к программированию. Пользуйтесь этим мощным инструментом и достигайте новых высот в своей разработке!
Почему Мак - лучший выбор для программистов

| 1. | Стабильность и безопасность |
| 2. | Простота использования |
| 3. | Экосистема Apple |
| 4. | Качество аппаратного обеспечения |
Первое, что делает Мак отличным выбором для программистов, это его стабильность и безопасность. Операционная система macOS известна своей надежностью и редкостью возникновения ошибок. Это очень важно для разработчиков, которые могут тратить большое количество времени и усилий на отладку и исправление проблем.
Кроме того, Мак предоставляет простоту использования, что позволяет программистам сосредоточиться на своей работе. Пользовательский интерфейс macOS интуитивно понятен и легок в освоении, благодаря чему программисты могут более эффективно выполнять свои задачи.
Apple также предоставляет разработчикам доступ к своей экосистеме, которая включает в себя инструменты разработки, бесплатное программное обеспечение и учебные материалы. Это делает процесс разработки программного обеспечения более удобным и эффективным.
Наконец, Мак известен своим высококачественным аппаратным обеспечением. Apple производит компьютеры и ноутбуки с высокой производительностью и длительным сроком службы, что является значимым фактором для программистов, которые часто требуют значительных вычислительных ресурсов и надежных устройств.
В целом, Мак является отличным выбором для программистов в силу своей стабильности, безопасности, простоты использования и качества аппаратного обеспечения.
Шаг 1: Подготовка к установке

Перед началом установки Идеи на ваш MacBook, убедитесь, что ваш компьютер соответствует минимальным системным требованиям. Вот, что вам понадобится:
| Операционная система | macOS 10.13 или более поздняя версия |
| Процессор | Intel i5 или более новый |
| Оперативная память | Минимум 4 ГБ |
| Свободное место на жестком диске | Минимум 2 ГБ |
Убедитесь, что у вас есть достаточно свободного места на жестком диске для установки Идеи.
Также вам потребуется аккаунт разработчика Apple, чтобы скачать и установить Идею. Если у вас его нет, вы можете создать его бесплатно на официальном сайте Apple.
После того, как вы убедились, что ваш компьютер соответствует требованиям и у вас есть аккаунт Apple, вы готовы к установке Идеи на ваш Mac!
Шаг 2: Загрузка Идеи
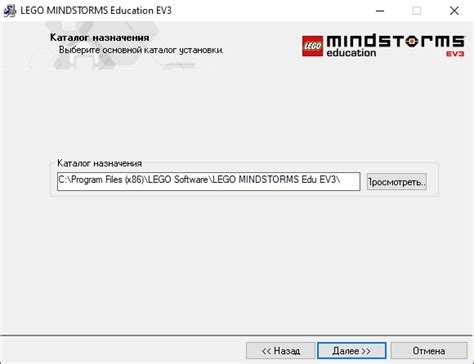
После успешной загрузки и установки Xcode вы можете приступить к загрузке самой среды разработки Идея на ваш Mac.
- Откройте веб-браузер и перейдите на официальный сайт Идеи.
- На главной странице вы найдете раздел загрузки. Нажмите на кнопку "Скачать" или "Download", которая соответствует вашей операционной системе.
- Дождитесь окончания загрузки файла установщика Идеи.
- Найдите загруженный файл в папке "Загрузки" или в другом месте, где вы обычно сохраняете загруженные файлы.
- Дважды щелкните на файле установщика Идеи, чтобы запустить процесс установки.
- Следуйте инструкциям на экране. В процессе установки вам может потребоваться ввести пароль администратора вашего компьютера.
- После завершения установки Идеи вы можете запустить приложение из папки "Приложения" на вашем Mac.
Теперь Идея готова к использованию на вашем Mac. Вы можете начать создавать проекты и программировать с помощью этой мощной среды разработки.
Шаг 3: Установка Идеи

Теперь, когда вы установили Homebrew и Java, вы готовы приступить к установке Идеи на свой Mac. Следуйте этим простым шагам:
1. Откройте Terminal (Терминал) на вашем Mac.
2. Введите следующую команду в Terminal, чтобы установить Идею:
brew install --cask intellij-idea-ce
3. Подождите, пока процесс установки завершится.
4. После установки Идеи вы можете найти её в папке "Applications" (Приложения) на вашем Mac.
5. Запустите Идею, чтобы начать использовать её.
Теперь у вас установлена Идея на вашем Mac! Вы готовы начать создавать и разрабатывать свои проекты.
Шаг 4: Настройка Идеи
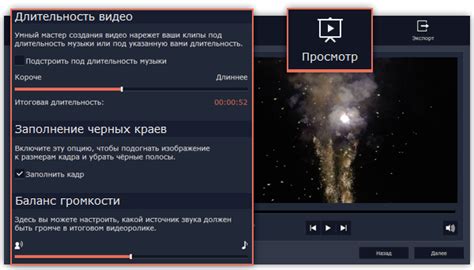
После успешной установки Идеи на ваш Mac, необходимо выполнить некоторые настройки, чтобы удобно работать с данным программным обеспечением.
Вот некоторые важные настройки, которые стоит проверить и изменить, если необходимо:
| Настройка | Описание |
|---|---|
| Тема оформления | Выберите подходящую тему оформления для вашего редактора кода. Это может помочь вам сделать работу комфортнее и увеличить производительность. |
| Шрифт и размер шрифта | Настройте шрифт и его размер в вашем редакторе кода. Это может быть полезно для читаемости и комфортного просмотра и редактирования кода. |
| Схема подсветки синтаксиса | Выберите подходящую схему подсветки синтаксиса, чтобы улучшить читаемость кода и облегчить его анализ. |
| Настройка клавиатуры | Проверьте и настройте горячие клавиши, а также другие параметры клавиатуры в Идее, чтобы сделать работу более эффективной и удобной для вас. |
Это лишь некоторые базовые настройки, которые стоит проверить после установки Идеи. В зависимости от ваших потребностей и предпочтений, вы можете настроить программу более подробно.
После завершения настройки Идеи, вы будете готовы приступить к разработке своих проектов на Mac с помощью этого мощного инструмента!
Шаг 5: Добавление необходимых плагинов
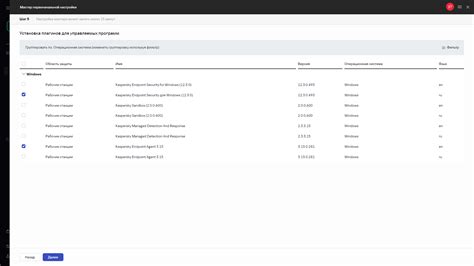
Есть несколько способов установки плагинов в Идею на Mac:
| 1. | Использование встроенного менеджера плагинов |
| 2. | Установка плагинов вручную |
Встроенный менеджер плагинов предоставляет удобный способ установки плагинов из официального репозитория Идеи. Для этого выберите пункт меню "Preferences" (Настройки), затем найдите раздел "Plugins" (Плагины). Выберите интересующие плагины из списка и нажмите кнопку "Install" (Установить).
Если нужный плагин отсутствует в репозитории Идеи, вы можете установить его вручную. Скачайте архив с плагином с официального сайта разработчика, затем откройте меню "Preferences" (Настройки) и найдите раздел "Plugins" (Плагины). Нажмите на кнопку "Install plugin from disk" (Установить плагин с диска) и выберите скачанный архив с плагином.
После установки плагина перезапустите Идею, чтобы изменения вступили в силу. Теперь вы можете пользоваться новыми функциями и возможностями, предоставленными плагинами.
Не забывайте регулярно проверять наличие обновлений для установленных плагинов, чтобы всегда использовать последние версии и наслаждаться свежими возможностями.
Шаг 6: Начало работы с Идеей

Поздравляю! Теперь у вас установлена Идея на вашем Mac. Вы уже готовы начать работать с этой мощной интегрированной средой разработки.
При первом запуске Идеи вам может быть предложено выбрать тему оформления и настроить свои предпочтения. Вы можете выбрать готовую тему или создать свою собственную.
Далее вы можете создать новый проект или открыть существующий. Идея поддерживает множество языков программирования, так что вы можете выбрать тот, который вам наиболее удобен.
Теперь вы можете начать писать код, отлаживать программы, использовать редакторы для создания интерфейсов и многое другое. Идея предоставляет широкие возможности для разработки программного обеспечения.
Не забывайте сохранять ваш код регулярно, чтобы избежать потери данных. Идея автоматически создает резервные копии файлов, но лучше не полагаться только на это.
Идите вперед и исследуйте возможности Идеи! У вас есть множество инструментов и функций, которые помогут вам в вашей работе разработчика.
| Типографическое выделение кода в таблице | Обозначение |
|---|---|
Код | Выделение отдельного слова или фразы внутри предложения |
| Выделение нескольких строк кода или целого блока кода |