В современном мире компьютерных игр установка игр через командную строку становится все более популярной опцией. Это не только удобно, но и позволяет более тонко настраивать процесс установки и отслеживать все этапы. Если вы хотите научиться устанавливать игры с помощью командной строки, то мы готовы поделиться с вами подробной инструкцией, которая поможет вам в этом деле!
Прежде всего, убедитесь, что на вашем компьютере установлено системное программное обеспечение для работы с командной строкой. В операционных системах Windows это, как правило, командная строка CMD. Если она отсутствует, вам нужно будет скачать и установить ее с официального сайта разработчика.
Когда вы убедились, что командная строка доступна, вам будет необходимо скачать игру, которую вы хотите установить. Обычно это делается с помощью клиентов, таких как Steam или GOG, либо с официального сайта разработчика. Следуйте инструкциям на выбранном сайте или программе для скачивания игры на ваш компьютер.
После того как игра будет скачана, вы можете приступить к установке через командную строку. Для этого откройте командную строку и перейдите в директорию скачанной игры. Используйте команду "cd" для навигации по файловой системе и перехода в нужную папку.
Командная строка: как установить игру подробно

Чтобы установить игру с помощью командной строки, следуйте этим простым шагам:
Шаг 1: Откройте командную строку. В Windows вы можете это сделать, нажав Win + R, введя cmd и нажав Enter. В macOS откройте Терминал, который находится в папке "Служебные программы" в папке "Программы".
Шаг 2: Перейдите в папку, где вы сохранены файлы игры. Это можно сделать с помощью команды cd. Например, если игра находится в папке "Игры", вы можете ввести: cd Игры.
Шаг 3: Запустите установочный файл игры. Убедитесь, что вы знаете правильное имя файла и его расширение. Введите команду имя_файла_установки.exe или имя_файла_установки.app.
Одной из основных преимуществ установки игры через командную строку является возможность автоматизировать процесс установки. Вы можете создать сценарии, которые будут выполнять установку игры в фоновом режиме без необходимости взаимодействия с графическим интерфейсом.
Командная строка может быть полезна не только для установки игр, но и для выполнения других задач, таких как управление файлами и папками, настройка системы и другие операции. Изучите основные команды и возможности командной строки, чтобы использовать ее в своих целях.
Поиск игры

Прежде чем устанавливать игру, необходимо найти ее в сети. Существует несколько способов найти нужную вам игру:
Поисковые системы: Воспользуйтесь поисковой системой, такой как Google или Яндекс, чтобы найти нужную игру. Введите название игры в строку поиска и нажмите кнопку "Поиск". После этого вы получите список сайтов, которые предлагают данную игру для скачивания.
Торрент-трекеры: Торрент-трекеры представляют собой специализированные сайты, на которых пользователи могут устанавливать и загружать различные файлы. Существует множество торрент-трекеров, таких как RuTracker или The Pirate Bay. Воспользуйтесь поиском на торрент-трекере, чтобы найти нужную игру.
Специализированные форумы: Некоторые игровые сообщества имеют специализированные форумы, на которых пользователи могут делиться ссылками на скачивание игр. Посетите такой форум и воспользуйтесь поиском, чтобы найти нужную игру.
Когда нашли нужную игру, обязательно проверьте рейтинг и отзывы других пользователей перед ее установкой. Это поможет избежать скачивания вирусов или некачественных файлов.
Скачивание игры

Прежде чем начать установку игры, необходимо скачать ее файлы. В этом разделе мы рассмотрим, как скачать игру через командную строку.
1. Откройте командную строку на вашем компьютере. Для этого нажмите комбинацию клавиш Win + R, введите "cmd" и нажмите Enter.
2. Переместитесь в папку, в которую хотите скачать игру. Для этого используйте команду "cd" и указывайте полный путь к папке. Например, если вы хотите скачать игру в папку "Игры" на диске C, введите следующую команду: cd C:\Игры.
3. Теперь, когда вы находитесь в нужной папке, выполните команду для скачивания игры. В большинстве случаев игры можно скачать с помощью команды "git clone" и ссылки на репозиторий игры. Например, для скачивания игры "MyGame" используйте следующую команду: git clone https://github.com/username/MyGame.git.
4. После выполнения команды игра начнет скачиваться на ваш компьютер. Пожалуйста, учтите, что время скачивания игры может зависеть от ее размера и скорости вашего интернет-соединения.
5. Когда скачивание игры будет завершено, вы сможете продолжить установку игры согласно инструкциям, предоставленным разработчиком.
Теперь вы знаете, как скачать игру через командную строку. Следуйте этим простым шагам, чтобы получить доступ к желаемой игре и начать ее установку.
Подготовка командной строки

Для установки игры через командную строку необходимо предварительно выполнить несколько подготовительных действий:
| Шаг | Описание |
| Шаг 1 | |
| Шаг 2 | Установите необходимые зависимости и пакеты, которые могут потребоваться для установки игры. |
| Шаг 3 | Создайте папку, в которую вы будете устанавливать игру. Например, можно создать папку с названием mygame. |
| Шаг 4 | Получите файлы игры, которые необходимо установить, и разместите их в созданной папке. |
После выполнения указанных подготовительных действий, командная строка будет готова к установке игры.
Перемещение в нужную директорию
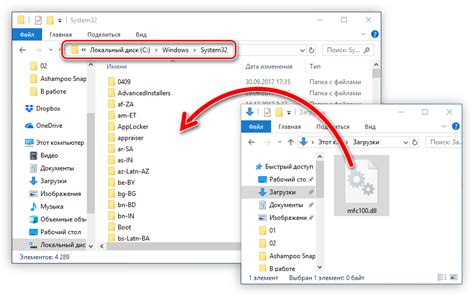
Перед установкой игры необходимо перейти в директорию, в которую вы хотите ее установить. Для этого вам понадобится команда "cd" (Change Directory).
1. Откройте командную строку, нажав клавишу "Win" + "R", введите "cmd" и нажмите "Enter".
2. В появившемся окне командной строки введите команду "cd", после которой укажите путь к нужной директории.
3. Нажмите "Enter", чтобы выполнить команду, и вы попадете в нужную директорию.
Например, если игру нужно установить в директорию "C:\Games", то в командной строке вы должны ввести следующую команду:
cd C:\Games |
После выполнения этой команды вы окажетесь в директории "C:\Games" и будете готовы к установке игры.
Распаковка игры

После успешной загрузки игры через командную строку, необходимо произвести её распаковку перед началом установки. Для этого следуйте следующим шагам:
1. Найдите загруженный файл игры на вашем компьютере. Обычно он сохраняется в папке "Загрузки" (Downloads) или в папке, указанной в настройках вашего браузера.
2. Перейдите в папку с загруженным файлом игры. Обычно она открывается по умолчанию после завершения загрузки.
3. Щелкните правой кнопкой мыши на файле игры и выберите опцию "Извлечь здесь" или "Распаковать сюда" в контекстном меню. В некоторых случаях может отсутствовать эта опция и вместо неё будет доступна опция "Открыть" или "Применить".
4. Дождитесь завершения процесса распаковки. Вам может потребоваться некоторое время, особенно если игра имеет большой размер или ваш компьютер работает медленно. По завершении вы увидите новую папку, содержащую распакованные файлы игры.
Поздравляю! Теперь игра полностью распакована и готова к установке на вашем компьютере. Дальнейшие инструкции по установке игры вы можете найти в соответствующем руководстве.
Запуск инсталляции

Чтобы запустить инсталляцию игры через командную строку, выполните следующие шаги:
- Откройте командную строку, нажав клавишу Win+R и введя команду "cmd".
- Перейдите в папку, в которую вы загрузили файл установки игры. Для этого введите команду "cd путь_к_папке". Например, если файл находится в папке "Игры" на рабочем столе, введите "cd C:\Пользователи\Ваше_имя\Рабочий_стол\Игры".
- Введите команду, чтобы запустить файл установки игры. Обычно это файл с расширением .exe или .msi. Например, для запуска файла "game_setup.exe" введите "game_setup.exe" и нажмите Enter.
- Следуйте инструкциям на экране, чтобы завершить процесс установки игры.
После завершения установки игра будет готова к запуску. Вы можете найти ярлык игры на рабочем столе или в меню "Пуск". Щелкните по нему, чтобы запустить игру.
Ждем завершения
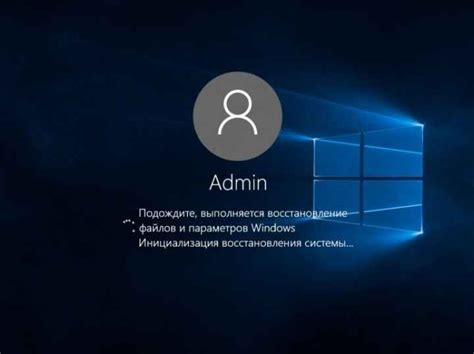
После завершения выполнения команды установки игры через командную строку, необходимо подождать, пока установка полностью завершится. В это время важно не прерывать процесс установки и не закрывать командную строку или окно терминала.
Процесс установки может занять некоторое время в зависимости от размера игры и производительности компьютера. При установке больших игр или при использовании медленного интернет-соединения время установки может быть значительно увеличено.
Важно помнить, что прерывание процесса установки может привести к некорректной работе игры или даже к полной неработоспособности. Поэтому рекомендуется дождаться окончания установки перед закрытием командной строки или окна терминала.
Если установка занимает слишком много времени или кажется зависшей, можно проверить активность процесса установки в диспетчере задач на Windows или с помощью команды top или htop на Linux.
После успешного завершения установки игры, можно закрыть командную строку или окно терминала и запускать игру обычным способом, используя ярлык на рабочем столе или в меню программ.
Запуск игры

Когда установка игры завершена, вы можете запустить ее через командную строку. Для этого откройте командную строку, перейдите в каталог, где установлена игра, и введите команду для запуска игры.
Например, если установленная игра называется "MyGame.exe", вы можете запустить ее следующей командой:
MyGame.exe
Программа будет запущена, и вы сможете начать игру.
Если игра требует дополнительных параметров командной строки, вы можете указать их после имени исполняемого файла игры. Например:
MyGame.exe -fullscreen -resolution 1920x1080
В этом случае игра будет запущена в полноэкранном режиме с разрешением экрана 1920x1080.
Убедитесь, что вы правильно указываете все необходимые параметры, чтобы избежать ошибок при запуске игры.
Примечание: Некоторые игры могут иметь свои собственные специфичные инструкции для запуска, поэтому рекомендуется ознакомиться с документацией или файлом Readme, поставляемыми вместе с игрой.