Установка игры на компьютер – одна из первых и самых важных стадий, которая предшествует наслаждению увлекательными приключениями в виртуальном мире. От правильного выполнения данной процедуры зависит дальнейшая работоспособность игры, ее стабильность и отсутствие технических проблем во время прохождения. В этой статье мы подробно рассмотрим шаги, которые следует выполнить, чтобы установить игру на ПК без проблем.
Перед тем как начать установку игры, необходимо убедиться, что компьютер соответствует минимальным системным требованиям, указанным на упаковке игры или на официальном сайте разработчика. Игры могут требовать определенное пространство на жестком диске, определенный объем оперативной памяти, а также определенный тип и версию операционной системы. Если характеристики вашего компьютера не соответствуют требованиям игры, это может привести к проблемам в дальнейшем.
Когда вы убедились в том, что ваш компьютер способен работать с выбранной игрой, следующим шагом будет приобретение игры. Вы можете скачать игру с официального сайта разработчика, приобрести диск с игрой в магазине или использовать другие способы получения файлов игры. Важно обратить внимание на подлинность файла – приобретайте игру только с надежных и проверенных источников, чтобы избежать установки вредоносного программного обеспечения на ваш компьютер.
Проверка системных требований игры:
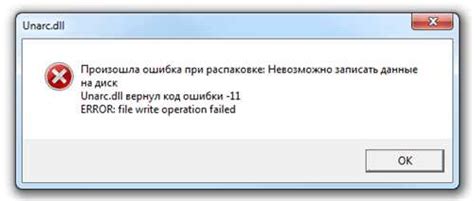
Перед установкой игры необходимо убедиться, что ваш компьютер соответствует системным требованиям игры. Игры современных технологий редко работают на устаревших компьютерах, поэтому важно проверить соответствие вашей системы минимальным требованиям игры.
Системные требования обычно указаны на задней обложке игры или на официальном сайте разработчика. Важно обратить внимание на следующие параметры:
| Операционная система: | Убедитесь, что ваша операционная система поддерживается игрой. |
| Процессор: | Убедитесь, что у вас установлен процессор с нужной частотой и количеством ядер. |
| Оперативная память: | Убедитесь, что у вас достаточно оперативной памяти для запуска игры. |
| Графическая карта: | Убедитесь, что у вас установлена совместимая с игрой графическая карта и необходимые драйвера для ее работы. |
| Свободное место на жестком диске: | Убедитесь, что у вас есть достаточное свободное место на жестком диске для установки игры и дополнительных файлов. |
Если ваша система соответствует требованиям, вы можете продолжать процесс установки игры. Если нет, возможно, вам потребуется обновить вашу систему или оборудование, чтобы запустить игру без проблем.
Скачивание игрового клиента с официального сайта
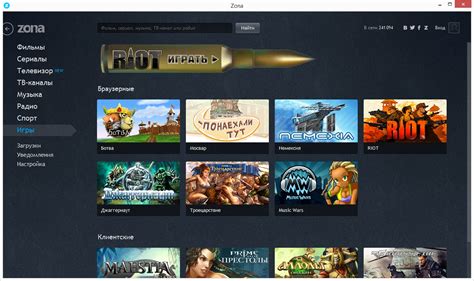
Перед тем, как начать установку игры, необходимо скачать игровой клиент с официального сайта разработчика. Это поможет избежать проблем с безопасностью и совместимостью, а также гарантирует получение актуальной версии игры.
Для того чтобы скачать игровой клиент, следуйте этим простым шагам:
- Откройте ваш любимый интернет-браузер и перейдите на официальный сайт разработчика игры.
- На главной странице сайта обычно можно найти раздел "Скачать" или "Загрузить". Щелкните на эту ссылку.
- В открывшейся странице выберите соответствующую версию игрового клиента в зависимости от операционной системы вашего компьютера. Обычно предлагаются версии для Windows, Mac и Linux.
- Нажмите на кнопку "Скачать" или "Загрузить", чтобы начать загрузку игрового клиента.
- После завершения загрузки откройте папку, в которую был сохранен файл загрузки, и дважды щелкните на нем, чтобы запустить установку.
Следуйте инструкциям на экране, чтобы завершить установку игрового клиента на ваш компьютер. Обычно это требует простых действий, таких как принятие лицензионного соглашения и выбор места установки.
Установка игрового клиента на ПК

Для установки игрового клиента на ПК следуйте инструкциям ниже:
- Откройте официальный сайт игры или платформы, на которой хотите установить игровой клиент.
- Перейдите на страницу загрузки игрового клиента.
- Нажмите на кнопку «Скачать» или «Download», чтобы начать загрузку файлов клиента.
- Дождитесь завершения загрузки файлов клиента на ваш ПК.
- Запустите установочный файл клиента, который вы только что скачали.
- Следуйте инструкциям установщика, выбирая необходимые опции и настройки.
- Дождитесь завершения процесса установки игрового клиента.
- После установки клиента запустите его и войдите в свою учетную запись или зарегистрируйтесь, если у вас еще нет аккаунта.
- После успешного входа в игровой клиент вы сможете просматривать каталог игр, скачивать и устанавливать новые игры, а также запускать уже установленные игры и наслаждаться игровым процессом.
Теперь вы готовы к игре! Не забывайте регулярно обновлять клиент для получения новых функций и улучшений, а также следуйте официальным рекомендациям и правилам, чтобы ваша игровая платформа всегда работала стабильно и безопасно.
Подключение к интернету и активация игры

После успешной установки игры на ваш компьютер, необходимо подключиться к интернету для активации игры и получения всех актуальных обновлений и дополнений.
Для начала подключите ваш компьютер к доступной сети Wi-Fi или подключите его кабелем к маршрутизатору. Убедитесь, что вы имеете стабильное и надежное подключение.
Затем, запустите игру на вашем компьютере. При первом запуске, вам может быть предложено ввести серийный номер или активационный код, который обычно предоставляется с приобретением лицензионной игры.
Введите указанный ключ активации в соответствующее поле активации игры. Внимательно проверьте правильность ввода, чтобы избежать ошибок. Затем, нажмите на кнопку "Активировать" или аналогичную, чтобы активировать игру.
Если у вас возникли проблемы с активацией, убедитесь, что вы правильно ввели ключ активации. Если проблема не исчезает, обратитесь за помощью к разработчикам игры или поддержке технической службы игровой платформы, на которой вы играете.
После успешной активации игры, у вас будет доступ ко всем ее функциям и возможностям. Вы сможете играть в одиночном режиме или присоединиться к онлайн-сообществу игры, соревноваться с другими игроками и получать обновления и новости о игре.
Добавление игры в список и запуск
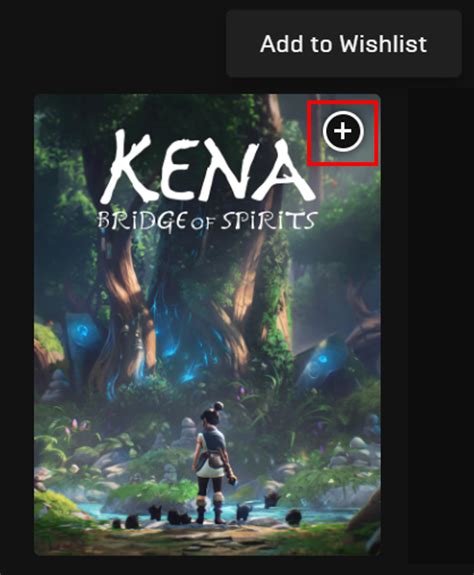
После успешной установки игры на ваш компьютер, она должна автоматически появиться в списке установленных программ. Чтобы найти игру и запустить ее, выполните следующие шаги:
- Откройте меню "Пуск" в левом нижнем углу экрана.
- Выберите раздел "Все программы" или "Программы".
- Пролистайте список программ и найдите название вашей игры.
- Щелкните на названии игры, чтобы запустить ее.
Если вы не можете найти игру в списке программ, возможно, она не была правильно установлена. Попробуйте повторить процесс установки, следуя инструкциям, предоставленным разработчиком игры.
Если установка игры прошла успешно, но она не запускается, возможно, у вас отсутствуют необходимые системные требования или возникла непредвиденная ошибка. В таком случае рекомендуется обратиться в техническую поддержку разработчика игры или прочитать дополнительную информацию о проблеме на официальном сайте игры.
Обновление игры до последней версии
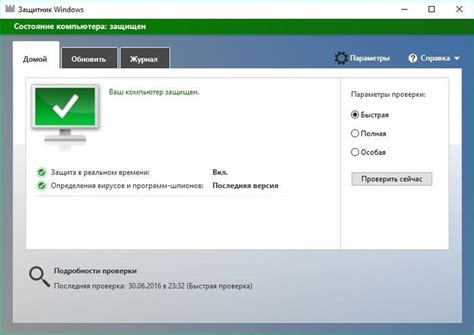
Чтобы наслаждаться игрой в полной мере и не упустить ни одного нового контента или исправления ошибок, рекомендуется регулярно обновлять игру до последней версии. Вот подробная инструкция:
- Откройте клиент запуска игры на вашем компьютере.
- Войдите в свою учетную запись, если требуется, и выберите игру, которую хотите обновить.
- Нажмите на кнопку "Обновить" или "Проверить обновления".
- Дождитесь завершения процесса проверки или загрузки обновлений.
- Если обновления доступны, нажмите на кнопку "Установить" или "Обновить".
- Дождитесь завершения процесса установки обновлений.
- После установки обновлений возможно понадобится перезапустить игру для применения изменений. Следуйте указаниям на экране, если это требуется.
Обновление игры поможет вам исправить ошибки, улучшить графику, добавить новые функции и контент, а также обеспечить более стабильное и безопасное игровое окружение.
Решение возможных проблем при установке игры
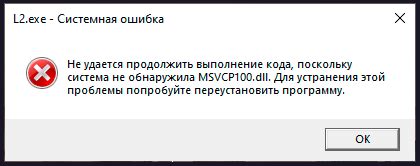
При установке игры на ваш ПК могут возникнуть некоторые проблемы. Ниже приведены наиболее распространенные проблемы и способы их решения.
| Проблема | Решение |
|---|---|
| Ошибка "Недостаточно места на диске" | Проверьте, есть ли на вашем диске достаточно свободного места. Если нет, удалите ненужные файлы или перенесите их на другой диск. |
| Ошибка "Отсутствует файл X.dll" | Проверьте, есть ли необходимые системные файлы и библиотеки на вашем компьютере. Если отсутствует файл X.dll, попробуйте установить его повторно или скачать с официального сайта разработчика. |
| Ошибка "Неправильная версия DirectX" | Убедитесь, что на вашем компьютере установлена последняя версия DirectX. Если нет, скачайте и установите ее с официального сайта Microsoft. |
| Ошибка "Программа блокирует установку" | Проверьте, нет ли на вашем компьютере антивирусных программ или защитных механизмов, которые могут блокировать установку игры. Временно отключите их или добавьте игру в список исключений. |
| Ошибка "Неправильный ключ активации" | Проверьте правильность введенного ключа активации. Убедитесь, что ключ является действительным и не был использован ранее на другом аккаунте. Если проблема остается, свяжитесь с технической поддержкой игры. |
Если ни одно из этих решений не помогло, рекомендуется обратиться к технической поддержке игры для получения дополнительной помощи и решения проблемы.