MediaGet - это популярный клиент торрент-сети, который позволяет скачивать различные файлы, включая игры, фильмы, музыку и многое другое. Установка игры с помощью MediaGet - простой и удобный способ получить желаемую игру на свой компьютер. В этой статье мы расскажем, как правильно установить игру с MediaGet и на что следует обратить внимание в процессе установки.
Первым шагом для установки игры с помощью MediaGet является загрузка и установка самого клиента. MediaGet можно скачать с официального сайта разработчика. После скачивания запустите установочный файл и следуйте указаниям на экране. Установка процесса занимает немного времени и не требует особых навыков компьютерной работы.
После установки клиента MediaGet, откройте его и воспользуйтесь поиском для поиска нужной игры. Введите название игры в строке поиска и нажмите кнопку "Поиск". MediaGet предоставит вам список результатов, которые соответствуют вашему запросу. Обратите внимание на рейтинг и отзывы о файлах, чтобы выбрать наиболее надежные и качественные варианты.
Выберите нужную вам игру из списка результатов и нажмите кнопку "Скачать". В появившемся окне установите путь для сохранения файла на вашем компьютере и нажмите кнопку "ОК". Затем MediaGet начнет загрузку файла на ваш компьютер. В зависимости от размера файла и скорости интернет-соединения, загрузка может занять некоторое время.
После того, как файл загружен на компьютер, найдите его в папке, куда он был сохранен, и откройте его. Обычно это делается путем двойного щелчка левой кнопкой мыши. Запустите установщик и следуйте указаниям на экране. В процессе установки может потребоваться выбрать путь для установки игры и указать дополнительные настройки, если они предоставлены. После завершения установки можно запустить игру и наслаждаться ею на своем компьютере!
Выбор игры
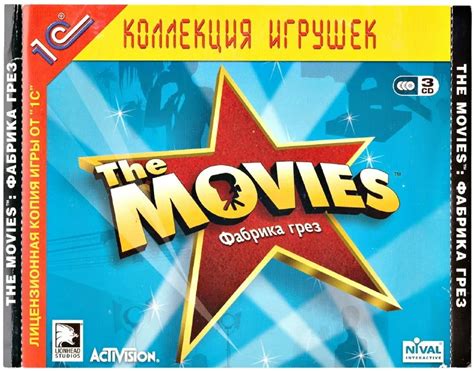
При выборе игры для установки через MediaGet важно учесть несколько факторов. Во-первых, определитесь с жанром игры, который вам интересен. Это может быть экшен, стратегия, ролевая игра, гонки или симулятор. Выберите тот жанр, который больше всего соответствует вашим предпочтениям и интересам.
Во-вторых, обратите внимание на рейтинг игры. Некоторые игры могут содержать контент, не подходящий для определенных возрастных групп. Проверьте рейтинг игры и удостоверьтесь, что он соответствует вашим предпочтениям и возрасту.
Также стоит обратить внимание на отзывы пользователей и рецензии на игру. Часто они могут дать вам представление о качестве игры, ее геймплее и проведенном времени в игре. Отзывы помогут вам сделать более информированный выбор и избежать покупки игр с низким рейтингом или негативной репутацией.
Не забудьте также учесть требования к системе и компьютеру для запуска игры. Убедитесь, что ваш компьютер соответствует минимальным или рекомендуемым требованиям игры. В противном случае, игра может работать нестабильно или даже не запуститься вовсе.
После того, как вы определитесь с жанром, рейтингом, отзывами и требованиями к системе, вы можете выбрать игру, которая вам наиболее интересна. Просто введите название игры в поисковой строке MediaGet и найдите нужный торрент-файл для скачивания и установки игры.
Запомните, что выбор игры - это вопрос вкуса и личных предпочтений. Наслаждайтесь процессом выбора и не забывайте, что игры созданы для развлечения и удовольствия!
Скачивание MediaGet
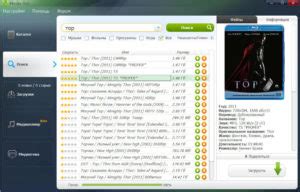
Для начала установки игры через MediaGet вам понадобится сам клиент MediaGet. Чтобы скачать программу, выполните следующие шаги:
Шаг 1. Откройте браузер и перейдите на официальный сайт MediaGet по ссылке: www.mediaget.com.
Шаг 2. На главной странице сайта найдите кнопку "Скачать". Нажмите на нее.
Шаг 3. На странице загрузки выберите версию MediaGet, соответствующую вашей операционной системе (Windows, Mac, Linux). Нажмите на кнопку "Скачать" рядом с выбранной версией.
Шаг 4. После завершения загрузки запустите установщик MediaGet, кликнув по скачанному файлу. Следуйте инструкциям установщика, чтобы успешно установить клиент MediaGet на ваш компьютер.
Теперь у вас есть все необходимое для установки игры с помощью MediaGet. Переходите к следующему разделу инструкции "Установка игры с MediaGet".
Установка MediaGet на компьютер
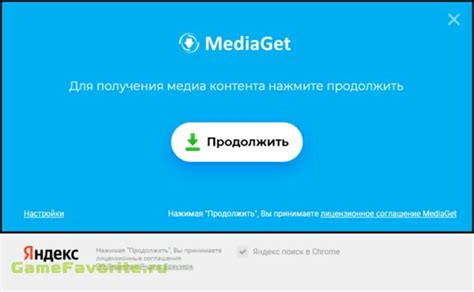
Шаг 1. Перейдите на официальный сайт MediaGet по ссылке https://www.mediaget.com/ и нажмите на кнопку "Скачать".
Шаг 2. Дождитесь окончания загрузки файла установщика MediaGet и запустите его, дважды кликнув по файлу.
Шаг 3. В появившемся окне установщика выберите язык установки (например, Русский) и нажмите кнопку "Далее".
Шаг 4. Ознакомьтесь с условиями лицензионного соглашения и, если вы с ними согласны, поставьте галочку в соответствующем поле. Затем нажмите кнопку "Далее".
Шаг 5. Выберите папку для установки программы или оставьте предложенный вариант по умолчанию. Нажмите кнопку "Далее".
Шаг 6. Если вы хотите, чтобы ярлык MediaGet был создан на рабочем столе, оставьте соответствующую галочку и нажмите "Далее".
Шаг 7. Начнется процесс установки программы. Дождитесь его завершения. По умолчанию программа устанавливается на диск С.
Шаг 8. После завершения установки нажмите кнопку "Готово". Теперь MediaGet установлена на ваш компьютер и готова к использованию.
| Шаг | Описание |
| Шаг 1 | Перейдите на официальный сайт MediaGet и скачайте установщик. |
| Шаг 2 | Запустите установщик MediaGet. |
| Шаг 3 | Выберите язык установки и нажмите "Далее". |
| Шаг 4 | Согласитесь с условиями лицензионного соглашения и нажмите "Далее". |
| Шаг 5 | Выберите папку для установки и нажмите "Далее". |
| Шаг 6 | Оставьте галочку для создания ярлыка на рабочем столе и нажмите "Далее". |
| Шаг 7 | Дождитесь завершения установки. |
| Шаг 8 | Нажмите "Готово". Установка MediaGet завершена. |
Поиск и выбор игры в MediaGet
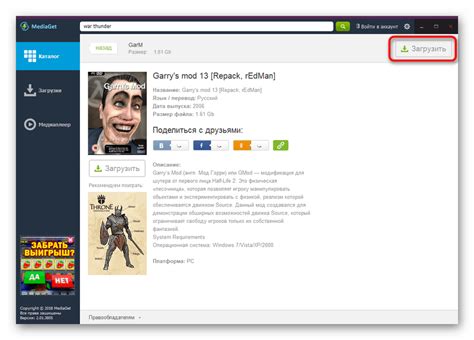
1. Запустите приложение MediaGet. Откроется главное окно программы.
2. В верхней части окна находится строка поиска. Введите название игры, которую вы хотите найти.
3. Нажмите кнопку поиска (иконка с изображением лупы) или нажмите клавишу Enter на клавиатуре.
4. MediaGet выполнит поиск по заданному запросу и отобразит результаты на экране.
5. Перед вами появится список найденных игр. Он будет содержать название игры, описание, оценки пользователей и другую полезную информацию.
6. Пролистайте список вниз или вверх, чтобы просмотреть все доступные варианты.
7. Чтобы узнать подробную информацию о конкретной игре, щелкните по ее названию.
8. Откроется страница игры с подробным описанием, скриншотами и отзывами пользователей.
9. Теперь вы можете выбрать нужную игру и перейти к загрузке, нажав на кнопку "Скачать" рядом с названием игры.
10. После этого MediaGet начнет загрузку выбранной игры на ваш компьютер.
Теперь вы знаете, как найти и выбрать игру в MediaGet. Следуя этим шагам, вы сможете скачивать любые игры с помощью этого удобного приложения.
Скачивание и установка выбранной игры

После успешного запуска MediaGet, находим поле поиска в верхней части окна и вводим название игры, которую хотим скачать. Нажимаем Enter или кликаем на кнопку поиска.
После поиска появится список найденных результатов. Необходимо выбрать нужную игру из списка и кликнуть на ее название.
Появится окно с подробной информацией об игре. Здесь можно увидеть описание, требования к системе, размер игры и другую важную информацию.
В этом же окне можно выбрать различные версии игры и нажать на ссылку с желаемой версией.
После нажатия на ссылку загрузки, MediaGet начнет скачивание игры. Процесс загрузки можно отслеживать во вкладке "Загрузки" программы.
После завершения загрузки, необходимо перейти во вкладку "Завершенные" и найти скачанную игру в списке. Для этого можно воспользоваться полем поиска.
Когда игра найдена, кликаем по ее названию, чтобы начать установку. В открывшемся окне следуем указаниям инсталлятора и ждем пока процесс завершится.
После завершения установки, игра будет доступна на вашем компьютере и вы можете начать ее запускать и наслаждаться игровым процессом.
Запуск игры и настройка
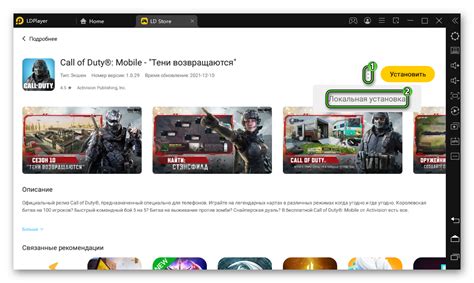
После успешной установки игры с помощью MediaGet на ваш компьютер, настало время запустить ее и настроить для комфортной игры. В данном разделе вы узнаете, как это сделать без лишних сложностей.
1. По завершению установки игры, откройте папку, в которую вы указали путь для сохранения файлов в MediaGet.
2. Найдите файл с расширением .exe, который обычно называется "Имя_игры.exe".
3. Щелкните по этому файлу дважды левой кнопкой мыши, чтобы запустить игру.
4. Возможно, перед запуском игры потребуется подключение к интернету для активации лицензии. Если у вас есть доступ к интернету, убедитесь, что ваше устройство подключено. Затем запустите игру и следуйте инструкциям на экране для активации лицензии.
5. После активации лицензии игра запустится в главном меню. Здесь вы сможете настроить различные параметры игры в соответствии с вашими предпочтениями. Настройки могут включать графику, звук, управление и другие параметры, которые могут повлиять на ваше игровое впечатление.
6. Чтобы получить доступ к настройкам игры, обычно нужно нажать кнопку "Настройки" или "Options" в главном меню. Затем вам предоставят список доступных параметров, которые можно изменить. Изучите каждую категорию настроек и внесите нужные изменения в соответствии с вашими предпочтениями.
7. После того, как вы завершите настройку игры, сохраните изменения и выйдите в главное меню. Теперь вы готовы начать играть и наслаждаться уникальным игровым опытом, который вам предоставляет эта игра.
Следуйте инструкции выше, чтобы успешно запустить игру после установки с помощью MediaGet и настроить ее под свои предпочтения. Приятной игры!