Microsoft Excel - это мощный инструмент, который позволяет удобно работать с данными, особенно когда речь идет о больших объемах информации. Одним из ключевых элементов Excel являются диапазоны - это удобные группы ячеек, которые можно использовать для выполнения различных операций и получения нужной информации.
Часто бывает удобно давать имена таким группам ячеек, чтобы облегчить понимание их содержания. Установка имени диапазона в Excel позволяет работать с данными более интуитивно, создавая легкий доступ к конкретным ячейкам или группе ячеек. При этом, имя диапазона можно использовать в формулах и функциях, делая процесс работы более эффективным и быстрым.
В данной статье мы рассмотрим, как установить имя диапазона в Excel, используя пользовательский интерфейс программы. Но важно отметить, что есть также возможность установки имени диапазона с помощью формулы или VBA-кода. Ответим на часто задаваемые вопросы о работе с именами диапазонов, рассмотрим примеры использования и дадим полезные советы для начинающих пользователей.
Что такое диапазон в Excel
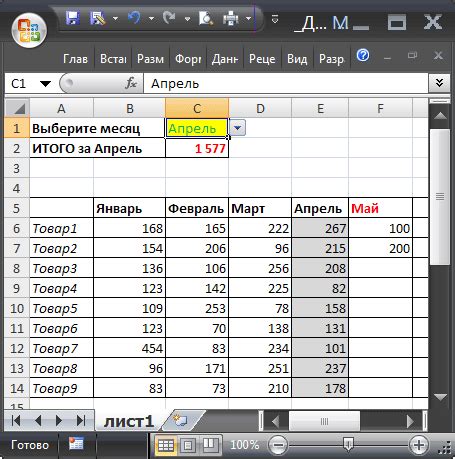
Диапазоны могут быть небольшими и содержать всего несколько ячеек, а могут быть и огромными, охватывая десятки тысяч ячеек. Это позволяет эффективно работать с большими объемами данных, выполнять операции над целыми диапазонами ячеек одновременно.
Пример диапазона: A1:B10 - это диапазон, состоящий из 20 ячеек, где A1 - первая ячейка, B10 - последняя ячейка.
Диапазоны могут использоваться для множества целей в Excel. Например, вы можете применить форматирование к диапазону, скопировать данные из одного диапазона в другой, выполнить операции с диапазоном, включая сортировку, фильтрацию и вычисления.
Как выбрать диапазон в Excel:
- Нажмите на ячейку, которая будет первой в диапазоне.
- Удерживая левую кнопку мыши нажатой, перетащите указатель мыши в нужную вам последнюю ячейку диапазона.
- Отпустите левую кнопку мыши. Выделенные ячейки станут активным диапазоном.
Вы также можете выбрать несколько диапазонов путем зажатия клавиши Ctrl или Shift вместе с перетаскиванием указателя мыши.
Зачем нужно устанавливать имя диапазона
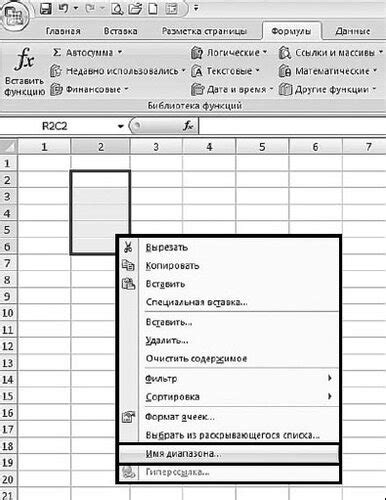
Установка имени диапазона позволяет:
- Быстро находить и ссылаться на нужные данные. Когда вы даете диапазону имя, вы можете использовать это имя вместо того, чтобы вводить длинные и сложные ссылки на конкретные ячейки. Это значительно экономит время и снижает вероятность ошибок при вводе.
- Упростить формулы и функции. Использование имен диапазона позволяет сократить количество символов в формулах и функциях, и это делает их более понятными и легкими для чтения. Вместо ссылок на ячейки A1, B2 и т.д., вы можете использовать название диапазона, что упрощает анализ и изменение формул в будущем.
- Сделать таблицы более гибкими и масштабируемыми. При изменении размеров таблицы или добавлении новых данных, ссылки на имена диапазонов остаются актуальными и автоматически обновляются, в отличие от ссылок на конкретные ячейки. Это позволяет легко адаптировать формулы и функции при изменении структуры данных.
- Легко управлять и организовывать данные. Установка имени диапазона позволяет группировать связанные данные в более логические блоки, что упрощает чтение, редактирование и анализ таблицы. Вы можете легко найти и работать с нужными диапазонами, а также использовать их в разных частях книги Excel.
В целом, установка имени диапазона является мощным инструментом Excel, который помогает повысить эффективность работы с данными и упростить анализ таблиц. Необходимо использовать имена диапазонов для улучшения организации данных и упрощения работы с формулами и функциями.
Шаг 1: Открытие листа Excel
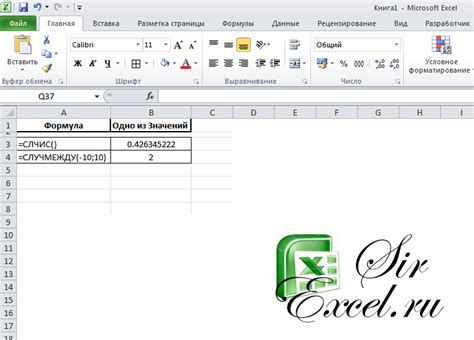
Прежде чем устанавливать имя диапазона, необходимо открыть лист Excel, в котором вы хотите его установить. Для этого выполните следующие шаги:
- Запустите программу Microsoft Excel на вашем компьютере.
- Выберите файл, в котором вы хотите открыть лист Excel. Это может быть уже существующий файл или новый файл, который вы создадите.
- После открытия файла вы увидите главное окно программы Excel с отображаемым листом.
Теперь, когда вы открыли лист Excel, вы готовы перейти к следующему шагу - установке имени диапазона.
Как открыть новый лист
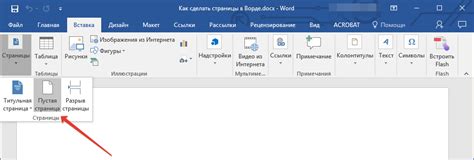
Открытие нового листа в Excel позволяет вам работать с различными данными и организовывать информацию в отдельных таблицах. Вот несколько простых шагов, чтобы открыть новый лист:
1. Откройте программу Excel и выберите рабочую книгу, в которой вы хотите открыть новый лист.
2. В верхней части окна Excel найдите вкладку "Лист". Нажмите на нее, чтобы открыть выпадающее меню.
3. В выпадающем меню выберите пункт "Вставить лист".
4. После нажатия на пункт "Вставить лист" в Excel откроется новый лист, который будет добавлен в конец списка существующих листов.
5. По умолчанию новый лист будет называться "ЛистN", где N - это порядковый номер листа. Вы можете изменить название нового листа, щелкнув правой кнопкой мыши по его вкладке и выбрав пункт "Переименовать лист".
6. Теперь вы можете начинать работать с новым листом, добавлять данные, создавать формулы и выполнять другие операции!
С помощью этих простых шагов вы сможете легко открыть новый лист в Excel и управлять данными в вашей рабочей книге.
Как открыть сохраненный лист
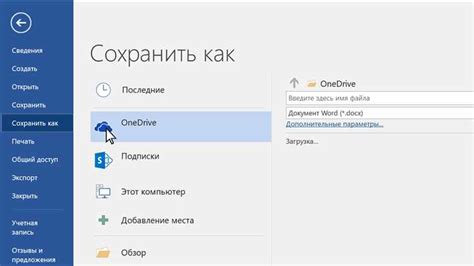
Когда вы сохраняете лист на рабочем месте в Excel, вы можете легко открыть его в любое время, чтобы продолжить работу. Вот шаги, которые следует выполнить для открытия сохраненного листа:
1. | Откройте Excel и перейдите в раздел "Файл" в верхнем левом углу окна. |
2. | Выберите опцию "Открыть", чтобы открыть диалоговое окно открытия файла. |
3. | В окне открытия файла найдите папку, в которой вы сохраняли лист Excel. |
4. | Выберите файл листа Excel, который вы хотите открыть, и нажмите кнопку "Открыть". Лист будет открыт в Excel, и вы сможете продолжить работу с ним. |
Теперь вы знаете, как открыть сохраненный лист в Excel. Этот простой процесс позволит вам быстро восстановить все ваши данные и продолжить работу над проектом в Excel.
Шаг 2: Выделение диапазона
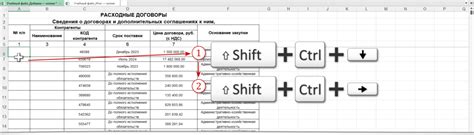
После установки имени диапазона в Excel необходимо выделить соответствующий этому имени диапазон. Для этого выполните следующие действия:
- Откройте рабочую книгу в Excel.
- Перейдите к листу, на котором необходимо выделить диапазон.
- Щелкните и удерживайте левую кнопку мыши в ячейке, с которой начинается диапазон.
- Без отпускания левой кнопки мыши, перетащите курсор до последней ячейки диапазона и отпустите кнопку мыши.
Теперь установленное вами имя диапазона должно быть выделено. Убедитесь, что диапазон выделен корректно перед переходом к следующему шагу.
Как выделить ячейки в Excel
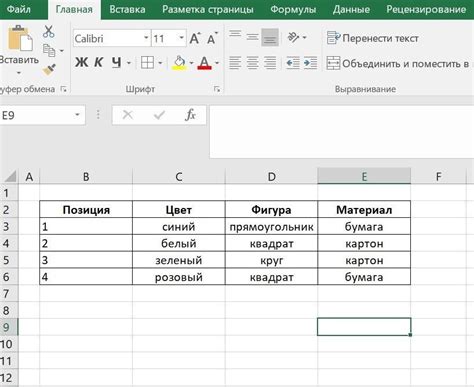
Есть несколько способов выделить ячейки в Excel:
- Мышью: зажмите левую кнопку мыши и перетащите курсор по нужным ячейкам, чтобы выделить их.
- Сочетанием клавиш: удерживайте клавишу Ctrl и нажимайте на нужные ячейки, чтобы выделить их.
- С помощью диапазона: введите адрес стартовой ячейки в верхнем левом углу диапазона, затем двоеточие и адрес последней ячейки в правом нижнем углу диапазона, например, A1:B10.
Когда ячейки выделены, вы можете выполнять различные операции над ними. Например, вы можете скопировать содержимое ячеек и вставить его в другое место, применить форматирование, просуммировать значения и многое другое.
Выделение ячеек в Excel - это базовая, но важная навык для работы с программой. Практикуйтесь и обращайтесь к справочной документации Excel для изучения дополнительных возможностей и функций.