Установка имени файла - одна из важных задач, которую многие пользователям сталкиваются при работе с компьютером. Верное имя файла помогает найти нужный документ быстрее и упрощает процесс организации информации на диске.
Несмотря на то, что установка имени файла может показаться тривиальной задачей, важно знать несколько основных принципов. В этой статье мы рассмотрим пошаговую инструкцию по установке имени файла, которая поможет вам делать это правильно и эффективно.
Шаг 1: Подумайте о содержании файла
Прежде чем установить имя файла, сначала подумайте о его содержании и цели, которую он должен служить. Уникальное и осмысленное имя файла позволит вам быстро распознать его содержание и найти нужный документ в будущем. Избегайте использования общих и неинформативных имен, таких как "документ1" или "новый".
Шаг 2: Используйте осмысленные слова
При выборе имени файла используйте осмысленные слова, которые описывают его содержание. Например, если это документ с отчетом о продажах, то имя файла может быть "отчет_продажи_май_2022". Такое имя будет ясно передавать информацию о содержании файла и помочь вам быстрее его найти.
Шаг 3: Используйте разделители и расширения
Разделители и расширения также могут быть полезными при установке имени файла. Разделители, такие как подчеркивание или дефис, помогут разделить слова и сделать имя файла более читабельным. Например, "отчет_продажи_май_2022". Расширения, такие как .docx для документов Word или .jpg для изображений, будут указывать на тип файла и помогать открыть его в соответствующей программе.
Следуя этой простой пошаговой инструкции, вы сможете легко и эффективно установить имя файла для каждого документа на вашем компьютере. Помните, что правильное имя файла сэкономит ваше время и поможет вам быстро находить нужные документы.
Подготовка к установке имени файла
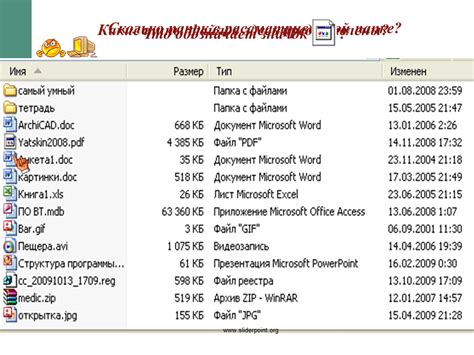
Перед тем, как установить имя файла, необходимо выполнить ряд подготовительных шагов. Эти шаги помогут вам легко и точно установить нужное имя для вашего файла.
Вот несколько рекомендаций:
| Шаг 1: | Определите цель вашего файла. Понять, для чего файл будет использоваться, позволит вам выбрать правильное имя. |
| Шаг 2: | Обратите внимание на формат вашего файла. Если это текстовый документ, изображение или видео, вы можете включить это в имя файла. |
| Шаг 3: | Используйте ключевые слова или фразы, отражающие содержание файла. Это поможет вам быстро распознать файл в списке или поискать его по имени. |
| Шаг 4: | Избегайте специальных символов или пробелов в имени файла. Имейте в виду ограничения операционной системы или программы, с которой вы работаете. |
| Шаг 5: | Убедитесь, что имя файла короткое и лаконичное, но достаточно информативное. Это сделает работу с файлами более удобной и эффективной. |
Следуя этим простым шагам, вы сможете подготовиться к установке правильного имени для вашего файла.
Рекомендации перед установкой имени файла
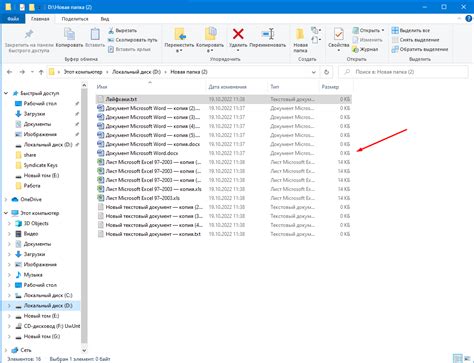
Перед тем, как установить имя файла, следует учесть ряд рекомендаций, которые помогут вам правильно структурировать и организовать свои файлы:
| 1. | Используйте понятные и описательные имена файлов. Это поможет вам и другим пользователям быстро и легко найти нужный файл. Используйте ключевые слова, описывающие содержимое файла. |
| 2. | Избегайте использования специальных символов и пробелов в именах файлов. Вместо этого используйте дефисы или нижние подчеркивания для разделения слов. |
| 3. | Организуйте ваши файлы в логические группы или категории. Создайте папки и подпапки, чтобы отсортировать файлы по определенным критериям, например, по типу или дате создания. |
| 4. | Учитывайте ограничения операционной системы и файловой системы. Некоторые операционные системы имеют ограничения на максимальную длину имени файла или на использование определенных символов. |
| 5. | Старайтесь не изменять имена файлов после их создания, особенно если другие файлы или ссылки ссылаются на них. В противном случае, ссылки могут быть сломаны или файлы могут быть потеряны. |
Следуя этим рекомендациям, вы сможете эффективно управлять своими файлами и легко находить нужную информацию.
Шаги для установки имени файла

- Откройте проводник файлов на вашем компьютере.
- Перейдите в папку, где хотите создать новый файл.
- Щелкните правой кнопкой мыши внутри этой папки и выберите опцию "Создать" в контекстном меню.
- В появившемся подменю выберите "Новый текстовый документ".
- Появится новый файл, выделенный синим цветом.
- Щелкните правой кнопкой мыши на новом файле и выберите опцию "Переименовать" из контекстного меню.
- Введите желаемое имя файла и нажмите клавишу "Ввод", чтобы сохранить новое имя.
Шаг 1: Открытие файлового менеджера
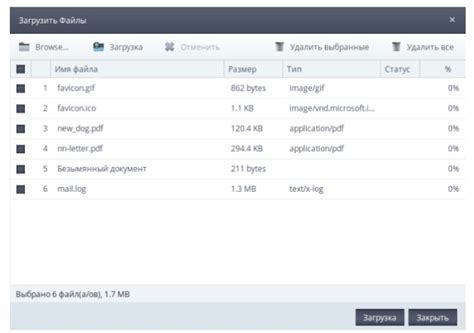
Перед тем, как установить имя файла, необходимо открыть файловый менеджер на вашем устройстве. Это можно сделать следующим образом:
На Windows:
- Нажмите клавишу Win + E, чтобы открыть проводник.
- В левой панели проводника выберите нужную папку или диск.
На Mac:
- Кликните на значок Finder в Dock или найдите его через поиск Spotlight.
- В левой панели Finder выберите нужную папку или диск.
На Linux:
- Откройте проводник вашей операционной системы (например, Files или Nautilus) через меню приложений или командную строку.
- В левой панели проводника выберите нужную папку или диск.
После того, как вы открыли файловый менеджер, вы готовы продолжить к следующему шагу установки имени файла.
Шаг 2: Выбор папки для установки
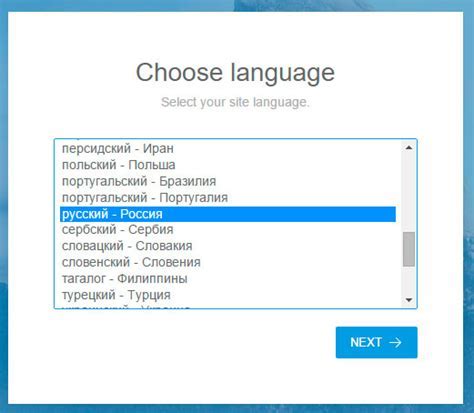
После того, как вы запустили процесс установки, перед вами появится окно, где вам потребуется выбрать папку для установки файла. Это очень важный шаг, поскольку правильное место установки гарантирует исправную работу программы.
Обычно, вам предлагают выбрать место установки по умолчанию, которое может быть предопределено разработчиком программы. Однако, вы также можете выбрать другую папку, если у вас есть особые предпочтения или требования.
Файл установки часто предлагает различные опции по выбору папки. Некоторые из этих опций могут включать выбор таких папок, как "Program Files", "Documents" или любой другой раздел вашего жесткого диска. Важно выбрать папку, которая наиболее подходит для ваших потребностей.
Обратите внимание, что некоторые программы могут автоматически выбирать папку для установки, и вам нужно будет просто нажать "Далее" или "Установить". Но если вы хотите изменить место установки, у вас обычно есть возможность выбрать "Просмотр" или "Изменить" и выбрать желаемую папку вручную.
После того, как вы выбрали папку для установки, вы можете продолжить установку, следуя указаниям на экране.
Шаг 3: Создание нового файла
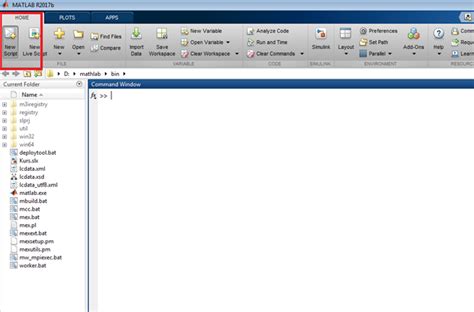
Для создания нового файла следуйте следующим инструкциям:
- Откройте редактор текста на вашем компьютере или веб-интерфейсе.
- Нажмите на кнопку "Создать новый файл" или выберите опцию "Создать" в меню.
- Введите имя файла в поле "Название" или "Имя файла".
- Выберите расширение файла, соответствующее его типу (например, .html для веб-страницы или .txt для текстового файла).
- Нажмите на кнопку "Создать" или "ОК", чтобы создать файл.
Теперь у вас есть новый файл с указанным именем и расширением. Вы можете начать его редактирование или использовать для нужных целей.