Продолжительное время прошло с момента выхода новой операционной системы iOS 16 для iPhone. И, конечно же, пользователи устройств более старых моделей, таких как iPhone 6s Plus, спрашивают себя: "А можно ли установить на мой смартфон эту новую систему?". Мы рады сообщить, что ответ - "Да!". Несмотря на то, что официальная поддержка для iPhone 6s Plus закончилась на iOS 15, с помощью компьютера вы можете установить на свое устройство iOS 16 без каких-либо проблем!
Для начала вам потребуется компьютер с установленной последней версией программы iTunes. Убедитесь, что ваш компьютер соответствует системным требованиям. Затем, подготовьте кабель Lightning для подключения iPhone к компьютеру. Важно убедиться, что кабель и порт Lightning на устройстве в полной исправности.
После того, как всё готово, следуйте этим простым шагам: подключите iPhone 6s Plus к компьютеру с помощью кабеля Lightning и запустите программу iTunes. При необходимости, разблокируйте устройство с помощью пароля или Touch ID. В программе iTunes найдите ваше устройство в углу экрана и нажмите на него, чтобы открыть панель управления вашим iPhone.
На этой панели перейдите на вкладку "Обновление программного обеспечения". iTunes проверит наличие новой версии iOS 16 и, если она будет доступна, предложит вам обновиться. Нажмите на кнопку "Обновить" и дождитесь завершения процесса. Будьте терпеливы, так как обновление может занять некоторое время.
После обновления iOS 16 на iPhone 6s Plus вам потребуется настроить устройство заново, восстановив вашу информацию из резервной копии, которую вы, надеемся, регулярно делаете. Чтобы избежать потери данных, перед обновлением убедитесь, что у вас есть свежая резервная копия данных iPhone 6s Plus.
Теперь вы готовы наслаждаться новыми возможностями и функциями iOS 16 на вашем iPhone 6s Plus! Не забывайте следить за регулярными обновлениями и улучшениями от Apple, чтобы всегда быть в курсе последних новинок и технологий.
Подготовка iPhone 6s Plus для установки iOS 16

Прежде чем начать процесс установки iOS 16 на ваш iPhone 6s Plus, необходимо выполнить несколько подготовительных действий. Эти шаги помогут убедиться в том, что ваше устройство готово принять новую версию операционной системы и пройти установку без проблем.
| Шаг | Действие |
| 1 | Создайте резервную копию данных |
| 2 | Убедитесь, что у вас есть достаточно свободного места на устройстве |
| 3 | Подключите ваш iPhone 6s Plus к компьютеру с помощью USB-кабеля |
| 4 | Установите последнюю версию iTunes на ваш компьютер |
| 5 | Откройте iTunes и выберите ваш iPhone 6s Plus в списке устройств |
| 6 | Перейдите в раздел "Общие" и нажмите на кнопку "Проверить наличие обновлений" |
| 7 | Если обновление iOS 16 доступно, нажмите на кнопку "Загрузить и установить" |
После выполнения всех подготовительных шагов ваш iPhone 6s Plus будет готов к установке iOS 16. Запускайте процесс установки и следуйте инструкциям на экране, чтобы успешно обновить операционную систему и наслаждаться новыми функциями iOS 16 на вашем устройстве.
Шаг 1: Сохранение данных с iPhone 6s Plus
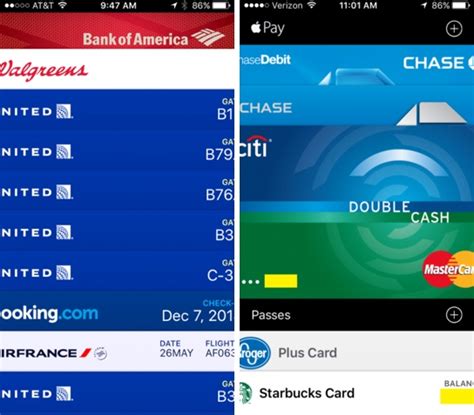
Прежде чем начать процесс установки iOS 16 на iPhone 6s Plus, важно сохранить все ваши данные, чтобы не потерять их в процессе обновления. Следуйте этим шагам для сохранения важных файлов и информации с вашего iPhone:
- Создайте резервную копию с помощью iCloud:
- Создайте резервную копию с помощью iTunes:
- Сохраните важные данные в облаке или на внешнем носителе:
Подключите ваш iPhone к Wi-Fi и зайдите в "Настройки". Нажмите на ваше имя вверху экрана, затем выберите "iCloud" и "iCloud Backup". Убедитесь, что опция "Резервное копирование iCloud" включена, и нажмите на кнопку "Создать резервную копию сейчас". Подождите, пока процесс не будет завершен.
Подключите ваш iPhone к компьютеру с помощью кабеля USB и запустите iTunes. Если у вас не установлен iTunes, скачайте его с официального сайта Apple и установите. После подключения вашего iPhone, выберите его в iTunes. В разделе "Резервное копирование" выберите опцию "Резервное копирование в этом компьютере" и нажмите на кнопку "Создать резервную копию сейчас". Подождите, пока процесс не будет завершен.
Перед обновлением рекомендуется сохранить копии ваших контактов, фотографий, видео и других важных файлов в облачных сервисах, таких как iCloud, Google Drive или Dropbox. Вы также можете использовать внешний носитель, такой как флеш-накопитель или жесткий диск, для сохранения данных с iPhone.
После завершения этих шагов, вы можете быть уверены, что все ваши данные в безопасности и готовы к установке iOS 16 на iPhone 6s Plus.
Шаг 1.1: Резервное копирование iPhone 6s Plus
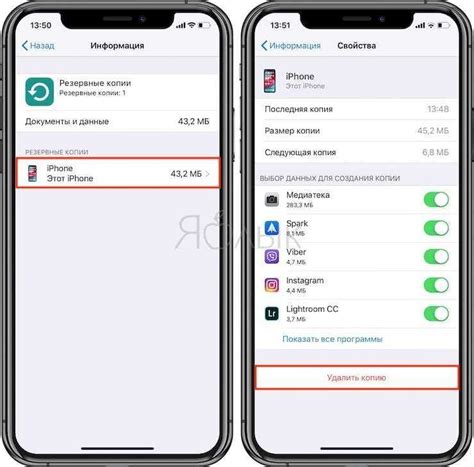
Перед установкой iOS 16 важно создать резервную копию данных на вашем iPhone 6s Plus. Это поможет сохранить все ваши фото, контакты, сообщения и другую важную информацию в случае возникновения проблем.
Для создания резервной копии iPhone 6s Plus вы можете воспользоваться iCloud или iTunes.
Для резервного копирования через iCloud:
- Подключите ваш iPhone 6s Plus к Wi-Fi сети.
- Откройте "Настройки" на вашем устройстве.
- Нажмите на своё имя в верхней части экрана.
- Выберите "iCloud" и затем "iCloud Backup".
- Убедитесь, что опция "Резервное копирование в iCloud" включена.
- Нажмите на "Создать резервную копию сейчас".
- Дождитесь завершения процесса резервного копирования.
Для резервного копирования через iTunes:
- Подключите ваш iPhone 6s Plus к компьютеру с помощью USB-кабеля.
- Запустите программу iTunes на компьютере.
- В верхней части окна iTunes выберите ваш iPhone 6s Plus.
- В разделе "Резервное копирование" выберите опцию "Создать резервную копию сейчас".
- Дождитесь завершения процесса резервного копирования.
После завершения резервного копирования ваш iPhone 6s Plus готов к установке iOS 16.
Шаг 1.2: Перенос данных с iPhone 6s Plus на компьютер
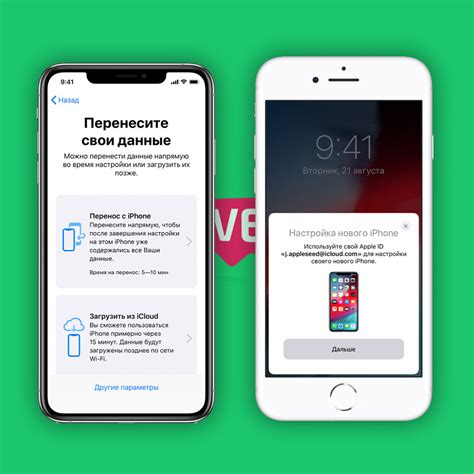
Перед началом процесса установки iOS 16 на iPhone 6s Plus, необходимо выполнить резервное копирование данных с устройства на компьютер. Это даст вам возможность сохранить все важные файлы и настройки перед обновлением операционной системы.
Для переноса данных с iPhone 6s Plus на компьютер вы можете воспользоваться программой iTunes. Вот пошаговая инструкция:
- Подключите iPhone 6s Plus к компьютеру с помощью USB-кабеля.
- Запустите программу iTunes на вашем компьютере.
- В верхнем левом углу программы iTunes найдите иконку вашего iPhone 6s Plus и щелкните по ней.
- Под вкладкой "Общие" найдите раздел "Резервное копирование" и выберите "Этот компьютер".
- Нажмите кнопку "Создать резервную копию сейчас" и дождитесь завершения процесса.
- После завершения резервного копирования вы можете увидеть информацию о последней успешной копии данных при наведении указателя мыши на иконку iPhone 6s Plus в iTunes.
Теперь у вас есть полная резервная копия данных вашего iPhone 6s Plus на компьютере, и вы можете приступить к следующему шагу - установке iOS 16 на устройство.
Шаг 2: Подключение iPhone 6s Plus к компьютеру
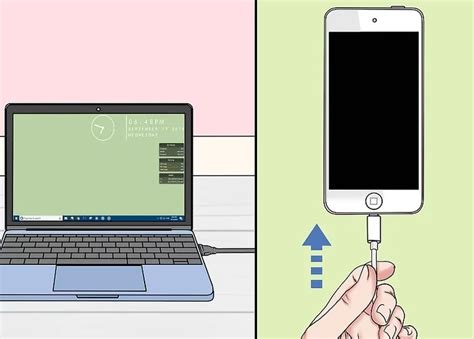
Подключите свой iPhone 6s Plus к компьютеру с помощью Lightning-кабеля.
Убедитесь, что ваш компьютер и iPhone 6s Plus включены.
На экране iPhone 6s Plus должно появиться сообщение с просьбой разрешить доступ к этому устройству. Разрешите доступ, нажав на кнопку "Доверять этому компьютеру".
Если на вашем iPhone 6s Plus установлено приложение "iTunes", оно автоматически запустится при подключении к компьютеру. Если приложение не запущено, запустите его вручную.
Важно:
|
Шаг 2.1: Использование оригинального USB-кабеля

Для установки iOS 16 на iPhone 6s Plus с компьютером, необходимо использовать оригинальные USB-кабели, которые поставляются вместе с устройством. Убедитесь, что у вас есть оригинальный кабель, так как использование подделки или стороннего кабеля может привести к проблемам во время установки.
Шаг 2.2: Установка драйверов для iPhone 6s Plus
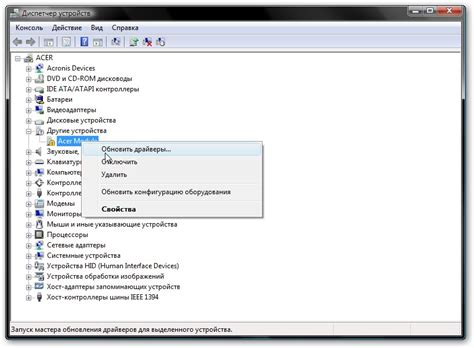
Прежде чем продолжить процесс установки iOS 16 на iPhone 6s Plus с компьютером, необходимо убедиться, что драйверы для устройства установлены и корректно настроены. Это позволит компьютеру обнаружить и взаимодействовать с вашим iPhone.
Чтобы установить драйверы, выполните следующие действия:
- Подключите iPhone 6s Plus к компьютеру при помощи USB-кабеля.
- Откройте меню "Пуск" и перейдите в раздел "Устройства и принтеры".
- В появившемся списке устройств найдите ваш iPhone 6s Plus и щелкните правой кнопкой мыши по его значку.
- Выберите "Свойства" из контекстного меню.
- Перейдите на вкладку "Драйверы" и нажмите кнопку "Обновить драйвер".
- Выберите опцию "Автоматический поиск драйверов обновленного программного обеспечения" и следуйте указаниям мастера установки.
После успешной установки драйверов компьютер будет готов к дальнейшей установке iOS 16 на ваш iPhone 6s Plus. Продолжайте следующим шагом.
Шаг 3: Скачивание и установка прошивки iOS 16 на компьютер

Прежде чем перейти к установке iOS 16 на ваш iPhone 6s Plus, вам необходимо скачать софтверную прошивку на компьютер. В этом разделе мы покажем вам, как это сделать.
1. Откройте веб-браузер на вашем компьютере и перейдите на официальный сайт Apple.
2. Найдите раздел "Загрузки" или "Поддержка" на главной странице и перейдите в него.
3. В разделе "Загрузки" найдите прошивку iOS 16 для вашей модели iPhone 6s Plus и нажмите на ссылку для скачивания.
4. Дождитесь окончания загрузки прошивки на ваш компьютер.
5. После того, как прошивка будет скачана, откройте программу iTunes на компьютере.
6. Подключите свой iPhone 6s Plus к компьютеру с помощью USB-кабеля.
7. В iTunes найдите ваш iPhone в списке устройств и нажмите на него.
8. В открывшемся окне выберите раздел "Обновить" или "Восстановить iPhone".
9. При установке прошивки выберите скачанную ранее прошивку iOS 16 и следуйте инструкциям на экране, чтобы начать установку.
10. Дождитесь завершения установки iOS 16 на ваш iPhone 6s Plus. Процесс может занять несколько минут, поэтому будьте терпеливы.
Поздравляем! Вы успешно скачали и установили прошивку iOS 16 на компьютер. Теперь вы готовы к переходу к следующему шагу - установке прошивки на ваш iPhone 6s Plus.
Шаг 3.1: Поиск и загрузка прошивки iOS 16
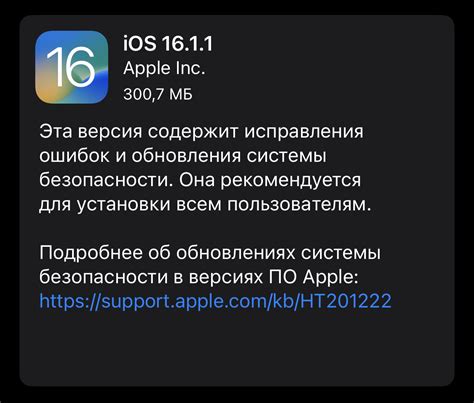
Для начала откройте веб-браузер на вашем компьютере и перейдите на официальный сайт Apple. Затем следуйте этим шагам:
- На главной странице Apple найдите раздел "Поддержка" и перейдите в него.
- В верхнем меню выберите раздел "Загрузки".
- В поисковой строке введите "iOS 16" или номер модели вашего устройства (iPhone 6s Plus).
- Найдите и выберите подходящую прошивку iOS 16 для вашего устройства.
- Нажмите на кнопку "Загрузить" рядом с выбранной прошивкой.
- Дождитесь завершения загрузки прошивки на ваш компьютер.
После того, как прошивка iOS 16 будет загружена на ваш компьютер, вы будете готовы перейти к следующему шагу – установке прошивки на iPhone 6s Plus.
Шаг 3.2: Установка прошивки iOS 16 на компьютер
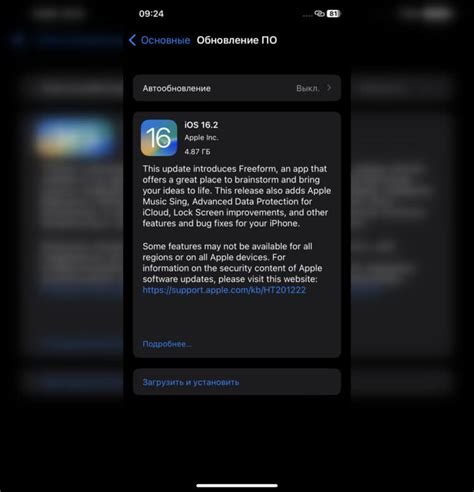
Перед тем, как приступить к установке iOS 16 на ваш iPhone 6s Plus, необходимо скачать прошивку на ваш компьютер. Это позволит вам установить новую версию операционной системы через программу iTunes.
Вот пошаговая инструкция, как сделать это:
- Откройте iTunes на вашем компьютере;
- Подключите iPhone 6s Plus к компьютеру с помощью USB-кабеля;
- На экране iPhone появится запрос разрешения доступа компьютеру. Нажмите "Разрешить", чтобы установить доверие между устройствами;
- В iTunes выберите устройство iPhone 6s Plus;
- Перейдите на страницу "Обзор", где отображается основная информация об iPhone;
- В разделе "Обновление программного обеспечения" нажмите "Проверка наличия обновлений". iTunes проверит наличие новой версии iOS 16;
- Если обновление доступно, нажмите "Загрузить и установить". Если обновления нет, значит, iOS 16 не поддерживается вашим устройством;
- Дождитесь завершения загрузки прошивки. Это может занять некоторое время, в зависимости от скорости вашего интернет-соединения;
- После загрузки прошивки нажмите "Установить". iTunes начнет процесс установки iOS 16 на ваш iPhone 6s Plus;
- На iPhone появится экран с прогрессом установки. Не отключайте устройство от компьютера и дождитесь полного завершения процесса;
- После завершения установки iOS 16 на компьютере, ваш iPhone 6s Plus будет перезагружен и готов к использованию новой операционной системы.
Теперь вы можете наслаждаться всеми новыми функциями и улучшениями, которые предлагает iOS 16 на вашем iPhone 6s Plus!
Шаг 4: Установка iOS 16 на iPhone 6s Plus

После того, как вы подключили iPhone 6s Plus к компьютеру и создали резервную копию данных, вы можете перейти к установке iOS 16 на свое устройство.
Вот пошаговая инструкция для установки новой версии iOS:
- Откройте программу iTunes на своем компьютере.
- Подключите iPhone 6s Plus к компьютеру с помощью USB-кабеля.
- В iTunes выберите свое устройство, которое появится в верхней панели.
- Перейдите на вкладку "Обзор" в правой части экрана.
- Нажмите кнопку "Обновить" с удержанием клавиши "Option" (на Mac) или "Shift" (на Windows).
- Выберите файл iOS 16, который вы загрузили ранее.
- Нажмите кнопку "Открыть", чтобы начать процесс установки.
- Дождитесь завершения процесса, не отключая iPhone от компьютера.
- После завершения установки iPhone 6s Plus автоматически перезагрузится и будет работать с новой версией iOS 16.
Теперь вы можете наслаждаться новыми функциями и улучшениями, предлагаемыми iOS 16 на вашем iPhone 6s Plus.