iPhone 11 – это один из самых популярных смартфонов, выпущенных компанией Apple. У него имеется широкий спектр функций и возможностей, которые можно расширить, обновив операционную систему iOS до последней версии iOS 17. В этой статье мы расскажем вам, как установить iOS 17 на ваш iPhone 11.
Прежде чем начать установку, рекомендуется сделать резервную копию всех ваших данных, включая фотографии, видео, контакты и приложения. Это поможет вам сохранить все важные файлы и избежать их потери в случае возникновения каких-либо проблем в процессе обновления. Для создания резервной копии вы можете использовать iCloud или iTunes.
Когда резервная копия будет создана, вам нужно подключить свой iPhone 11 к сети Wi-Fi и зарядить его до уровня не менее 50%. Затем перейдите в настройки вашего устройства и найдите раздел "Обновление ПО". В нем вы увидите уведомление о новой версии iOS 17. Нажмите на эту кнопку и дождитесь завершения загрузки и установки обновления.
После успешной установки iOS 17 на ваш iPhone 11, вы сможете наслаждаться всеми новыми функциями и улучшениями, которые предлагает эта операционная система. Новый интерфейс, улучшенная производительность, усовершенствованная система безопасности - все это только часть того, что ждет вас после обновления.
Теперь, когда вы знаете, как установить iOS 17 на ваш iPhone 11, вы можете обновить свое устройство и наслаждаться новыми возможностями. Не забудьте регулярно проверять наличие новых обновлений, чтобы быть в курсе всех последних изменений от Apple.
Официальные требования для установки iOS 17
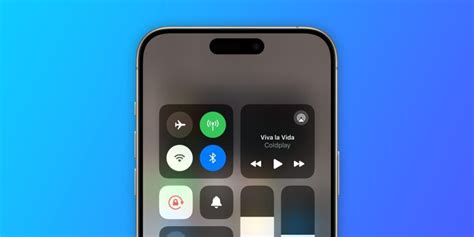
| Модель iPhone | Операционная система | Процессор | Оперативная память | Доступное место на диске |
| iPhone 11 | iOS 16 или iOS 17 (обновление) | A14 Bionic или более поздняя версия | Минимум 4 ГБ RAM | Минимум 10 ГБ свободного места |
Для установки iOS 17 на iPhone 11 необходимо удостовериться, что ваше устройство соответствует официальным требованиям Apple. Несоблюдение этих требований может привести к неполадкам и нежелательным последствиям для вашего iPhone.
Одним из главных требований для установки iOS 17 является наличие модели iPhone 11. Это означает, что только владельцы iPhone 11 могут получить доступ к обновлению iOS 17. Если у вас другая модель iPhone, убедитесь, что она поддерживает данную версию iOS.
Для установки iOS 17 также необходимо наличие операционной системы iOS 16 или iOS 17 (в случае обновления). Убедитесь, что ваше устройство имеет последнюю доступную версию операционной системы перед установкой iOS 17.
Процессор является важным компонентом для установки iOS 17. В iPhone 11 используется процессор A14 Bionic или более поздняя версия. Убедитесь, что ваше устройство имеет совместимый процессор для установки iOS 17.
Для обеспечения оптимальной производительности и функциональности iOS 17 рекомендуется иметь не менее 4 ГБ оперативной памяти на вашем iPhone 11.
Наконец, убедитесь, что на вашем устройстве достаточно свободного места на диске для установки iOS 17. Рекомендуется иметь минимум 10 ГБ свободного места перед установкой обновления.
Проверка наличия свободного пространства на iPhone 11

Для успешной установки iOS 17 на ваш iPhone 11 необходимо иметь достаточное количество свободного пространства на устройстве. В этом разделе мы расскажем вам, как проверить доступное место на вашем iPhone 11 перед установкой обновления.
1. Откройте настройки на вашем iPhone 11, нажав на значок "Настройки" на главном экране устройства.
2. Прокрутите вниз и нажмите на "Общие".
3. В меню "Общие" прокрутите вниз и выберите "Управление хранилищем iPhone".
4. После нажатия на "Управление хранилищем iPhone" вы увидите полный список установленных приложений на вашем iPhone 11.
5. Перед каждым приложением указан размер, который оно занимает на вашем устройстве.
6. Прокрутите вниз, чтобы увидеть общую информацию о доступном пространстве на вашем iPhone 11.
Важно помнить, что для успешной установки iOS 17 необходимо иметь не менее 5 ГБ свободного пространства на устройстве. Если размер доступного пространства недостаточен, то перед установкой обновления вам потребуется удалить ненужные файлы или приложения.
Теперь вы знаете, как проверить наличие свободного пространства на вашем iPhone 11 перед установкой iOS 17. Будьте внимательны к размеру установленных приложений и файлов, чтобы убедиться, что у вас достаточно места для обновления операционной системы.
Резервное копирование данных перед установкой

Перед установкой iOS 17 на iPhone 11 очень важно сделать резервное копирование всех данных, чтобы в случае непредвиденных ситуаций не потерять важную информацию. К счастью, Apple предоставляет удобные инструменты для резервного копирования данных.
Существует два основных способа сделать резервную копию данных: с помощью iCloud или с использованием iTunes на компьютере. Оба способа имеют свои преимущества и недостатки, поэтому решите, какой способ вам наиболее удобен.
Резервное копирование через iCloud является самым простым способом. Вам нужно всего лишь подключить iPhone к Wi-Fi и убедиться, что у вас достаточно свободного пространства на iCloud для хранения резервной копии. Чтобы сделать резервную копию через iCloud, перейдите в "Настройки" > [ваше имя] > "iCloud" > "iCloud Backup" и нажмите на кнопку "Создать резервную копию".
Если вы предпочитаете использовать iTunes для резервного копирования данных, вам понадобится компьютер с последней версией iTunes. Подключите iPhone к компьютеру с помощью USB-кабеля, запустите iTunes и выберите свое устройство. Затем перейдите на вкладку "Обзор" и нажмите на кнопку "Сделать резервную копию сейчас".
Независимо от выбранного способа резервного копирования, убедитесь, что процесс успешно завершился и что у вас есть доступ к резервной копии данных. Также рекомендуется проверить, что все важные файлы и настройки были сохранены в резервной копии. Только после этого можно приступать к установке iOS 17 на iPhone 11.
Подключение iPhone 11 к компьютеру

Для установки iOS 17 на iPhone 11 вам понадобится подключить устройство к компьютеру. Следуйте этим простым шагам, чтобы успешно подключить iPhone 11:
- Возьмите USB-кабель, поставляемый в комплекте с устройством.
- Один конец кабеля подключите к порту USB на компьютере, а другой – к разъему Lightning на iPhone 11.
- Проверьте, что устройство разблокировано и на экране отображается главная рабочая область.
- На iPhone 11 может появиться сообщение с запросом разрешения доступа к компьютеру. Разрешите доступ, чтобы установка iOS 17 прошла успешно.
- Компьютер автоматически распознает подключенное устройство и откроет программу iTunes или Finder (на компьютерах с macOS Catalina и выше).
- Если программа iTunes или Finder не открылась автоматически, запустите ее вручную.
- В программе iTunes или Finder выберите iPhone 11 в списке подключенных устройств.
Поздравляю! Теперь ваш iPhone 11 успешно подключен к компьютеру и готов для установки iOS 17. Продолжайте следующим шагам руководства, чтобы получить все новые функции и улучшения операционной системы на вашем устройстве.
Загрузка и установка последней версии iTunes
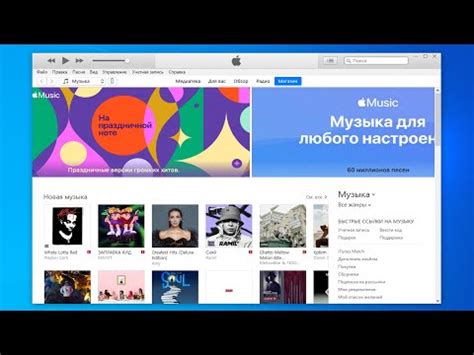
Чтобы загрузить и установить последнюю версию iTunes, выполните следующие шаги:
- Перейдите на официальный веб-сайт Apple по адресу https://www.apple.com/ru/itunes/.
- Нажмите на кнопку "Загрузить iTunes".
- На странице загрузки выберите операционную систему вашего компьютера (Windows или macOS) и нажмите "Загрузить".
- Дождитесь окончания загрузки файла установщика iTunes.
- Запустите загруженный файл и следуйте инструкциям мастера установки.
- После успешной установки iTunes подключите ваш iPhone 11 к компьютеру с помощью кабеля Lightning.
При подключении iPhone 11 к компьютеру iTunes автоматически откроется и распознает ваше устройство. Теперь вы готовы загрузить и установить iOS 17 на ваш iPhone 11 с помощью iTunes.
Проверка наличия обновлений для iPhone 11
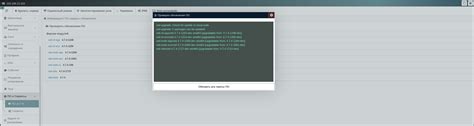
Убедитесь, что ваш iPhone 11 подключен к интернету, чтобы проверить наличие обновлений операционной системы iOS.
1. На главном экране найдите и откройте приложение "Настройки".
2. Прокрутите вниз и нажмите на пункт "Общие".
3. В разделе "Общие" найдите и нажмите на пункт "Обновление ПО".
4. iPhone начнет искать доступные обновления. Если обновления найдены, вы увидите их список.
5. Если доступно новое обновление iOS, нажмите на него и затем нажмите на кнопку "Установить".
6. Введите пароль вашего устройства, если вам потребуется подтверждение.
7. Дождитесь завершения установки обновления, которое может занять некоторое время.
Теперь ваш iPhone 11 имеет последнюю версию операционной системы iOS и готов к использованию всех новых функций и улучшений.
Загрузка и установка iOS 17 через iTunes
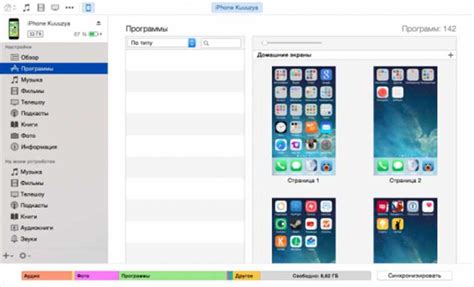
Установка iOS 17 на iPhone 11 также возможна при помощи программного обеспечения iTunes на компьютере. Этот метод может быть полезным, если у вас нет стабильного интернет-соединения или если вы предпочитаете установку через компьютер.
- Сначала убедитесь, что у вас установлена последняя версия iTunes на вашем компьютере.
- Подключите iPhone 11 к компьютеру с помощью USB-кабеля.
- Откройте iTunes.
- В верхнем левом углу iTunes выберите устройство iPhone 11.
- На экране устройства откройте вкладку "Обзор".
- Щелкните по кнопке "Проверить наличие обновлений".
- Если обновление iOS 17 доступно, щелкните по кнопке "Обновить".
- Прочитайте и принимайте условия лицензионного соглашения.
- Ожидайте, пока iTunes загрузит и установит iOS 17 на ваш iPhone 11.
- После завершения установки iPhone 11 автоматически перезагрузится с новой версией iOS 17.
Не отключайте iPhone 11 от компьютера и не выключайте iTunes в процессе установки iOS 17. Это может привести к неполадкам устройства или потере данных.
Проверка работоспособности iPhone 11 после установки

После установки iOS 17 на ваш iPhone 11 может возникнуть желание проверить его работоспособность, чтобы убедиться, что все функции и возможности работают корректно. В этом разделе мы предоставим вам подробное руководство по тестированию следующих ключевых функций вашего устройства.
| Функция | Инструкции для проверки |
|---|---|
| Экран | Убедитесь, что экран отзывчив на прикосновения и что мультитач работает правильно. Попробуйте использовать жесты, такие как масштабирование и смахивание. |
| Камера | Выберите приложение камеры и проверьте, работает ли передняя и задняя камеры. Попробуйте сделать несколько фотографий и записать видео, чтобы проверить качество изображения и звука. |
| Телефон | Попробуйте позвонить на другое устройство и убедитесь, что звуковая связь хорошего качества и микрофон работает правильно. |
| Wi-Fi и Bluetooth | Проверьте, что Wi-Fi-соединение и Bluetooth работают. Попробуйте подключиться к беспроводной сети и синхронизировать устройство с другими Bluetooth-устройствами. |
| Сканер отпечатков пальцев | Если ваш iPhone 11 имеет сканер отпечатков пальцев, убедитесь, что функция Touch ID работает и позволяет вам разблокировать устройство. |
| Аккумулятор | Проверьте, что аккумулятор правильно заряжается и держит заряд. Убедитесь, что уровень заряда отображается правильно на экране. |
Это лишь некоторые из основных функций, которые вы можете протестировать на своем iPhone 11 после установки iOS 17. Если вы обнаружите какие-либо проблемы, рекомендуется связаться с службой поддержки Apple или обратиться в ближайший сервисный центр.
Дополнительные рекомендации по установке iOS 17 на iPhone 11

1. Проверьте совместимость устройства
Перед установкой iOS 17 на iPhone 11 убедитесь, что ваше устройство совместимо с этой версией операционной системы. Проверьте список поддерживаемых моделей iPhone на официальном сайте Apple. Если ваш iPhone 11 включен в этот список, вы можете переходить к следующим шагам.
2. Резервное копирование данных
Перед обновлением до iOS 17 рекомендуется сделать резервное копирование всех важных данных, включая контакты, фотографии, видео и другую информацию. Вы можете использовать iCloud или iTunes для создания резервной копии. Это поможет вам сохранить все важные данные в случае непредвиденных ситуаций или потери информации.
3. Подключение к Wi-Fi и зарядка устройства
Убедитесь, что ваш iPhone 11 подключен к Wi-Fi сети перед установкой iOS 17. Это позволит вам сэкономить пакет данных и обеспечит более стабильное подключение во время загрузки и установки обновления. Также убедитесь, что уровень заряда вашего устройства достаточно высок для установки новой операционной системы.
4. Подготовьте свободное пространство
Установка новой операционной системы требует свободного пространства на вашем устройстве. Проверьте, что у вас есть достаточно места для загрузки и установки iOS 17. Если на вашем iPhone 11 заканчивается свободное пространство, удалите ненужные приложения, фотографии или видео, чтобы освободить место перед установкой.
5. Загрузка и установка обновления
Когда вы подготовили свое устройство, создали резервную копию данных и связались с Wi-Fi, вы можете начать загрузку и установку iOS 17. Перейдите в настройки устройства, найдите вкладку "Обновление ПО" и нажмите "Загрузить и установить". Дождитесь окончания загрузки и следуйте инструкциям на экране для завершения процесса установки.
6. Проверка системы
После установки iOS 17 на iPhone 11 рекомендуется проверить работу устройства и убедиться, что все функции и приложения работают правильно. Если вы столкнетесь с какими-либо проблемами или ошибками, попробуйте перезагрузить устройство или связаться с технической поддержкой Apple для получения дополнительной помощи.
Следуя этим рекомендациям, вы сможете успешно установить iOS 17 на свой iPhone 11 и наслаждаться всеми новыми функциями и улучшениями, которые предлагает новая операционная система от Apple.