IP-устройства, такие как камеры наблюдения, сетевые принтеры или маршрутизаторы, имеют особые IP-адреса, которые позволяют подключиться к ним через сеть Интернет. Но как настроить эти устройства, если у вас нет специального программного обеспечения или знаний компьютерных сетей?
В этой статье мы предоставим вам подробную инструкцию о том, как установить IP-устройство через компьютер, даже если вы новичок в этой области. Не беспокойтесь, процесс относительно прост и не требует специальных навыков или дополнительного программного обеспечения. Следуя нашей инструкции, вы сможете быстро настроить свое устройство и начать пользоваться всеми его функциями.
Важно отметить, что каждое IP-устройство может иметь немного другой процесс установки, поэтому в первую очередь стоит обратиться к инструкции, прилагающейся к вашему устройству. Однако наша общая инструкция даст вам представление о том, какие шаги вам потребуются для установки IP-устройства через компьютер.
Подготовка к установке

Перед началом установки IP-устройства необходимо выполнить несколько подготовительных шагов для обеспечения успешной установки и работы устройства.
- Определите место установки: выберите место, где будет располагаться IP-устройство. Убедитесь, что выбранное место соответствует требованиям по удаленности от других электронных устройств и наличию сетевого подключения.
- Проверьте наличие необходимых компонентов: убедитесь, что у вас есть все необходимые компоненты для установки IP-устройства. Возможно, вам потребуется электрический кабель, сетевой кабель, роутер и другие аксессуары.
- Проверьте совместимость: перед приобретением IP-устройства убедитесь, что оно совместимо с вашей операционной системой и сетевым оборудованием.
- Обновите программное обеспечение: перед установкой IP-устройства проверьте наличие обновлений для вашей операционной системы и скачайте их, если таковые имеются.
- Ознакомьтесь с инструкцией: перед началом установки внимательно прочитайте инструкцию, прилагаемую к IP-устройству. Это поможет вам быть готовыми ко всем шагам установки и избежать возможных проблем.
Необходимые материалы и инструменты для подключения IP-устройства к компьютеру
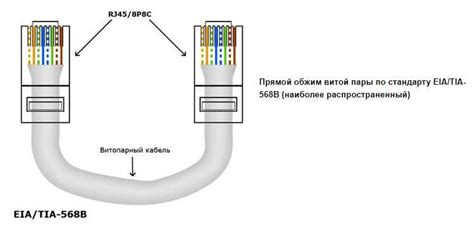
Для успешного подключения IP-устройства к компьютеру вам понадобятся следующие материалы и инструменты:
- IP-устройство (например, сетевая камера или сетевой регистратор)
- Компьютер с операционной системой Windows или macOS
- Сетевой кабель (обычно включен в комплект поставки IP-устройства)
- Интернет-роутер с доступом к сети Интернет
- Свободные порты Ethernet на компьютере и роутере (обычно обозначаются как LAN или Ethernet)
Перед началом подключения убедитесь, что у вас есть все необходимые материалы, а также драйверы и программное обеспечение, если они требуются для работы с IP-устройством.
Установка драйверов и программного обеспечения

Перед тем, как начать установку IP-устройства через компьютер, вам потребуется скачать и установить драйверы устройства. В большинстве случаев, драйверы можно найти на официальном сайте производителя устройства. Проверьте, совместимы ли драйверы с вашей операционной системой.
Для установки программного обеспечения, воспользуйтесь поставляемым вместе с устройством компакт-диском или загрузите приложение с сайта производителя. Следуйте инструкциям, указанным в программе установки.
Если у вас нет дисковода или приложение не загружается с официального сайта, попробуйте найти альтернативные источники драйверов или программного обеспечения в Интернете. Однако, будьте осторожны и скачивайте программное обеспечение только с надежных и проверенных ресурсов, чтобы избежать угроз для компьютера.
После того, как драйверы и программное обеспечение успешно установлены на ваш компьютер, подключите IP-устройство к компьютеру с помощью кабеля USB или Ethernet. Устройство будет автоматически определено системой, и вам будет предложено выполнить дополнительные шаги для завершения установки, включая настройку сетевых параметров.
Помните, что процесс установки драйверов и программного обеспечения может немного отличаться в зависимости от модели устройства и операционной системы. В случае затруднений, обратитесь к руководству пользователя, которое обычно прилагается к устройству или доступно для скачивания с сайта производителя.
Шаги по установке драйверов и программного обеспечения для IP-устройства на компьютере
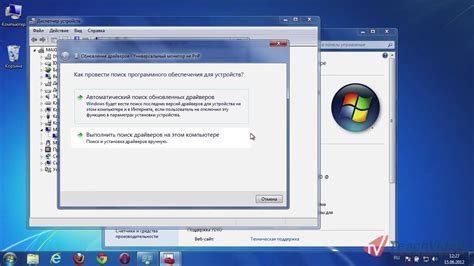
Установка драйверов и программного обеспечения на компьютер позволяет правильно работать с IP-устройством и полностью использовать его функционал. Чтобы выполнить эту процедуру, следуйте следующим шагам:
- Подключите IP-устройство к компьютеру с помощью USB-кабеля или по сети Ethernet.
- Введите веб-адрес IP-устройства в адресной строке вашего браузера и нажмите Enter. Обычно адрес указан в документации к устройству.
- Откроется страница настроек устройства. В разделе "Драйверы" или "Скачать" найдите ссылку на драйверы для вашей операционной системы. Скачайте их на компьютер.
- Найдите скачанный файл с драйверами на компьютере и запустите его. Следуйте указаниям мастера установки, чтобы установить драйверы на компьютер.
- После завершения установки драйверов перезагрузите компьютер, чтобы изменения вступили в силу.
- Вернитесь на страницу настроек устройства в браузере и обновите страницу. Вы должны увидеть, что устройство успешно подключено и готово к использованию.
- На странице настроек устройства найдите раздел "Программное обеспечение" или "ПО". Скачайте программное обеспечение для вашей операционной системы и установите его на компьютер.
- После установки программного обеспечения перезагрузите компьютер, если это указано в инструкции.
- Поздравляю! Теперь вы полностью установили драйверы и программное обеспечение для IP-устройства на своем компьютере. Вы готовы начать использовать устройство и настраивать его согласно своим потребностям.
Не забывайте, что для каждого IP-устройства процедура установки может немного отличаться, поэтому всегда читайте документацию, прилагаемую к устройству, и следуйте указаниям производителя.
Подключение IP-устройства к компьютеру
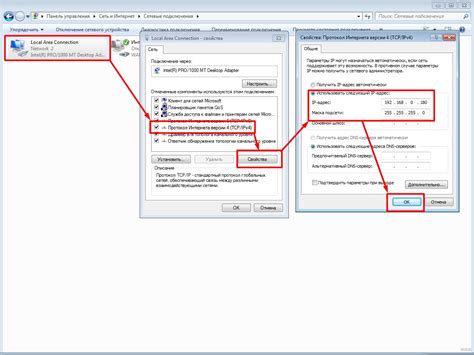
Чтобы подключить IP-устройство к компьютеру и настроить его, следуйте следующим шагам:
Шаг 1: Установка ПО
Проверьте, есть ли на компьютере программное обеспечение, которое поставляется с IP-устройством. Если нет, загрузите его с официального сайта производителя. Установите программу, следуя инструкциям на экране.
Шаг 2: Физическое подключение
Подключите IP-устройство к компьютеру с помощью Ethernet-кабеля. Вставьте один конец кабеля в порт Ethernet на IP-устройстве, а другой конец в порт Ethernet на компьютере.
Шаг 3: Настройка сети
Откройте программу, которую вы установили на шаге 1. Найдите раздел настройки сети или подобный ему. Введите требуемые данные, такие как IP-адрес, подсеть, шлюз и DNS-сервер. Обратитесь к документации к устройству для получения правильных значений.
Шаг 4: Подключение к устройству
После настройки сети нажмите на кнопку «Подключиться» или аналогичную. Программа должна установить соединение с IP-устройством.
Шаг 5: Проверка подключения
Убедитесь, что вы успешно подключены к IP-устройству, открыв веб-браузер и вводя его IP-адрес в адресную строку. Если все выполнено правильно, вы должны увидеть страницу настроек IP-устройства.
Теперь вы успешно подключили IP-устройство к компьютеру. При необходимости, вы можете использовать программу для дальнейшей настройки и управления устройством.
Инструкция по правильному подключению IP-устройства к компьютеру через LAN-кабель

Для подключения IP-устройства к компьютеру через LAN-кабель следуйте следующим инструкциям:
- Убедитесь, что у вас есть подходящий LAN-кабель. Обычно это кабель категории 5e или 6 с восьми контактами RJ-45.
- Найдите разъем RJ-45 на задней панели IP-устройства. Обычно он обозначен символом или словом "LAN".
- Подключите один конец LAN-кабеля к разъему LAN на IP-устройстве.
- Найдите свободный Ethernet-порт на задней панели вашего компьютера. Он также будет иметь разъем RJ-45.
- Подключите другой конец LAN-кабеля к Ethernet-порту на компьютере.
После подключения LAN-кабеля вы можете приступить к настройке IP-устройства через компьютер. Обратитесь к документации к IP-устройству для получения подробной информации о настройке на конкретную модель и процессу установки драйверов или программного обеспечения, если это необходимо.