В современном мире компьютеров и сетей, знание о состоянии и настройках подключения к интернету является необходимым условием для успешной работы. Особенно важно иметь под рукой инструменты, которые позволяют анализировать и управлять сетевыми интерфейсами. Один из таких инструментов - ipconfig, который широко используется в Windows. Но что делать, если вы работаете в среде Ubuntu? В этой статье мы рассмотрим подробную инструкцию по установке ipconfig в Ubuntu.
Ipconfig - это инструмент командной строки, который позволяет просматривать и изменять конфигурацию сетевых интерфейсов в операционной системе. Он позволяет получить информацию о текущих настройках IP-адреса, маски подсети, шлюза по умолчанию, DNS-серверах и других сетевых параметрах. Он также может быть использован для обновления DHCP-клиента, очистки DNS-кеширования и других сетевых операций.
В Ubuntu не установлен ipconfig по умолчанию, но вы можете легко установить его с помощью пакета net-tools. Net-tools включает в себя множество сетевых инструментов, включая ipconfig.
Для установки ipconfig в Ubuntu, откройте терминал и выполните следующую команду:
sudo apt-get install net-tools
После ввода команды введите пароль администратора и нажмите Enter. Ubuntu загрузит необходимые пакеты и установит их на ваш компьютер. После завершения установки вы сможете использовать ipconfig в терминале.
Подготовка к установке ipconfig

Перед тем, как установить ipconfig на вашу операционную систему Ubuntu, необходимо выполнить ряд предварительных действий:
| Шаг 1: | Откройте терминал, нажав комбинацию клавиш Ctrl+Alt+T. |
| Шаг 2: | Убедитесь, что у вас установлены все необходимые пакеты для работы с ipconfig. Для этого введите следующую команду и нажмите клавишу Enter: |
sudo apt-get install net-tools | |
| Шаг 3: | Дождитесь завершения установки пакета net-tools. |
После выполнения этих действий вы будете готовы к установке ipconfig на Ubuntu и сможете использовать его для настройки сетевых параметров вашего компьютера.
Загрузка Ubuntu
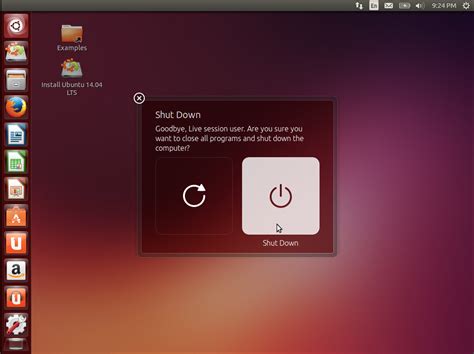
Процесс загрузки Ubuntu довольно прост и может быть выполнен несколькими способами. Вот несколько вариантов:
| 1. | Загрузка с установочного диска |
| 2. | Загрузка с USB-флешки или внешнего жесткого диска |
| 3. | Загрузка через сеть |
Какой способ выбрать - зависит от ваших предпочтений и доступных устройств. Важно отметить, что при загрузке Ubuntu с установочного диска или USB-флешки можно сразу приступить к установке системы, а при загрузке через сеть есть дополнительные шаги настройки.
Обновление системы
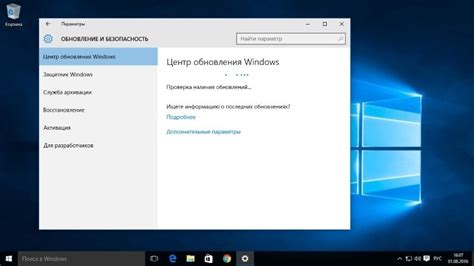
Для обеспечения стабильной работы Ubuntu регулярно рекомендуется обновлять систему. Обновление системы позволяет получить последние исправления ошибок, обновления безопасности и улучшения, а также установить новые пакеты программного обеспечения.
Следуйте этим шагам, чтобы обновить систему Ubuntu:
- Откройте терминал, нажав клавишу Ctrl+Alt+T.
- Введите следующую команду и нажмите Enter:
sudo apt update- эта команда обновляет список доступных обновлений для системы.
sudo apt upgrade- эта команда устанавливает доступные обновления системы.
В процессе обновления системы может занять некоторое время в зависимости от скорости вашего интернет-соединения и доступности новых обновлений. По завершении обновления вам будет предоставлена информация о выполненных обновлениях и, если требуется, перезагрузка системы.
После обновления системы рекомендуется перезагрузить компьютер, чтобы изменения вступили в силу полностью.
Установка необходимых пакетов

Перед установкой ipconfig в Ubuntu, необходимо убедиться, что на вашей системе установлены все необходимые пакеты. В противном случае, вам придется установить их.
Вот список необходимых пакетов:
| Пакет | Команда для установки |
|---|---|
| net-tools | sudo apt-get install net-tools |
| iproute2 | sudo apt-get install iproute2 |
| dnsutils | sudo apt-get install dnsutils |
| inetutils-ping | sudo apt-get install inetutils-ping |
Для установки каждого пакета выполните указанную команду в терминале. После успешной установки всех пакетов, вы можете приступить к установке ipconfig в Ubuntu.
Установка Git

| Шаг | Команда |
|---|---|
| 1 | Откройте терминал. |
| 2 | Выполните следующую команду для установки Git: |
sudo apt-get update | |
sudo apt-get install git | |
| 3 | Введите ваш пароль, когда система попросит подтверждение. |
| 4 | После завершения установки, Git будет готов к использованию на вашем компьютере. |
Теперь вы можете начать использовать Git для управления вашими проектами и контроля версий в Ubuntu.
Установка Net-Tools
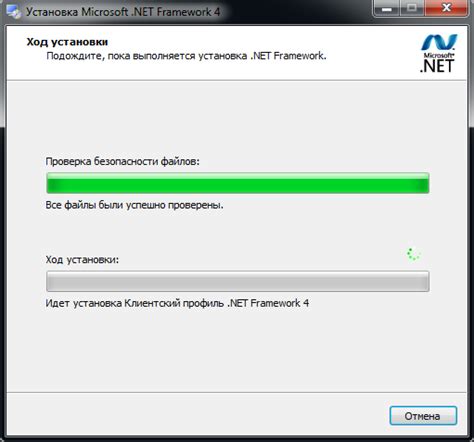
1. Откройте терминал в Ubuntu.
2. Введите следующую команду и нажмите Enter:
sudo apt-get update
3. После завершения обновления списка пакетов введите команду:
sudo apt-get install net-tools
4. Нажмите Enter и подождите, пока установка завершится.
5. После установки вы сможете использовать утилиту ipconfig и другие инструменты из набора Net-Tools для работы с сетевыми настройками.
Теперь вы знаете, как установить Net-Tools и начать использовать утилиту ipconfig для настройки сети в Ubuntu.
Клонирование репозитория с ipconfig

Клонирование репозитория с ipconfig позволяет получить доступ к полной версии программы и использовать ее функционал. Выполните следующие шаги, чтобы клонировать репозиторий:
- Откройте терминал и перейдите в директорию, где хотите сохранить репозиторий.
- Введите следующую команду:
git clone https://github.com/username/ipconfig.git
Здесьusernameзамените на имя пользователя в GitHub, откуда вы хотите склонировать репозиторий. - Нажмите Enter, чтобы выполнить команду и начать клонирование репозитория.
После выполнения команды Git склонирует репозиторий с ipconfig в выбранную вами директорию. Вы можете обновить репозиторий или использовать его файлы по своему усмотрению.
Теперь вы можете использовать все функции ipconfig и настроить его согласно своим потребностям.
Подготовка к клонированию
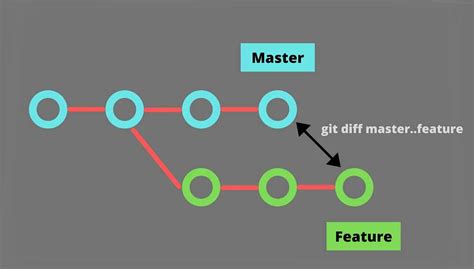
1. Создание резервной копии
Перед клонированием рекомендуется создать резервную копию текущего образа системы, чтобы иметь возможность восстановить его в случае ошибок или проблем. Для создания резервной копии можно использовать специальные программы или утилиты, например, Clonezilla.
2. Проверка образа системы
Перед клонированием необходимо убедиться, что образ системы не содержит ошибок или повреждений. Для этого можно воспользоваться инструментами проверки целостности образа, например, md5sum или sha1sum.
3. Подготовка жесткого диска
Перед клонированием рекомендуется очистить целевой жесткий диск, чтобы избежать конфликтов и проблем при установке клонированного образа системы. Для очистки диска можно использовать команду fdisk или gparted.
Клонирование репозитория

Для клонирования репозитория в Ubuntu следуйте следующим шагам:
1. Откройте терминал
Первым шагом откройте терминал в Ubuntu. Вы можете сделать это, нажав сочетание клавиш Ctrl+Alt+T.
2. Перейдите в рабочую директорию
Используйте команду cd для перехода в рабочую директорию, где вы хотите сохранить клон репозитория.
3. Склонируйте репозиторий
Используйте команду git clone, чтобы склонировать репозиторий. Например, если URL репозитория выглядит как https://github.com/username/repository.git, выполните следующую команду:
git clone https://github.com/username/repository.git
Вместо "username" укажите ваше имя пользователя, а вместо "repository" - имя репозитория.
4. Проверьте клонированный репозиторий
После завершения клонирования вы можете проверить, что репозиторий был успешно склонирован, перейдя в его директорию с помощью команды cd repository. Вы можете просмотреть содержимое клонированного репозитория с помощью команды ls.
5. Выполните необходимые действия с клонированным репозиторием
После успешного клонирования репозитория вы можете выполнять необходимые действия, такие как коммиты, слияния и загрузку изменений обратно в репозиторий.
Теперь у вас есть клон репозитория на вашем компьютере, и вы можете работать с ним локально.
Установка и настройка ipconfig
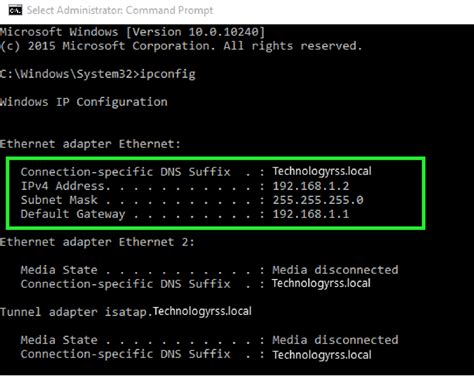
В операционной системе Ubuntu, по умолчанию, не присутствует утилита ipconfig, которая позволяет просмотреть и настроить настройки сетевого подключения. Однако, существует альтернативная утилита ifconfig, которую можно использовать для выполнения аналогичных задач.
Чтобы установить ifconfig, выполните следующие шаги:
- Откройте терминал, нажав клавиши Ctrl+Alt+T.
- Введите команду sudo apt update и нажмите Enter. Эта команда обновит список пакетов.
- Введите команду sudo apt install net-tools и нажмите Enter. Это позволит установить набор утилит, включая ifconfig.
- После завершения установки, вы сможете использовать команду ifconfig для просмотра и настройки сетевых подключений.
Чтобы использовать ifconfig, выполните следующие шаги:
- Откройте терминал, нажав клавиши Ctrl+Alt+T.
- Введите команду ifconfig и нажмите Enter. Вы увидите список сетевых интерфейсов и их параметры.
- Чтобы настроить параметры сетевого интерфейса, введите команду sudo ifconfig [имя интерфейса] [параметры]. Например, sudo ifconfig eth0 192.168.0.2 устанавливает IP-адрес для интерфейса "eth0".
Если вам необходимо выполнить более сложные настройки сетевого подключения, рекомендуется изучить документацию по утилите ifconfig и файлы конфигурации сети в Ubuntu.