Установка операционной системы с помощью флешки является обычным и распространенным способом. Однако, что делать, если у вас нет доступа к флешке или она не работает? Есть решение - установка iso образа без использования флешки.
Во-первых, необходимо скачать iso образ операционной системы с официального сайта разработчика. Обратите внимание на версию операционной системы и выберите подходящий образ для вашего компьютера. Это может быть как Windows, так и любая популярная дистрибуция Linux.
После скачивания iso образа необходимо создать виртуальный диск на вашем компьютере. Для этого можно воспользоваться такими программами, как VirtualBox или Daemon Tools. Установите выбранную программу и запустите ее. В настройках виртуального диска выберите скачанный iso образ операционной системы.
Теперь вы можете начинать установку операционной системы без флешки. Запустите виртуальную машину и выполните все необходимые шаги установки, которые вы бы выполнили при установке с флешки. Обратите внимание, что процесс может занять некоторое время, особенно при установке Windows.
Описание и необходимость установки iso образа без флешки
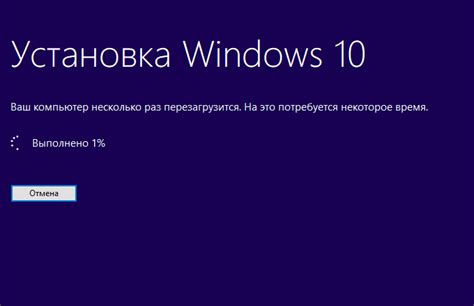
Установка ISO образа без флешки может быть необходима по нескольким причинам:
1. Отсутствие флешки или других съемных носителей. Если у вас нет флешки или другого подходящего носителя для записи ISO образа, то установка без использования носителя может быть единственным вариантом.
2. Проблемы с физическими носителями. Если у вас есть флешка или другой носитель, но он не работает должным образом или имеет ошибки, то установка ISO образа без него может быть более надежным и удобным вариантом.
3. Установка на виртуальную машину. Если вы планируете установить ISO образ на виртуальную машину, то обычно нет необходимости в использовании флешки или другого физического носителя. В таком случае, установка через виртуальную машину может быть более эффективным и удобным решением.
| Преимущества установки ISO образа без флешки: | Недостатки установки ISO образа без флешки: |
|---|---|
| - Отсутствие необходимости в физическом носителе | - Необходимость наличия компьютера или виртуальной машины, способной загружаться с ISO образа |
| - Возможность установки на поврежденные или неисправные флешки | - Дополнительные шаги и конфигурация для загрузки ISO образа без флешки |
В целом, установка ISO образа без флешки может быть полезным и удобным решением в различных ситуациях, где использование физического носителя не является оптимальным или возможным.
Необходимые материалы для установки iso образа без флешки

Для установки iso образа без использования флешки вам потребуются следующие материалы:
- Персональный компьютер или ноутбук с доступом в интернет.
- ISO образ операционной системы, который вы хотите установить.
- Соединение с интернетом, чтобы скачать необходимое программное обеспечение.
- Свободное место на жестком диске компьютера для установки операционной системы.
- Необходимое программное обеспечение, которое позволяет эмулировать виртуальный CD/DVD привод.
Убедитесь, что у вас имеются все необходимые материалы, прежде чем приступать к установке iso образа без флешки. Это позволит избежать проблем и сделает процесс установки более гладким и эффективным.
Подготовка компьютера для установки iso образа без флешки
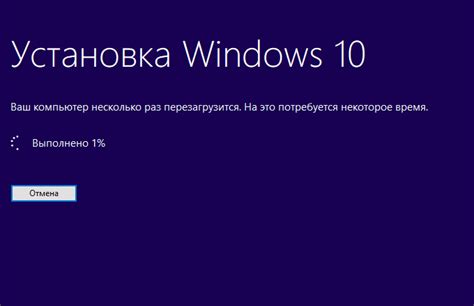
Прежде чем приступить к установке iso образа без использования флешки, необходимо выполнить ряд подготовительных действий. В этом разделе мы рассмотрим основные шаги, которые нужно выполнить, чтобы ваш компьютер был готов к установке.
- Проверьте требования системы: перед тем, как начать установку, убедитесь, что ваш компьютер соответствует требованиям, указанным в документации к выбранному iso образу. Убедитесь, что у вас достаточно оперативной памяти, свободного места на жестком диске и совместимых компонентов.
- Создайте резервную копию данных: перед установкой новой операционной системы рекомендуется создать резервную копию всех важных данных с вашего компьютера. Это поможет избежать потери информации, если что-то пойдет не так в процессе установки.
- Обновите все драйверы: для того чтобы ваш компьютер работал наилучшим образом и был готов к установке iso образа, рекомендуется обновить все драйверы до последних версий. Это поможет избежать проблем совместимости и обеспечит оптимальную производительность.
- Отключите антивирусное ПО: во время установки iso образа может возникнуть конфликт с антивирусным программным обеспечением. Чтобы избежать этого, рекомендуется временно отключить антивирусную защиту на вашем компьютере.
- Подготовьте необходимое оборудование: в зависимости от выбранного способа установки iso образа без флешки, вам может понадобиться специальное оборудование. Например, если вы планируете использовать виртуальную машину, вам потребуется установить соответствующую программу на вашем компьютере.
По завершении подготовки компьютера, вы будете готовы приступить к самому процессу установки iso образа без использования флешки. Помните, что в каждом случае могут быть свои особенности и требования, поэтому внимательно изучайте документацию перед началом установки.
Выбор подходящей программы для установки iso образа без флешки

При выборе программы для установки iso образа без флешки необходимо учитывать ряд факторов, таких как операционная система, требования к образу и способ установки. Существует несколько популярных программ, которые могут позволить вам успешно выполнить эту операцию. Вот несколько из них:
- Win32 Disk Imager: Эта программа является одним из наиболее популярных инструментов для записи образа на диск. Она проста в использовании и поддерживает большое количество форматов образов.
- Rufus: Rufus также является очень популярным инструментом и позволяет быстро и легко создать загрузочный USB-накопитель или установить образ на жесткий диск. Он поддерживает большое количество операционных систем и форматов образов.
- UNetbootin: Эта программа позволяет создавать загрузочные USB-накопители с различными операционными системами и инструментами. Она также поддерживает установку образов без флешки, позволяя вам записывать образ на жесткий диск.
При выборе программы следует также обратить внимание на рекомендации и отзывы других пользователей. Это может помочь вам определиться с выбором и выбрать программу, наиболее подходящую для ваших нужд.
Загрузка и установка выбранной программы на компьютер
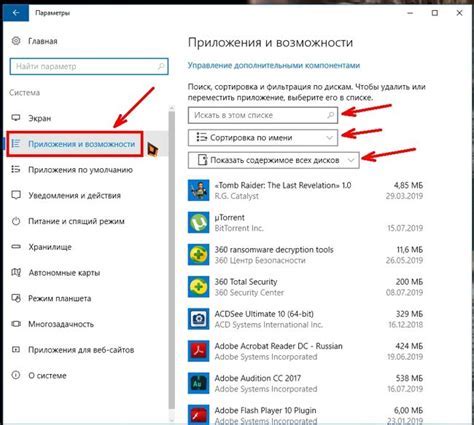
После того, как вы скопировали iso образ выбранной программы на ваш компьютер, вы готовы начать процесс загрузки и установки программы.
Вот пошаговая инструкция, которая поможет вам успешно установить выбранную программу:
| Шаг | Действие |
|---|---|
| 1 | Откройте файловый менеджер на вашем компьютере. |
| 2 | Перейдите в папку, где находится iso образ выбранной программы. |
| 3 | Щелкните правой кнопкой мыши на iso файле и выберите "Смонтировать образ". |
| 4 | Откройте смонтированный образ программы. |
| 5 | Запустите файл установки программы, обычно это файл с расширением .exe или .msi. |
| 6 | Следуйте инструкциям мастера установки программы. |
| 7 | Дождитесь завершения процесса установки. |
| 8 | После успешной установки программы, вы можете запустить ее и начать пользоваться. |
Теперь вы знаете, как загрузить и установить выбранную программу на ваш компьютер. Следуя этой простой инструкции, вы сможете быстро и легко установить любую программу без необходимости использования флешки.
Создание виртуального привода для монтирования iso образа
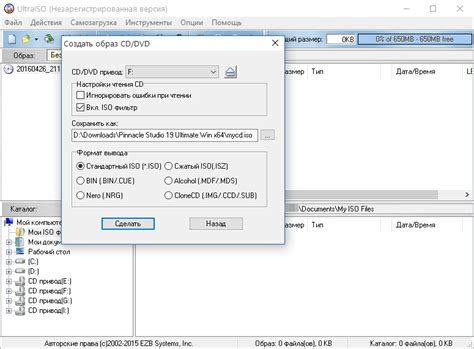
Для установки iso образа без флешки можно воспользоваться виртуальным приводом. Виртуальный привод позволяет создать виртуальный диск, на который можно монтировать iso образы и работать с ними, как с обычными дисками.
Для создания виртуального привода нужно использовать специальные программы, такие как Daemon Tools или Virtual CloneDrive. В этом руководстве рассмотрим процесс создания виртуального привода с помощью программы Daemon Tools.
- Скачайте и установите программу Daemon Tools с официального сайта.
- Запустите программу после установки. В нижнем левом углу окна программы вы увидите значок с иконкой привода CD/DVD.
- Щелкните правой кнопкой мыши по иконке привода и выберите пункт "Виртуальные устройства" в контекстном меню.
- Выберите пункт "Добавить SCSI-устройство" или "Добавить IDE-устройство" в зависимости от вашей системы.
- В новом окне выберите количество виртуальных приводов, которые вы хотите добавить, и нажмите кнопку "ОК".
- Теперь вы видите новый виртуальный привод в списке приводов в программе Daemon Tools.
- Для монтирования iso образа на виртуальный привод щелкните правой кнопкой мыши по иконке привода и выберите пункт "Монтировать".
- В открывшемся окне выберите нужный iso образ и нажмите кнопку "Открыть".
- Теперь iso образ будет монтирован на виртуальный привод и вы сможете работать с ним, как с обычным диском.
Таким образом, создание виртуального привода позволяет установить iso образ без использования флешки. Этот метод особенно полезен, когда у вас нет доступа к флешке или вам неудобно использовать её для установки операционной системы или программы.
Монтирование iso образа на виртуальный привод
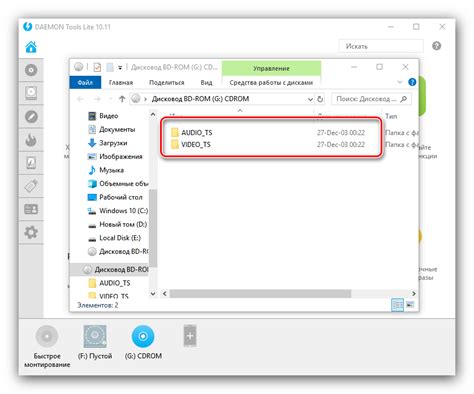
Чтобы монтировать iso образ, вам потребуется специальная программа. Вариантов таких программ достаточно много, но мы рассмотрим самые популярные:
- DAEMON Tools Lite – одна из самых популярных программ для эмуляции виртуальных приводов. Эта программа позволяет создать до 4 виртуальных приводов, на которые вы сможете монтировать iso образы.
- Virtual CloneDrive – еще одна популярная программа для создания виртуальных приводов. Она позволяет создать до 15 виртуальных приводов, что может быть очень полезно, если вам необходимо монтировать несколько iso образов одновременно.
После установки выбранной программы, следуйте инструкциям по установке и настройке. После этого вы будете готовы монтировать iso образы на виртуальный привод:
- Откройте программу, которую вы установили (например, DAEMON Tools Lite).
- Настройте количество и тип виртуальных приводов (если программа предоставляет такую возможность).
- Нажмите на кнопку "Монтировать файл" или аналогичную.
- Выберите iso образ, который вы хотите монтировать.
- Дождитесь, пока программа завершит процесс монтирования.
- Теперь вы можете использовать iso образ как обычный диск, открывая его в проводнике и запуская нужные файлы.
Монтирование iso образа на виртуальный привод может быть очень полезным, особенно если вам необходимо установить программу или игру на компьютер, который не имеет физического CD/DVD привода. Следуйте инструкциям программы, которую вы выбрали, и вы сможете легко монтировать iso образы и пользоваться ими без использования флешки.
Проверка корректности монтирования iso образа
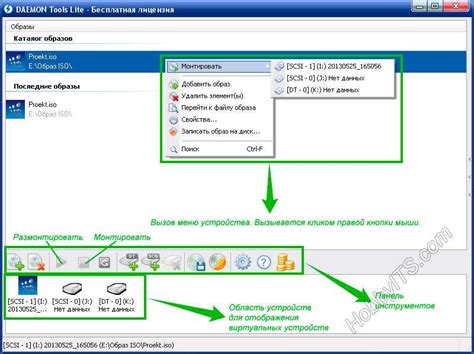
После того, как вы монтировали iso образ на своем компьютере, стоит проверить, что монтаж произошел корректно и образ доступен для использования:
- Откройте проводник файловой системы на вашем компьютере (например, проводник Windows или Finder на Mac).
- Перейдите к месту, куда вы монтировали образ. Обычно это будет отображаться как отдельный диск или папка.
- Проверьте содержимое образа. Вам должны быть доступны все файлы и папки, которые были в исходном iso образе.
- Попробуйте открыть несколько файлов, чтобы убедиться, что они открываются без проблем.
- Выполните простую операцию, например, скопируйте или переместите один из файлов с образа на ваш компьютер. Если это делается без ошибок, это дополнительно свидетельствует о правильности монтирования.
Если вы не можете найти монтированный образ или обнаружили какие-либо проблемы с доступом к файлам, возможно, монтаж образа был выполнен неправильно или образ поврежден. В этом случае рекомендуется повторить процесс монтажа или заменить iso образ.
Установка операционной системы из iso образа

Установка операционной системы из iso образа может быть необходима, например, если у вас нет флешки или оптического привода. Для этого вам понадобится программа Rufus и доступ к скачанному iso файлу операционной системы.
Вот пошаговая инструкция, как установить операционную систему из iso образа:
- Скачайте и установите программу Rufus с официального сайта.
- Откройте Rufus и подключите USB-накопитель, который будет использоваться для установки операционной системы. Убедитесь, что вся необходимая информация на нем сохранена, так как все данные будут удалены в процессе.
- Выберите USB-накопитель из списка в Rufus.
- В разделе "Создание загрузочного диска" выберите опцию "Образ ISO" и нажмите на значок диска, чтобы выбрать iso файл операционной системы.
- Убедитесь, что все настройки в Rufus установлены правильно. Рекомендуется оставить значения по умолчанию.
- Нажмите на кнопку "Старт" и дождитесь завершения процесса. Это может занять некоторое время.
- После завершения процесса, вы сможете использовать USB-накопитель для установки операционной системы.
Теперь у вас есть подробное руководство, как установить операционную систему из iso образа без флешки. Не забудьте сохранить все необходимые данные перед началом процесса установки.
Полезные советы и рекомендации при установке iso образа без флешки
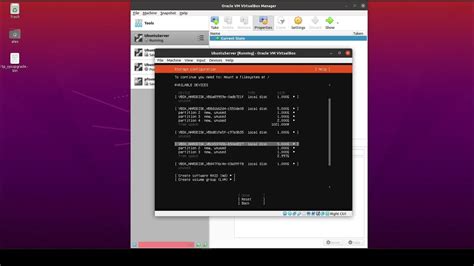
- Выберите правильный метод: при установке iso образа без флешки есть несколько вариантов, включая использование виртуальных машин, создание загрузочного диска или использование встроенного инструмента ОС. Проведите исследование, чтобы найти оптимальный способ для вашей системы.
- Убедитесь в целостности iso образа: перед установкой проверьте, что загруженный iso образ полностью соответствует оригинальному файлу. Для этого используйте программы для проверки целостности файлов, такие как MD5 или SHA1. Это поможет избежать ошибок в процессе установки.
- Подготовьте компьютер перед установкой: перед установкой образа без флешки убедитесь, что ваш компьютер соответствует минимальным требованиям системы и настройки BIOS позволяют загружаться с выбранного источника, например, диска или сети.
- Сохраните все необходимые данные: перед началом установки iso образа делайте резервную копию всех своих важных данных на внешний носитель, чтобы исключить их потерю или повреждение в процессе установки.
- Следите за процессом установки: внимательно следите за процессом установки и не пропускайте никакие шаги. Это поможет избежать возникновения ошибок и проблем в дальнейшем.
- Установите актуальные драйверы и обновления: после завершения установки iso образа без флешки установите все актуальные драйверы и обновления для гарантии наилучшей совместимости и безопасности вашей системы.
- Проверьте работоспособность системы: после установки iso образа без флешки рекомендуется провести тщательный тест системы, чтобы убедиться, что всё работает правильно. Проверьте все функции и запустите несколько программ, чтобы убедиться, что система функционирует без ошибок.
Следуя этим полезным советам и рекомендациям, вы сможете успешно установить iso образ без флешки на ваш компьютер и насладиться использованием новой операционной системы. Это удобный способ обновить вашу систему или переустановить ОС без использования флешки.