Git - это распределенная система управления версиями, которая позволяет разработчикам отслеживать изменения в коде и сотрудничать в проектах. Одной из ключевых функций Git является возможность установки изменений, предоставляющих обновленную версию кода в репозитории. В этом пошаговом руководстве мы рассмотрим, как установить изменения в Git.
Первым шагом является проверка статуса вашего репозитория. Это можно сделать с помощью команды "git status". Если все в порядке, у вас будет сообщение, указывающее на наличие изменений в вашем репозитории. Перед установкой изменений рекомендуется создать резервную копию вашего кода, чтобы иметь возможность вернуться к предыдущей версии, если что-то пойдет не так.
После этого вы можете использовать команду "git add" для добавления измененных файлов в индекс. Например, "git add file1.txt" добавит файл file1.txt в индекс, готовый к установке изменений. Если вы хотите добавить все измененные файлы, вы можете использовать команду "git add .".
Затем используйте команду "git commit" для записи установленных изменений в ваш репозиторий. Например, "git commit -m 'Добавил новую функциональность'" создаст коммит с сообщением 'Добавил новую функциональность', который будет содержать все файлы, добавленные в индекс. После этого вы можете отправить установленные изменения в удаленный репозиторий с помощью команды "git push".
Установка изменений в Git - это неотъемлемый шаг в процессе разработки программного обеспечения. Следуя этому пошаговому руководству, вы сможете легко устанавливать изменения в вашем репозитории и сотрудничать с другими разработчиками без проблем.
Установка Git на компьютер

Перед началом работы с Git необходимо установить его на ваш компьютер. Ниже приведены пошаговые инструкции для установки Git на различные операционные системы.
Windows:
- Скачайте установочный файл Git с официального сайта по ссылке: https://git-scm.com/download/win
- Запустите скачанный файл и следуйте инструкциям мастера установки.
- При установке выберите компоненты, которые вы хотите установить. Оставьте выбранной опцию "Git Bash Here" для удобной работы с Git в командной строке.
- Выберите путь для установки Git на вашем компьютере.
- Установите нужные вам настройки и завершите установку Git.
macOS:
- Скачайте установочный файл Git с официального сайта по ссылке: https://git-scm.com/download/mac
- Запустите скачанный файл и выполните инструкции мастера установки.
- Выберите путь для установки Git на вашем компьютере.
- Установите нужные вам настройки и завершите установку Git.
Linux:
Для установки Git на Linux необходимо воспользоваться соответствующим пакетным менеджером вашей дистрибуции:
- Для Ubuntu и Debian используйте команду:
sudo apt-get install git - Для Fedora используйте команду:
sudo dnf install git - Для CentOS и RHEL используйте команду:
sudo yum install git
После завершения установки, вы можете проверить правильность установки Git, выполнив следующую команду в командной строке:
git --version
Если команда успешно выполнена, вы увидите версию установленного Git.
Шаги для установки Git на Windows
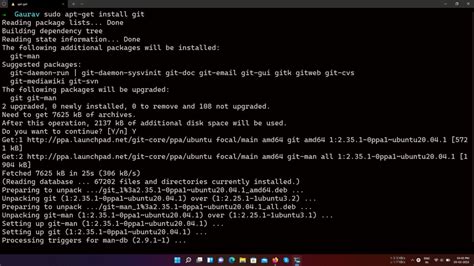
Установка Git на операционную систему Windows происходит в несколько простых шагов:
1. Перейдите на официальный сайт Git по адресу https://git-scm.com/downloads.
2. На странице загрузки выберите версию Git для Windows и нажмите на кнопку "Download".
3. После скачивания запустите установщик, кликнув по загруженному файлу.
4. В появившемся окне установщика выберите язык установки и нажмите кнопку "Next".
5. Прочитайте соглашение об использовании программы и если вы согласны, выберите опцию "I accept the terms in the License Agreement" и нажмите кнопку "Next".
6. Затем выберите путь для установки Git и нажмите кнопку "Next". По умолчанию оставьте предложенное значение.
7. В следующем окне выберите компоненты, которые нужно установить вместе с Git. Рекомендуется оставить значения по умолчанию и нажать кнопку "Next".
8. Затем выберите редактор, который будет использоваться для работы с Git. Рекомендуется выбрать "Use Git from the Windows Command Prompt", так как это наиболее простой вариант для начинающих пользователей.
9. В дальнейшем выберите дополнительные настройки (по желанию) и нажмите кнопку "Next".
10. В окне с процессом установки дождитесь завершения процесса.
11. После завершения установки нажмите кнопку "Finish".
После установки Git на Windows можно использовать его для управления версиями вашего кода и сотрудничества с другими разработчиками.
Шаги для установки Git на macOS

Шаг 1: Посетите официальный сайт Git по адресу https://git-scm.com/downloads.
Шаг 2: На странице загрузки найдите раздел Download the latest stable release of Git и выберите macOS.
Шаг 3: Запустите загруженный файл и следуйте инструкциям мастера установки.
Шаг 4: После завершения установки откройте Терминал или командную строку.
Если после выполнения всех шагов вы видите версию Git, значит установка прошла успешно и Git готов к использованию на macOS.
Шаги для установки Git на Linux
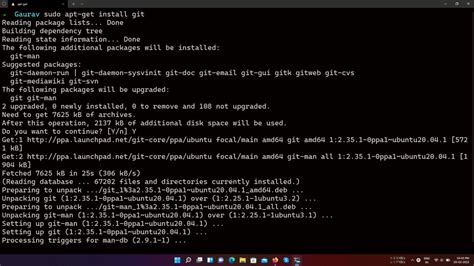
Шаг 1: Откройте терминал на вашей Linux-машине.
Шаг 2: Проверьте, установлен ли Git на вашей системе, введя команду:
git --version
Шаг 3: Если Git не установлен, введите команду:
sudo apt-get update
sudo apt-get install git
Шаг 4: Подтвердите установку, введя команду:
git --version
Шаг 5: Проверьте, что Git успешно установлен, введя команду:
git
Шаг 6: Теперь вы можете использовать Git на своей Linux-машине.
Примечание: Если у вас возникнут проблемы при установке Git, пожалуйста, обратитесь к официальной документации Git для Linux или Linux-дистрибутива, который вы используете.