Java - это язык программирования, используемый для создания игр, включая популярную игру Minecraft. Чтобы играть в Minecraft на компьютере с 64-битной операционной системой, вам необходимо установить и настроить Java. В этой статье мы предоставим вам простую пошаговую инструкцию, чтобы помочь вам освоить этот процесс.
Шаг 1: Скачайте Java
Первым шагом является загрузка Java с официального сайта Oracle или с других доверенных источников. Убедитесь, что вы выбираете версию Java для 64-битной операционной системы. Загрузите установочный файл Java и сохраните его в удобном для вас месте на компьютере.
Шаг 2: Установите Java
После того, как файл Java был скачан, выполните его установку. Запустите установочный файл и следуйте инструкциям на экране. Обычно вам потребуется согласиться с лицензией, выбрать путь установки и нажать кнопку "Установить". Пожалуйста, подождите, пока процесс установки не будет завершен.
Шаг 3: Проверьте установку
После завершения установки Java, убедитесь, что она успешно установлена на вашем компьютере. Для этого откройте командную строку (на Windows нажмите клавишу Win + R, введите "cmd" и нажмите Enter) и введите команду "java -version". Если Java была установлена правильно, вы должны увидеть информацию о версии Java, установленной на вашем компьютере.
Теперь вы готовы начать играть в Minecraft на своем 64-битном компьютере! Убедитесь, что вы скачали и установили версию Java, совместимую с вашей операционной системой, чтобы избежать проблем с запуском игры.
Подготовка к установке

Перед началом установки Java для Minecraft на 64-битную операционную систему необходимо выполнить несколько предварительных шагов:
- Убедитесь, что ваш компьютер соответствует требованиям системы для установки Java и запуска Minecraft. Проверьте, является ли ваша ОС 64-битной, и достаточно ли у вас свободного места на жестком диске.
- Перейдите на официальный веб-сайт Oracle, посвященный Java, и загрузите последнюю версию Java Development Kit (JDK) для 64-битных ОС. Обратите внимание, что вы должны загрузить именно JDK, а не JRE (Java Runtime Environment), чтобы иметь возможность запускать Minecraft с модами и плагинами.
- После завершения загрузки JDK запустите установщик и следуйте инструкциям. Обычно вам будет предложено принять лицензионное соглашение и выбрать место установки.
- После установки JDK убедитесь, что переменная среды JAVA_HOME указывает на каталог JDK. Чтобы проверить это, откройте командную строку и выполните команду java -version. Если все настроено правильно, вы должны увидеть информацию о версии установленной Java.
- Теперь вы можете перейти к установке Minecraft и настройке запуска.
Правильная установка Java является одним из ключевых шагов для запуска Minecraft на 64-битной ОС. Убедитесь, что вы следуете данным инструкциям и заранее подготовлены к установке, чтобы избежать возможных ошибок и проблем в будущем.
Проверка операционной системы

Перед установкой Java для Minecraft необходимо убедиться, что у вас установлена 64-битная операционная система.
Чтобы проверить версию операционной системы, следуйте указанным ниже шагам:
- Откройте панель управления операционной системы.
- Выберите раздел "Система и безопасность".
- Далее выберите "Система".
- В открывшемся окне найдите сведения о системе.
- Проверьте информацию о типе системы. Если там указано "64-битная операционная система", то все в порядке, можно продолжать установку Java.
Если же информация о типе системы указывает на 32-битную операционную систему, вам необходимо установить 64-битную версию операционной системы перед продолжением установки Java для Minecraft. Обратитесь к документации или поддержке вашей операционной системы для получения дополнительной информации о процессе обновления.
Загрузка Java-пакета

Перед установкой Java для Minecraft на 64-битную ОС, необходимо скачать соответствующий Java-пакет.
Для начала, откройте ваш любимый интернет-браузер и перейдите на официальный сайт Oracle - the Java SE Downloads page. Вам потребуется скачать JDK (Java Development Kit), так как он включает в себя JRE (Java Runtime Environment), необходимый для работы Minecraft.
На Java SE Downloads page найдите секцию, где представлены доступные версии JDK. Обратите внимание на то, что существуют различные версии Java с разными функциональными возможностями и поддержкой операционных систем. Выберите версию JDK, соответствующую вашей операционной системе и желаемым функциям.
После выбора версии JDK, прокрутите вниз страницы и найдите раздел "Java SE Development Kit". В нем вы увидите ссылку для скачивания Java-пакета. Просто щелкните на ссылке, чтобы начать загрузку файлa.
После завершения загрузки, откройте скачанный файл и следуйте инструкциям установщика для установки JDK на вашу 64-битную ОС. Установщик может задать несколько вопросов, например, путь установки и настройки системы, но по умолчанию можно оставить все настройки без изменений. При необходимости, примите условия лицензионного соглашения и подождите, пока установщик завершит процесс установки.
Поздравляю! Вы только что загрузили и установили Java-пакет на вашу 64-битную ОС. Теперь вы готовы установить Minecraft и начать наслаждаться игрой!
Распаковка и установка Java

Прежде чем начать процесс установки Java на вашу 64-битную операционную систему, вам потребуется скачать установочный файл Java Development Kit (JDK).
1. Перейдите на официальный веб-сайт Oracle: https://www.oracle.com/java/technologies/javase-jdk11-downloads.html.
2. Прокрутите страницу вниз до раздела "Java SE 11.0.X".
3. Найдите раздел "Java SE Development Kit X" и выберите ссылку "Accept License Agreement" напротив нужной версии JDK. Необходимо выбрать версию, с указанием "Windows x64" подходящую вашей операционной системе.
4. Скачайте установочный файл JDK для вашей операционной системы.
5. После завершения загрузки найдите установочный файл на вашем компьютере, щелкнув на нем дважды.
6. Запустите установочный файл и следуйте инструкциям мастера установки Java Development Kit.
7. После завершения установки JDK, откройте командную строку на вашей операционной системе.
8. Введите команду "java -version" для проверки, была ли Java успешно установлена.
Теперь у вас установлена Java на вашу 64-битную операционную систему!
Настройка переменной среды
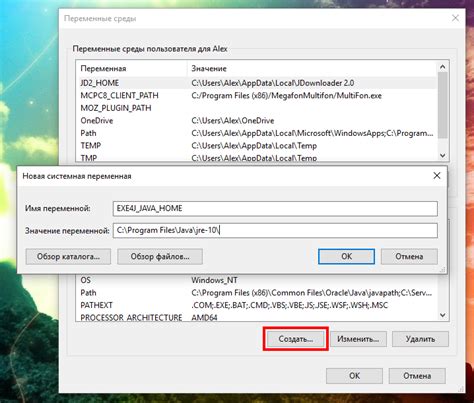
После успешной установки Java на вашу 64-битную операционную систему, вам необходимо настроить переменную среды, чтобы ваш компьютер мог найти и использовать установленную Java.
Вот пошаговая инструкция для настройки переменной среды:
- Нажмите на кнопку "Пуск" и выберите "Панель управления".
- В панели управления найдите и выберите "Система и безопасность".
- Выберите "Система" и найдите ссылку "Дополнительные параметры системы".
- В открывшемся окне выберите вкладку "Дополнительно" и нажмите кнопку "Переменные среды".
- В разделе "Системные переменные" найдите переменную "Path" и щелкните на кнопке "Изменить".
- В поле "Переменная среды" добавьте путь к установленной Java, например, "C:\Program Files\Java\jdk1.8.0_221\bin" (с учетом версии Java, установленной на вашем компьютере).
- Нажмите на кнопку "ОК", чтобы сохранить изменения.
После настройки переменной среды ваш компьютер будет иметь доступ к установленной Java, и вы сможете использовать ее для запуска Minecraft и других Java-приложений.
Открытие системных свойств
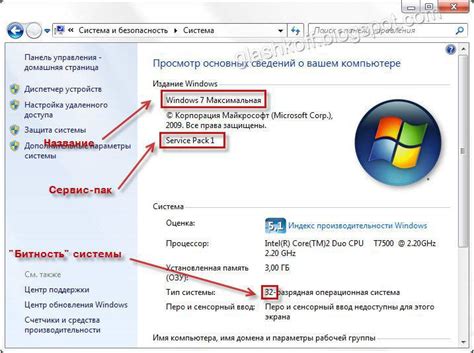
Прежде чем начать установку Java для Minecraft, вам понадобится открыть системные свойства вашего компьютера. Это позволит вам проверить, установлена ли у вас 64-битная операционная система, а также позволит вам просмотреть и изменить настройки компьютера, если это необходимо.
Чтобы открыть системные свойства, выполните следующие шаги:
- Щелкните правой кнопкой мыши по значку "Мой компьютер" на рабочем столе или в меню "Пуск".
- В контекстном меню выберите опцию "Свойства".
- Откроется окно "Свойства системы".
В этом окне вы увидите различные сведения о вашем компьютере, включая установленную операционную систему и ее разрядность (32 или 64 бит). Если у вас установлена 64-битная операционная система, вы можете переходить к следующему шагу. Если же у вас установлена 32-битная операционная система, вам потребуется сначала установить 64-битную версию операционной системы.
Установка 64-битной операционной системы позволит вам использовать Java 64-битного варианта, что обеспечит наилучшую совместимость с Minecraft. Поэтому, если у вас еще не установлена 64-битная операционная система, рекомендуется сделать это перед установкой Java.
Настройка переменной JAVA_HOME
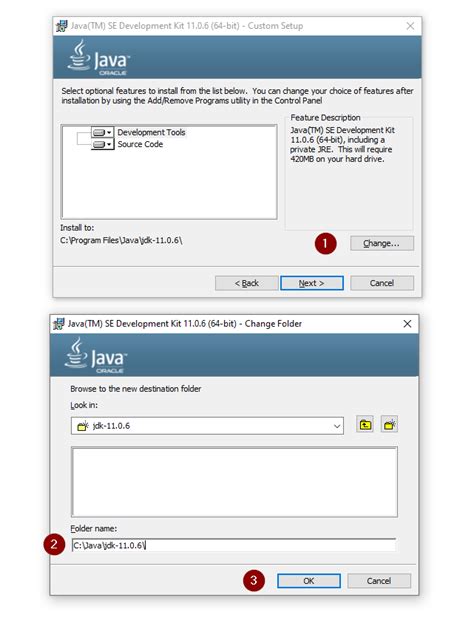
После установки Java необходимо настроить переменную JAVA_HOME, чтобы ваша операционная система могла найти исполняемые файлы Java.
Чтобы настроить переменную JAVA_HOME, выполните следующие действия:
- Откройте меню "Пуск" и выберите "Свойства компьютера".
- На панели слева выберите "Дополнительные параметры системы".
- В открывшемся окне нажмите кнопку "Переменные среды".
- В разделе "Системные переменные" найдите переменную "JAVA_HOME" и нажмите "Изменить".
- В поле "Значение переменной" укажите путь к установленной папке JDK (например, C:\Program Files\Java\jdk1.8.0_261).
- Нажмите "ОК", чтобы сохранить изменения.
После настройки переменной JAVA_HOME, ваша операционная система будет знать, где искать исполняемые файлы Java при запуске Minecraft и других Java-приложений.
Проверка установки Java
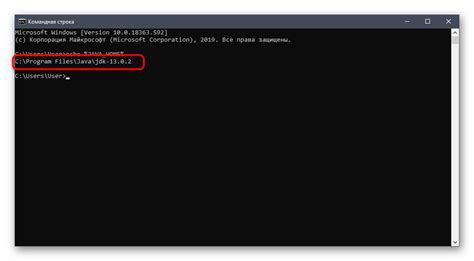
После завершения установки Java необходимо проверить, была ли она успешно установлена.
Существует несколько способов проверить установку Java:
- Откройте командную строку и введите команду java -version. Если вы видите информацию о установленной версии Java, значит, установка прошла успешно.
- Зайдите на официальный сайт Java (https://java.com/ru/download/installed.jsp) и нажмите кнопку "Проверить Java". Если у вас установлена последняя версия Java, вы увидите соответствующее уведомление.
- Попробуйте запустить любое приложение или игру, которая требует Java. Если она работает корректно, значит, Java установлена правильно.
Если у вас возникли проблемы при проверке установки Java, рекомендуется повторить установку и убедиться, что вы следуете инструкциям точно.
Не забывайте, что для работы Minecraft требуется установить 64-битную версию Java.
Открытие командной строки
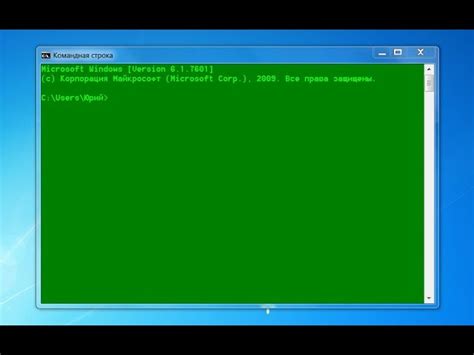
Для установки Java и запуска Minecraft на 64-битной операционной системе Windows вам потребуется открыть командную строку. Командная строка позволяет вам взаимодействовать с компьютером с помощью текстовых команд.
Чтобы открыть командную строку, выполните следующие шаги:
- Нажмите на кнопку "Пуск" в левом нижнем углу экрана.
- В поисковой строке введите "командная строка".
- Из результатов поиска выберите "Командная строка".
- Кликните на выбранном результате поиска правой кнопкой мыши.
- В открывшемся контекстном меню выберите "Запуск от имени администратора".
После выполнения этих шагов вы увидите командную строку, готовую к использованию. Теперь вы можете продолжать установку Java и запускать Minecraft на своей 64-битной операционной системе Windows.